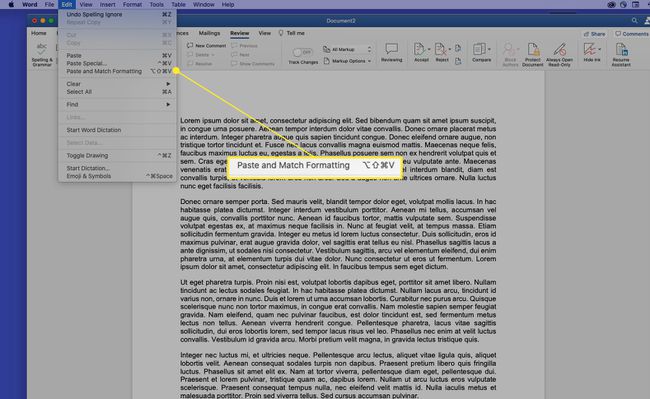Kuidas Macis lõigata, kopeerida ja kleepida
Mida teada
- Valige tekst või kaust, mida soovite lõigata või kopeerida, seejärel vajutage Käsk+C kopeerida või Käsk+X lõikama.
- Lõigatud või kopeeritud teksti või kausta kleepimiseks asetage kursor soovitud kohta ja vajutage nuppu Käsk+V.
- Pildi saab kopeerida, hõljutades kursorit selle kohal ja vajutades Kontroll, seejärel valides Kopeeri pilt.
See artikkel selgitab, kuidas kasutada Macis käske Lõika, Kopeeri ja Kleebi. Need juhised loodi macOS Catalina (10.15) jaoks, kuid kehtivad enamiku varasemate versioonide kohta macOS ja Mac OS X. Mõnel operatsioonisüsteemi vanemal versioonil võib olla veidi erinev liides.
Kuidas teksti kopeerida, lõigata või kleepida
Teksti kopeerimiseks, lõikamiseks või kleepimiseks toimige järgmiselt.
-
Tõstke esile tekst, mida soovite kopeerida või lõigata. Kui kasutate hiirt või puuteplaati, liigutage kursor kopeeritava teksti algusesse. Seejärel klõpsake ja hoidke all, lohistades kursorit sisule, mida soovite kopeerida.
Kui kasutate klaviatuuri, liigutage kursor kopeeritava teksti algusesse. Seejärel vajutage ja hoidke all
Shift kasutades nooleklahve, et valida sisu, mida soovite kopeerida.Näete valitud sisu ümber värvilist kasti.
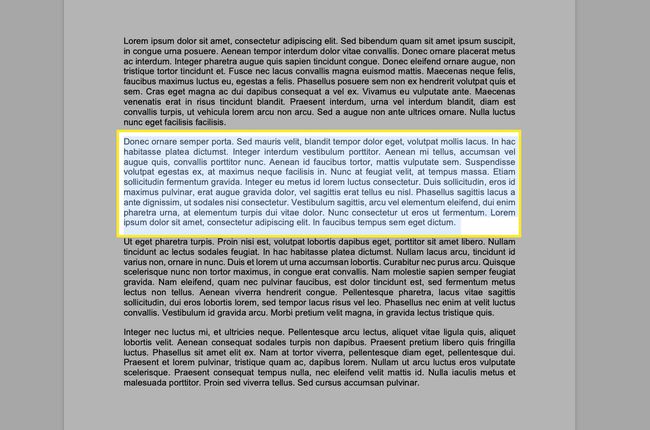
Microsoft Wordis on olemas üksikasjalikud valikuvõimalused saate valiku hõlbustamiseks kohandada.
-
Esiletõstetud teksti kopeerimiseks kasutage ühte järgmistest meetoditest.
- Vajutage klaviatuuril Käsk+C.
- Valige menüüribalt Muuda > Kopeeri.
Teksti lõikamiseks kasutage ühte järgmistest meetoditest.
- Vajutage klaviatuuril Käsk+X.
- Valige menüüribalt Muuda > Lõika.

-
Äsja kopeeritud või lõigatud teksti kleepimiseks asetage kursor redigeeritavale alale, näiteks tekstikasti või dokumenti, ja kasutage ühte järgmistest meetoditest.
- Vajutage klaviatuuril Käsk+V.
- Valige menüüribalt Muuda > Kleebi.

To kopeerige Microsoft Exceli lahtri sisu, lihtsaim viis on valida lahter (mitte tekst) ja seejärel kopeerida.
Klaviatuuri otseteed, mis aitavad kopeerida ja kleepida
muud klaviatuuri otseteed on eriti kasulikud kopeerimis- ja kleepimiskäskude kasutamisel:
- Käsk+A (Vali kõik). See klaviatuuri otsetee valib teie valiku või kursori asukoha põhjal kogu praeguses vaates oleva teksti või elemendid. Käsk Vali kõik on abiks siis, kui on vaja terve dokument kopeerida.
- Käsk+Z (Võta tagasi). Kasutage käsku Undo viimase toimingu tagasivõtmiseks, näiteks kui kleepisite teksti valesse kohta.
Kuidas pilti lõigata, kopeerida või kleepida
Kui saate sisu valida, lohistades kursorit selle kohale, saate selle kopeerida. Seda tehnikat kasutades saate kopeerida raskesti valitavaid objekte, näiteks veebisaitidel olevaid pilte.
Pildi kopeerimiseks veebilehelt hõljutage kursorit pildi kohal, mida soovite kopeerida, ja vajutage Kontroll, valige pilt ja seejärel valige Kopeeri pilt kontekstimenüüst. Pilt on nüüd teie lõikelaual ja saate selle eelmises jaotises kirjeldatud toimingute abil kleepida mis tahes väljale, mis aktsepteerib pilte. Protsess on dokumendis sama, kuigi dokumentides saate pilte nii lõigata kui ka kopeerida.
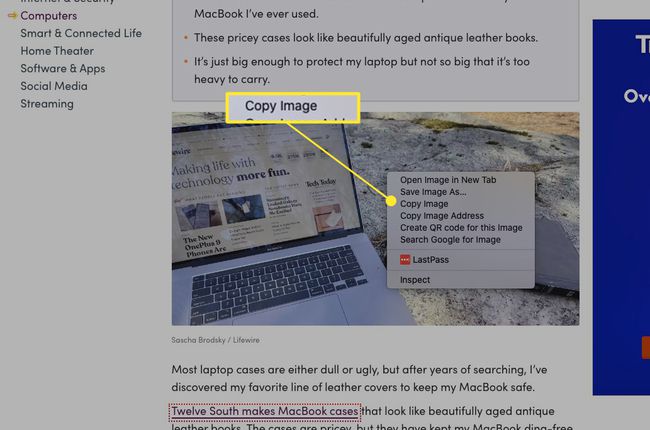
Sa saad ka kopeerige pildi URL hõljutades kursorit pildi kohal, vajutades Kontrollja seejärel valides Kopeeri pildi aadress kontekstimenüüst.
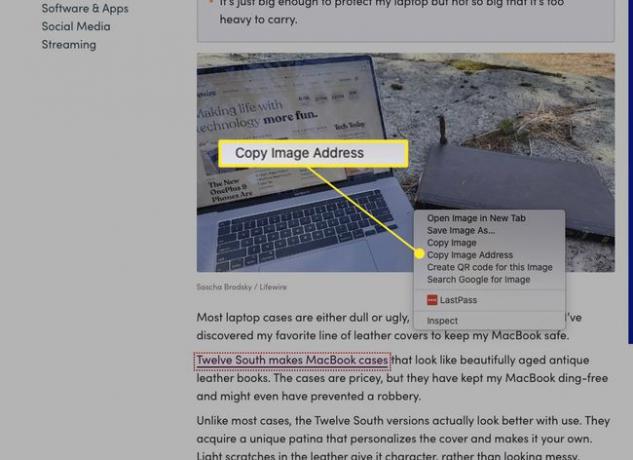
Käsku Lõika PDF-is kasutada ei saa, aga teksti ja piltide kopeerimine PDF-failist töötab hästi.
Kuidas faile ja kaustu lõigata, kopeerida ja kleepida
Saate MacOS-is faile ja kaustu lõigata, kopeerida ja kleepida samamoodi, nagu lõigate, kopeerite ja kleepite teksti ja pilte. MacOS pakub aga ainulaadset võimalust failide ja kaustade taasesitamiseks Leidja nimega Duplikaat.
Käsk Duplicate loob valitud üksustest koopia originaaliga samasse kausta. Kui soovite luua koopiaid mõnes teises kohas Finderis, kasutage käsku Kopeeri.
To dubleerivad failid Finderis toimige järgmiselt.
-
Valige üks või mitu kausta või faili.
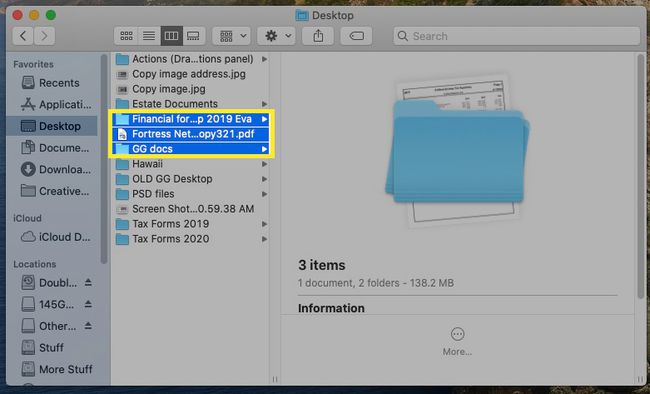
-
Vajutage Kontroll, valis esiletõstetud elemendid ja seejärel valige Duplikaat kontekstimenüüst. (Saate ka üksuse dubleerida, valides Fail > Duplikaat menüüribal või vajutades Käsk+D.)
Kiiremaks kopeerimiseks vajutage ja hoidke all Võimalusja lohistage fail uude asukohta. See käsk dubleerib faili automaatselt isegi samas kaustas.
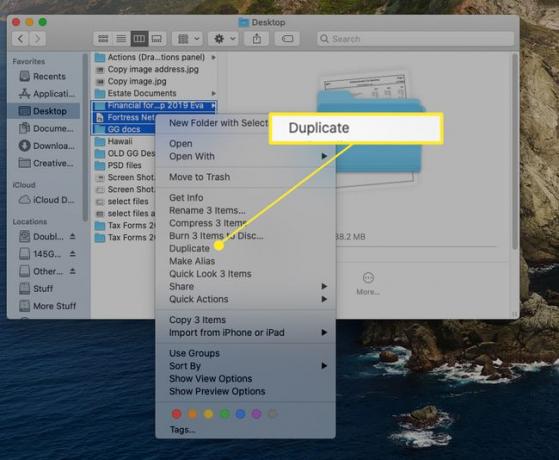
Kui soovite valitud faili või kausta selle dubleerimise asemel teisaldada, vajutage Käsk+Võimalus+V. See käsk kustutab failid nende algsest asukohast, kui need on uude asukohta kleebitud.
Kuidas kopeerida ja kleepida erinevatesse rakendustesse
Käsud Lõika, Kopeeri ja Kleebi töötavad ka kõigis rakendustes. Saate teha valiku ühes rakenduses, selle kopeerida või lõigata ning seejärel teise rakendusse kleepida. Kuna lõikelaud on globaalne, on sama lõikepuhvri sisu saadaval kõikjal teie Macis.
Selle funktsiooni üks levinud kasutusala on veebisisu jagamine. Kopeerige veebibrauseris tekst, pilt või veebilehe element. Seejärel lülituge sihtrakendusele, asetage kursor kohta, kus soovite sisu kuvada, ja kleepige sisu.
Rakendustes sisu kopeerimiseks ja kleepimiseks peab sihtrakendus suutma kopeeritud sisu vastu võtta. Näiteks kui kopeerite selle lause, lülitute Finderile ja seejärel kleepite, ei juhtu midagi, sest Finderil pole teksti kuhugi panna.
Lahendage vormindamise probleemid
Rikasteksti vorminguga rakenduste vahel kleepimine võib olla masendav. Näiteks veebisaidilt Wordi dokumenti kleepimine võib põhjustada veidra välimusega teksti, kuna käsud Kopeeri ja Lõika haaravad nii valitud teksti kui ka selle vormingu. Teksti kleepimisel tuleb vormindus kaasa.
Kui soovite kleepida rikastatud või vormindatud teksti allikast, selle asemel, et kasutada standardset Kleebi käsku, kasutage Kleebi ja sobita stiiliga või Kleebi ja sobita vormindamine käsk. See käsk kohandab vormingut nii, et see vastaks sihtfaili vormingule. Nii sobib kleebitud sisu sujuvalt ülejäänud dokumendiga.
Kui olete lähtedokumendi teksti valinud ja lõiganud või kopeerinud, minge sihtdokumendile ja valige Muuda > Kleebi ja sobita stiiliga või Kleebi ja sobita vormindaminevõi kasutage kiirklahvi Shift+Võimalus+Käsk+V. Mitte igal rakendusel pole Kleebi ja sobita stiiliga ja mõned rakendused kasutavad teistsugust kiirklahvi, seega kontrollige kindlasti rakenduse menüüd Redigeerimine.