Kuidas Dropboxi kasutada
Dropbox on populaarne pilvesalvestus platvorm, mis võimaldab faile eemalt üles laadida ja salvestada. Seejärel pääsete neile juurde mis tahes seadmest saidi Dropbox.com või Dropboxi rakenduse kaudu, lisaks saate neid teistega jagada ja nendega koostööd teha. Siit saate teada, kuidas Dropboxi tõhusalt kasutada.
Kuidas Dropbox töötab?
Dropbox lahendab põhimõtteliselt paljud sellega seotud probleemid kohalik failisalvestus.
Kui salvestate teatud failid sülearvuti kõvakettale, pääsete neile sellest arvutist juurde ainult kohapeal. Kui kaotate oma sülearvuti, on need failid kadunud ja kui teil saab selle salvestusruum otsa, ei saa te arvutisse rohkem faile salvestada enne, kui mõne eemaldate.
Kasutades pilvesalvestusplatvormi, nagu Dropbox, salvestatakse teie failid turvaliselt ja turvaliselt Dropboxi kaugserveritesse, mis tähendab te ei pea muretsema kohaliku salvestusruumi lõppemise või kõigi failide kaotamise pärast, kui kaotate või rikute mõne oma seadmeid.
Kõik, mille üles laadite või muudate, on
Dropboxiga alustamine
Kõik, mida vajate Dropboxiga alustamiseks, on tasuta konto ja juurdepääs Dropboxile veebi või rakenduse kaudu. Looge lihtsalt oma konto aadressil Dropbox.com.
Tasuta Basicu kontoga saate 2 GB salvestusruumi ja saate igal ajal uuendada.
Saate tasuta rohkem salvestusruumi saada, kui soovitate ka teistel Dropboxis registreeruda. Iga suunamise eest saate täiendavalt 500 MB ruumi – kuni 16 GB pelgalt suunamisel. Kui vajad kohe rohkem ruumi, saad ka registreeruda esmaklassiline individuaalne plaan 2 või 3 TB ruumi saamiseks või esmaklassiline äriplaan et hankida 3 TB või rohkem, lisaks juurdepääs täiustatud koostöötööriistadele.
Dropboxi saate kasutada järgmiselt:
- Dropbox.com
- The Dropboxi töölaua klient Linuxi, macOS-i ja Windowsi jaoks
- The Dropboxi mobiilirakendus iOS-i ja Androidi jaoks
Järgmistes jaotistes on juhised Dropboxi töölauakliendi kasutamiseks MacOS-i jaoks. Kui kasutate Linuxi või Windowsi töölauaklienti, võite seda jälgida, kuigi võite märgata mõningaid erinevusi nende operatsioonisüsteemide töölauaklientide puhul.
Kuidas faile Dropboxi üles laadida
-
Avage Dropboxi töölauaklient. Macis klõpsake nuppu Dropbox ikooni paremas ülanurgas. Arvuti puhul valige see paremas alanurgas.
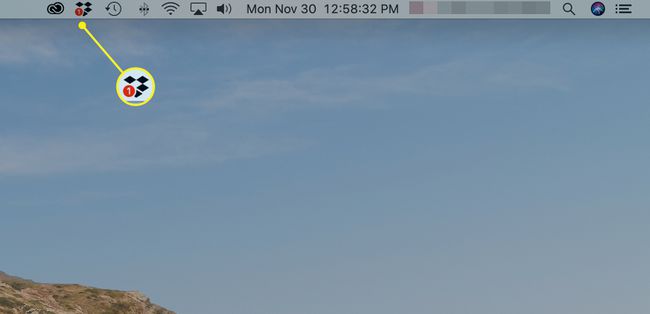
-
Valige kausta ikooni otsinguvälja kõrval.
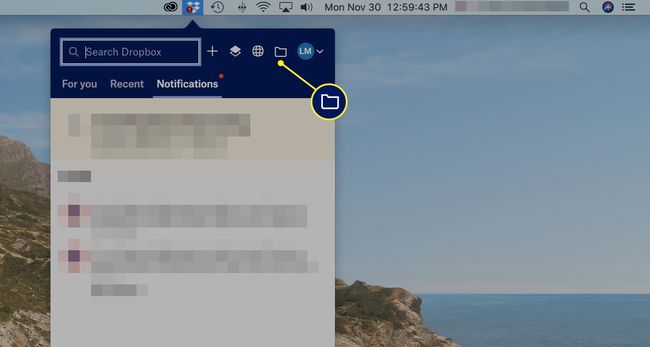
See avab kogu teie konto jaoks peamise Dropboxi kausta.
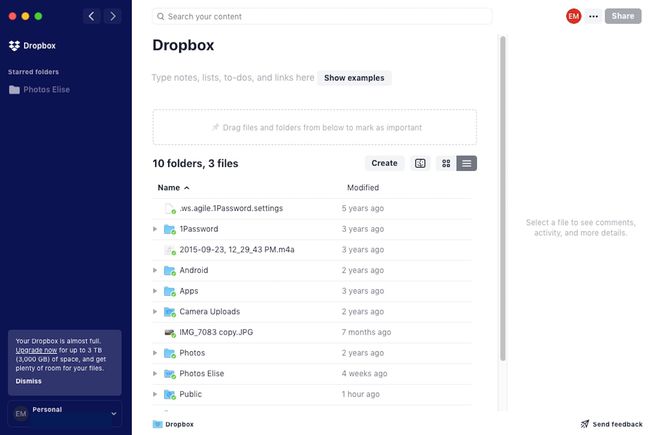
-
Failide korraldamiseks on hea mõte luua kaustu, mitte lihtsalt laadida üles faile otse Dropboxi põhikausta. Kausta loomiseks valige Loo > Kaust.
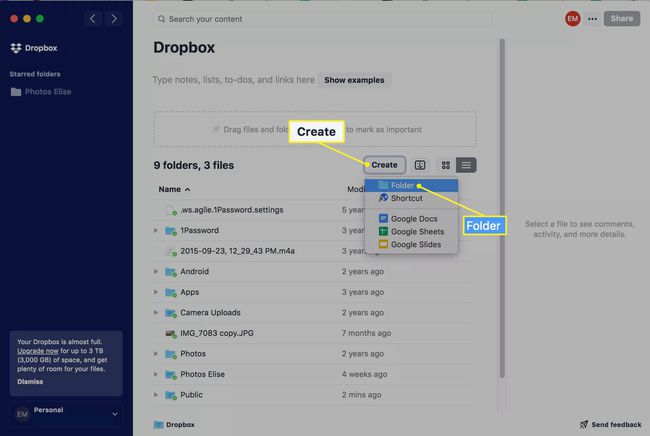
-
Ilmub sinisega esile tõstetud uus kaustaväli. Tippige kausta nimi selle all olevasse alasse.
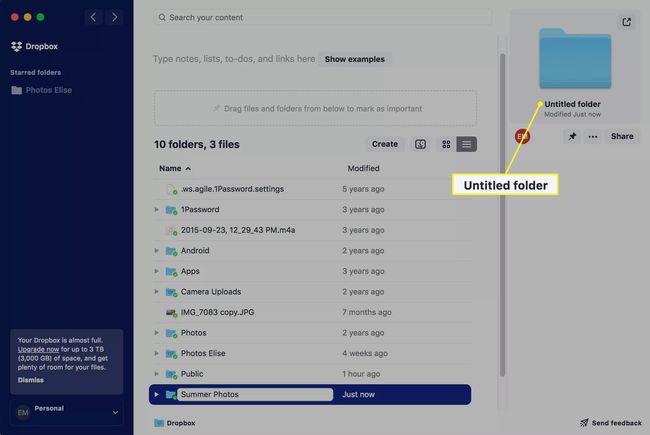
-
Uue kausta avamiseks topeltklõpsake seda. (See jääb tühjaks.)
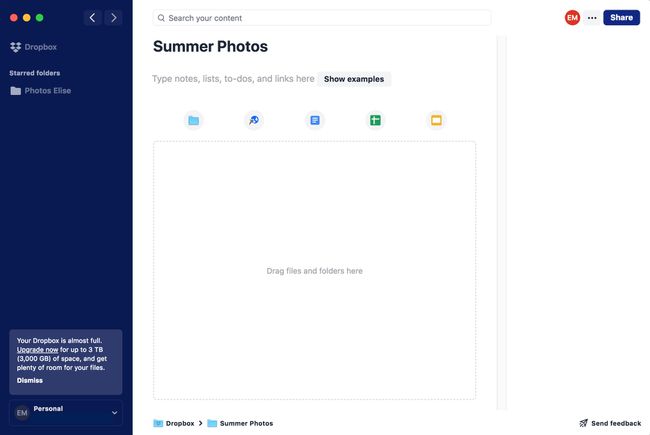
Saate luua ka kaustade sees kaustu. Olemasolevas kaustas uue kausta loomiseks valige kausta ikoon ülaosas.
-
Avatud Finder teie Macis või File Exploreris oma arvutis ja leidke failid, mille soovite oma vastloodud Dropboxi kausta lisada. Seejärel klõpsake, lohistage ja pukseerige fail(id) kasti, kus on kirjas "Lohistage failid ja kaustad siia".
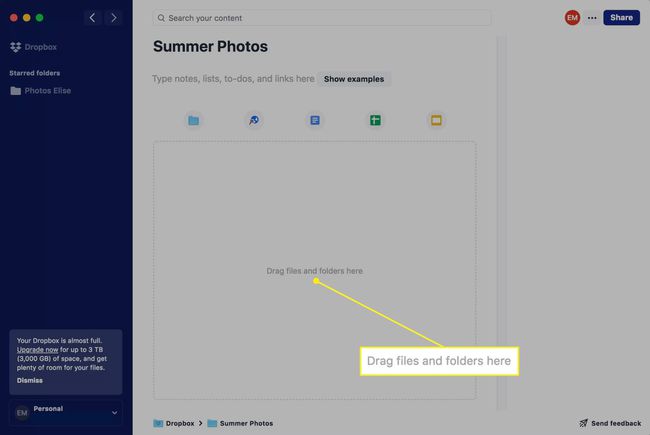
Kui lisate mitu suurt faili või kausta, võib Dropboxil nende kõigi üleslaadimine veidi aega võtta.
-
Teie failid kuvatakse Dropboxis. Saate faili avamiseks topeltklõpsata ja teha seda mis tahes muus seadmes, kus olete oma Dropboxi kontole sisse logitud.
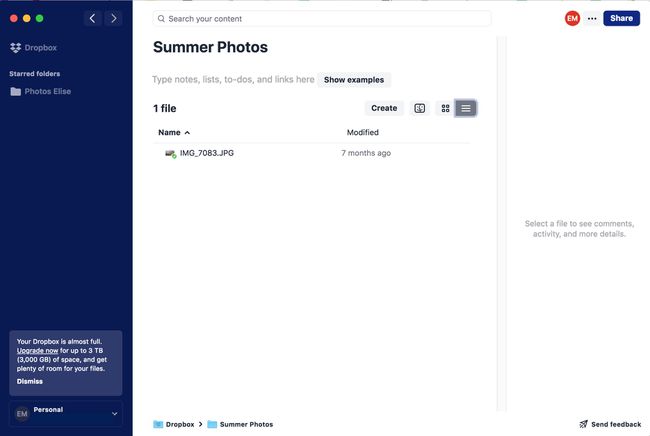
Valige pisipilt ikoon või nimekirja ikooni paremas ülanurgas, et vaadata faile kahes erinevas stiilis. Pisipiltide vaade sobib ideaalselt fotode jaoks.
Kuidas Dropboxist faile jagada
Saate faile ja kaustu teistega jagada Dropboxi, hüperlingi või teenuste kaudu Lõõgastav ja Suum.
-
Faili või kausta jagamisvalikutele pääsete juurde kahel viisil.
- Paremklõpsake failil või kaustal.
- Valige fail või kaust ja seejärel valige kolm punkti parempoolses eelvaate veerus.
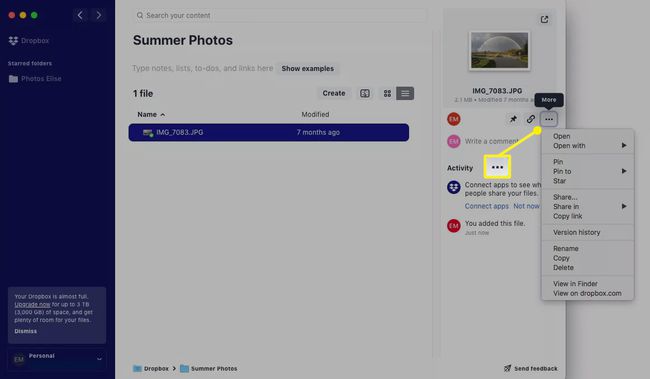
-
Faili või kausta jagamiseks teiste Dropboxi kasutajatega või meili teel valige Jaga.
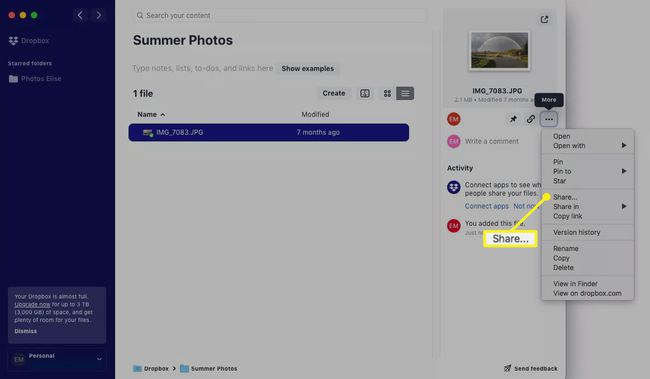
-
Sisestage ilmuvas aknas Dropboxi kasutajate (või kasutajate rühma) e-posti aadress või nimi To valdkonnas. Valige sinine Jaga ikooni, kui olete lõpetanud.
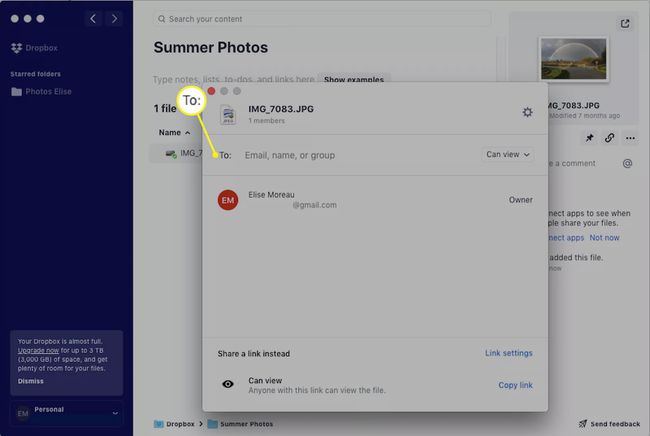
-
Faili või kausta jagamiseks teistega integreeritud teenuse (nt Slack või Zoom) kaudu korrake 1. sammu ja seejärel valige Jagage millele järgneb teie valitud teenus.
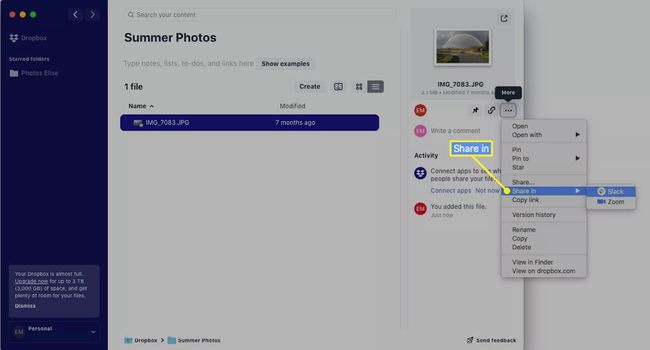
Kontrollige kõik muud rakenduste integratsioonid Dropboxi pakkumised.
-
Faili või kausta hüperlingi jagamiseks on kolm võimalust.
- Valige fail või kaust ja seejärel valige link/kett lingi kopeerimiseks parempoolses eelvaate veerus ikooni.
- Valige fail või kaust ja seejärel valige kolm punkti.
- Paremklõpsake faili või kausta ja valige Kopeeri link ripploendist.
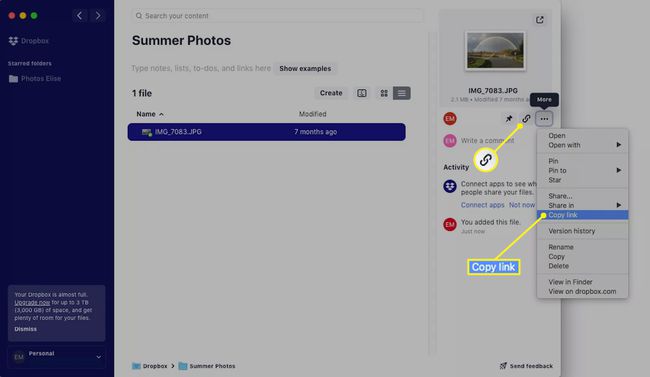
Seejärel saate lingi kleepida meili, Facebooki sõnumisse, teksti või kuhugi mujale.
Kuidas kasutada Google Dropboxi integratsiooni
Dropbox muudab failide loomise ülilihtsaks Google Docs, Google'i arvutustabelid ja Google'i esitlused otse teie kontole.
Navigeerige Dropboxis mis tahes valitud kausta.
-
Valige Loo ja siis vali Google Docs, Google'i arvutustabelid või Google'i esitlused.
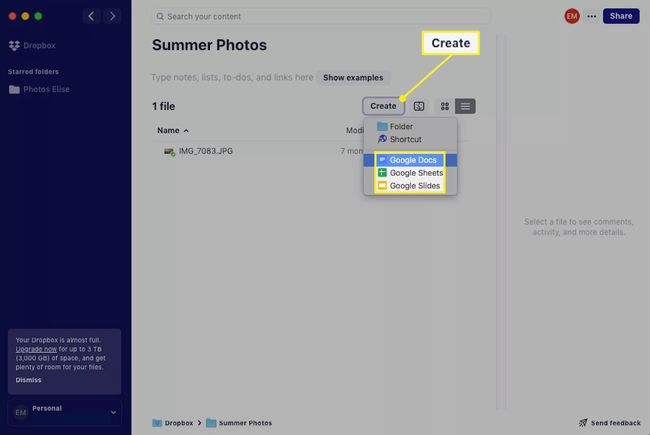
Selle konkreetse õpetuse jaoks valime Google Docsi.
-
Teie vaikeveebibrauseris avaneb uus vahekaart või aken, mis laadib teie kaudu uue Google'i dokumendi Google'i konto.
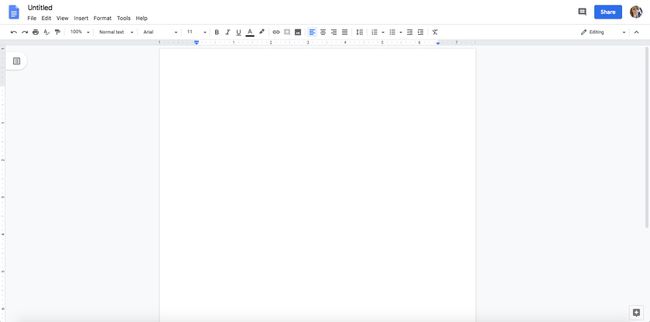
Kui te pole oma Google'i kontole sisse logitud, palutakse teil esmalt sisse logida.
-
Võite alustada oma Google Doci kasutamist nagu tavaliselt, andes sellele vasakus ülanurgas pealkirja ja tippides lehele oma sisu. Pange tähele, et kui kasutate Google Docsi tavapäraselt, on aadressiribal tavalise docs.google.com asemel tekst dropbox.com.
Pange tähele, et Google'i toodetel, nagu Google'i dokumendid, Google'i arvutustabelid ja Google'i esitlused, on automaatse salvestamise funktsioon, nii et te ei pea kunagi oma tööd käsitsi salvestama. Kõik salvestatakse teie jaoks automaatselt Dropboxi.
Juurdepääs oma Google'i dokumendile igal ajal (ja igast seadmest), navigeerides oma Dropboxi kontol vastavasse kausta. Te peaksite nägema dokumendi nime kohe pärast selle loomist.
