ISO-pildifaili kirjutamine DVD-le
Mida teada
- Sisestage kettaseadmesse tühi ketas. Paremklõpsake või puudutage ja hoidke all ISO-faili. Vali Põletage plaadi kujutis.
- Valige loendist õige põleti Plaadipõleti rippmenüüst. Tavaliselt on see "D:" draiv.
- Valige Põletada. Kui ketas draivist väljub, sulgege aken.
Selles artiklis selgitatakse, kuidas kirjutada ISO-fail DVD-le, CD-le või BD-le opsüsteemis Windows 10, Windows 8 või Windows 7. See sisaldab ka teavet IOS-faili kirjutamise kohta Windowsi vanemates versioonides.
ISO-pildifaili kirjutamine DVD-le
Pärast selle allalaadimist ISO fail, peate selle plaadile (või USB-draivile) kirjutama. Protsess erineb faili plaadile kopeerimisest. Kuid, Windows 10, Windows 8, ja Windows 7 sisaldab sisseehitatud ISO-kirjutustööriista, mis muudab selle lihtsaks. See protsess töötab DVD-de, CD-de või BD-de puhul.
-
Veenduge, et teie kettaseadmes oleks tühi plaat.
Niikaua kui teie optiline seade toetab seda, võib see plaat olla tühi DVD, CD või BD.
Kasutage võimalikult väikseima suurusega plaati, sest ISO-failiga põletatud plaat ei ole sageli muudel eesmärkidel kasutatav. Näiteks kui kasutatav ISO-fail on ainult 125 MB, ärge kasutage DVD-d või BD-d, kui teil on saadaval odavam tühi CD.
Vaata seda Optiliste salvestustüüpide ülevaade lisateabe saamiseks selle kohta, kui palju andmeid teatud tüüpi kettad mahutavad.
-
Paremklõpsake või toksake ja hoidke all ISO-faili ja seejärel valige Põletage plaadi kujutis avada Windowsi plaadipildi kirjutaja aken.
Kui kasutate operatsioonisüsteemi Windows 7, saate lihtsalt ISO-faili topeltklõpsata. Windows 10 või Windows 8 ISO topeltklõps või topeltpuudutamine teeb seda ühendage fail virtuaalse kettana.
-
Valige loendist õige CD-, DVD- või BD-kirjutaja Plaadipõleti: rippmenüüst.
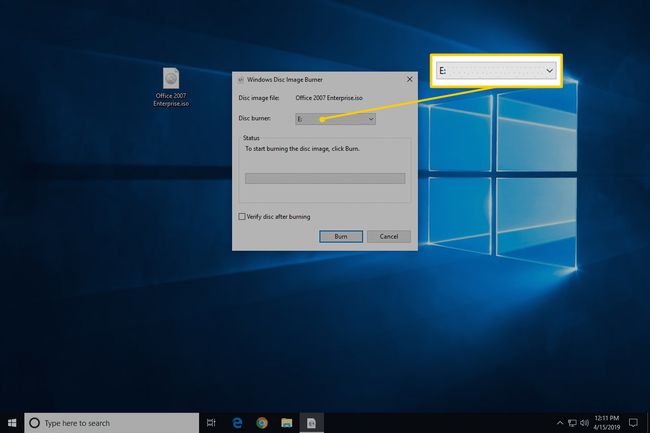
Kuigi mitte alati, on tavaliselt saadaval ainult üks valik: draiv "D:".
-
Valige Põletada ISO-kujutise plaadile kirjutamiseks.
ISO-faili kirjutamiseks kuluv aeg sõltub nii ISO-faili suurusest kui ka faili suurusest plaadikirjutaja kiirust, nii et see võib kesta mõnest sekundist mitme minutini täielik.
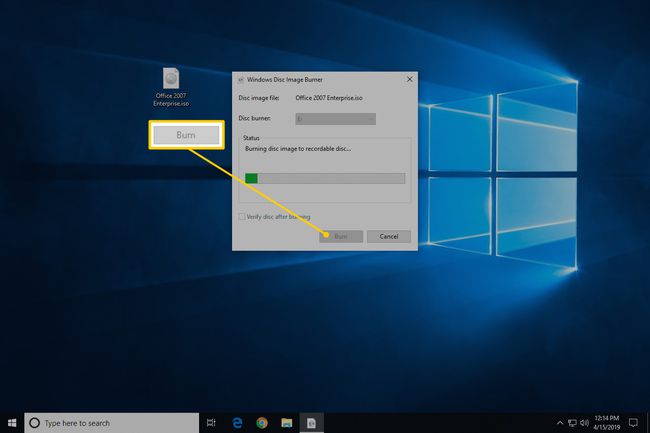
Soovi korral saate enne ISO-kujutise kirjutamist märkida ruudu "Kinnita plaat pärast põletamist". See on kasulik, kui andmete terviklikkus on oluline, näiteks kui kirjutate püsivara plaadile. Seal on hea seletus, mida see tähendab How-To-Geekis.
-
Kui kirjutamine on lõppenud, väljub plaat kettaseadmest ja kirjeldus "Olek" ütleb "Plaadi kujutis on plaadile edukalt põletatud."
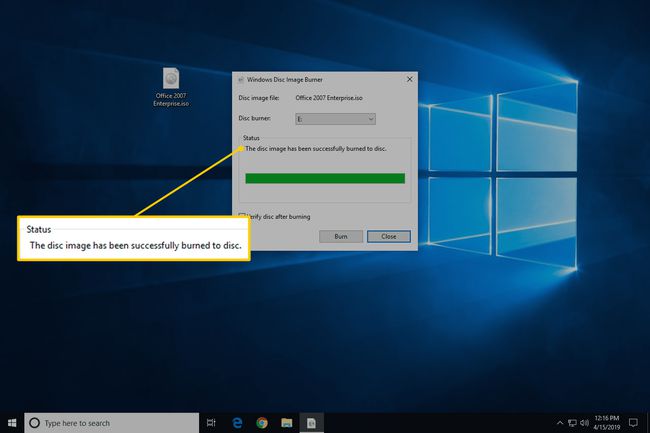
Nüüd saate akna sulgeda ja kasutada ISO-failiga keeratud plaati kõige jaoks, milleks seda vajasite.
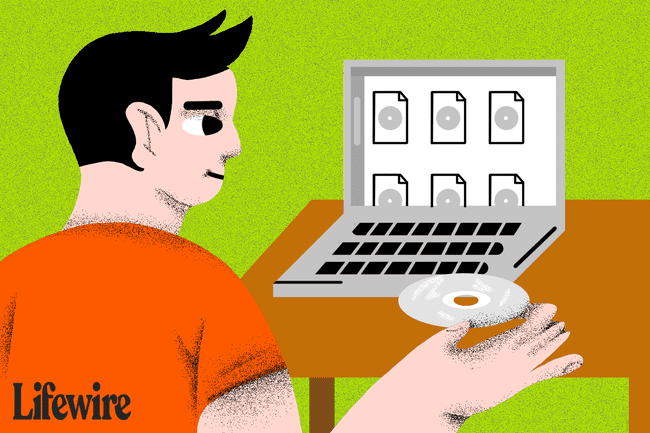
Kui vaatate plaadi sisu, võite märgata palju faile ja kaustu. Mis siis ISO-failiga juhtus? ISO-fail on vaid plaadi ühest failist koosnev esitus. See ISO-fail sisaldas teavet kõigi praegu plaadil kuvatavate failide kohta.
ISO-faili kirjutamine tasuta ISO-kirjutajaga DVD-le
Sisseehitatud Windowsi kettakujutise kirjutamise tööriist pole saadaval Windows Vista või Windows XP, seega peate kasutama a kolmanda osapoole programm ISO-faili plaadile kirjutamiseks.
Siin on, kuidas seda teha rakendusega nimega Free ISO Burner:
Tasuta ISO Burner töötab opsüsteemides Windows 10, 8, 7, Vista ja XP ning põletab ISO-pildifaili mis tahes erinevat tüüpi DVD-, BD- ja CD-plaatidele.
Kas eelistate ekraanipilte? Proovige meie Samm-sammuline juhend ISO-faili põletamiseks täielikuks läbivaatuseks!
-
Laadige alla tasuta ISO-kirjutaja, täiesti tasuta programm, mis põletab ainult ISO-faile, muutes selle kasutamise tõesti lihtsaks.
Tasuta ISO Burner on täielikult tasuta ja täielikult toimiv. KUIDAS on nende allalaadimisleht (hostijaks SoftSea.com) veidi keeruline. Ärge laske nende reklaamidel end midagi muud alla laadida. Vaata hoiatus meie õpetuse 2. sammus üksikasjade saamiseks.
Kui eelistate valida mõne muu ISO-kirjutustööriista, vaadake lehe allosas olevaid soovitusi. Muidugi, kui teete seda, ei kehti allolevad Free ISO Burneri juhised täpselt.
-
Topeltklõpsake või topeltpuudutage FreeISOBurner faili, mille just alla laadisite. Käivitub programm Free ISO Burner.
Tasuta ISO Burner on iseseisev programm, mis tähendab, et seda ei installita, see lihtsalt töötab. See on veel üks põhjus, miks eelistame seda ISO-põletit teistele suurte paigaldustega.
Sisestage draivi tühi ketas.
Vali Avatud programmi akna ülaosas oleva tühja tekstikasti kõrval.
-
Otsige üles ja valige ISO-fail, mille soovite tühjale plaadile kirjutada, ja valige Avatud kinnitada.
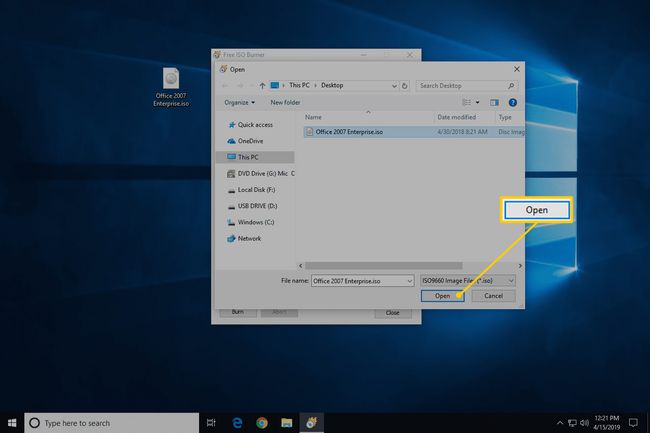
-
Kontrollige, kas all olev valik Sõida on tegelikult optiline draiv, millesse sisestasite tühja ketta ülaltoodud toimingus 3.
Kui teil on rohkem kui üks optiline draiv, võib teil siin olla rohkem kui üks valik.
-
Jäta kohandused vahele Valikud ala, kui sa ei tea, mida teed.
Kui te ei tegele probleemi tõrkeotsinguga, võite maksimaalselt soovida konfigureerida a mahu silt uue plaadi jaoks, kuid te ei pea seda tegema.
-
Valige Põletada ISO-faili põletamise alustamiseks.
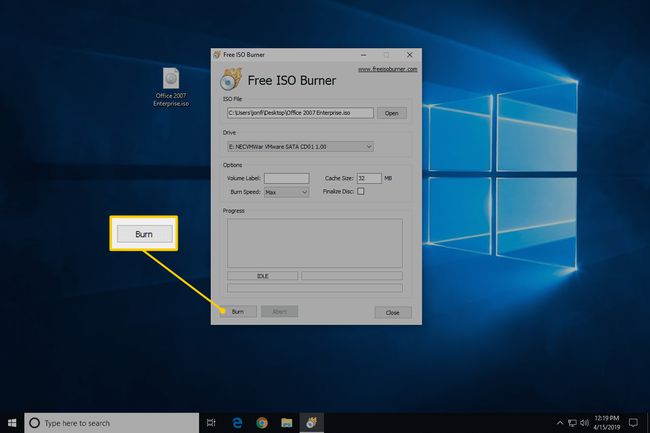
Sõltuvalt ISO-faili suurusest ja plaadikirjutaja kiirusest võib ISO-kirjutusprotsess kesta vaid mõne sekundi või mitu minutit.
Kui kirjutamine on lõppenud, väljub plaat draivist automaatselt. Seejärel saate plaadi eemaldada ja Free ISO Burneri sulgeda.
Rohkem abi ISO-piltide plaatidele kirjutamisel
Sul peab olema optika põleti ISO-failide plaadile kirjutamiseks. Kui teil on ainult standardne CD-, DVD- või BD-draiv, ei saa te ISO-faile põletada.
Paljud ISO-failid on mõeldud selleks saabas pärast nende põletamist, nagu mõned mälu testimise programmid, kõvaketta klaasipuhastid, ja viirusetõrjevahendid.
Kui te pole kindel, kuidas seda teha, vaadake meie Kuidas arvutit CD-lt, DVD-lt või BD-plaadilt käivitada juhend lisateabe saamiseks.
Lisaks Free ISO Burnerile on saadaval ka mõned muud tasuta ISO-kirjutusprogrammid CDBurnerXP, ImgBurn, Infrasalvesti, BurnAware tasuta, Jihosoft ISO Maker ja Aktiivne ISO-põleti.
Samuti saate ISO-faili sisse kirjutada macOS kasutades kettautiliiti, Leidjavõi terminali.
Kas teil on ISO-pilt, mille peate põletama, kuid teil pole DVD-kirjutajat ega tühje plaate? Vaata Kuidas kirjutada ISO-fail USB-le täieliku õpetuse saamiseks oma ISO-le a USB selle asemel sõita.
