Windowsi DNS-i vahemälu tühjendamine ja tühjendamine
Mida teada
- Tühjendage oma DNS dialoogiboksis Käivita käsuga ipconfig /flushdns.
- Käsk ipconfig /flushdns töötab ka käsuviiba kaudu.
- DNS-i saate kustutada ka PowerShelli kaudu käsuga Clear-DnsClientCache.
Selles artiklis selgitatakse, kuidas tühjendada ja tühjendada Windowsi DNS-i vahemälu, sealhulgas meetodeid, mis kasutavad dialoogiboksi Käivita, käsuviiba ja Windows PowerShelli. Kui te pole kindel, millist neist kasutada, alustage dialoogiboksi Käivita meetodiga.
Windowsi DNS-i vahemälu tühjendamine ja tühjendamine
Lihtsaim viis DNS-i vahemälu tühjendamiseks on kasutada dialoogiboksi Run (Käivita) – Windowsi tööriista, mis võimaldab teil kiiresti käivitada käske, käivitada rakendusi ja avada faile, kui teate, mida tippida.
-
Vajutage ja hoidke all nuppu Windowsi võti + R dialoogiboksi Käivita avamiseks.
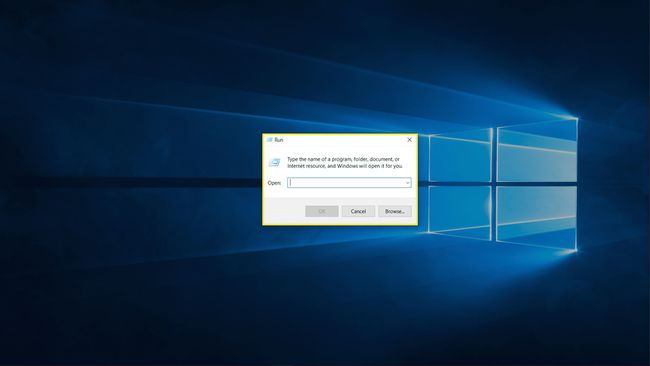
-
Tüüp ipconfig /flushdns tekstiväljale ja klõpsake nuppu Okei.

Kontrollige, kas teie probleem on lahendatud.
Kuidas kasutada DNS-i vahemälu tühjendamiseks käsuviipa
Dialoogiboks Käivita on kiire ja lihtne, kuid see ei paku palju tagasisidet ega võimalusi. Kui te pole kindel, kas dialoogiboksi Käivita meetod töötas, või eelistate protsessi lõppemise kohta rohkem tagasisidet, saate sama käsku kasutada Windowsi käsureal.
-
Klõpsake nuppu Alusta nuppu või tegumiriba otsinguvälja ja tippige käsk.

-
Klõpsake Käivita administraatorina.
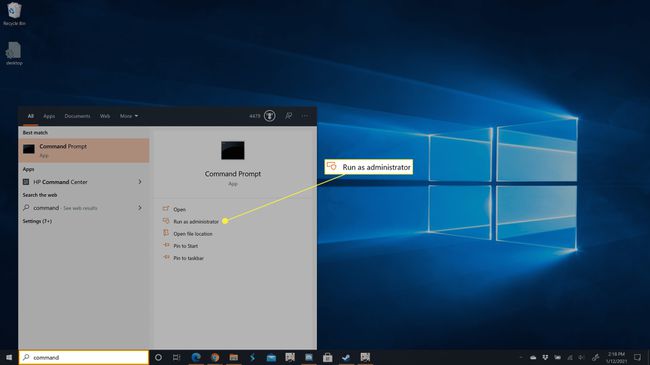
-
Tüüp ipconfig /flushdns ja vajutage sisestusklahvi.
-
Oodake, kuni protsess lõpeb.
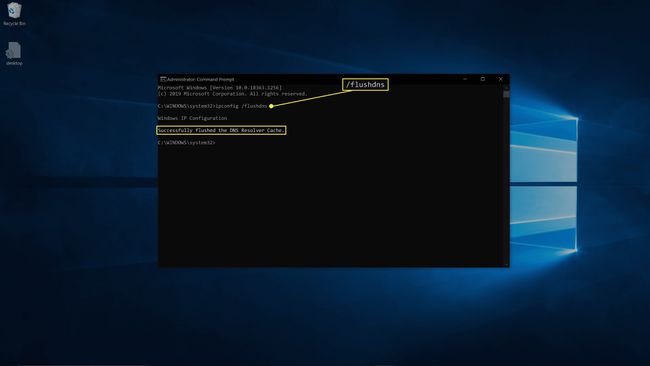
Kontrollige, kas teie probleem on lahendatud.
Kuidas kasutada Windows PowerShelli DNS-i tühjendamiseks Windows 10-s
Viimane meetod, mida saate Windows 10 DNS-i tühjendamiseks ja loputamiseks kasutada, on veidi erinev. See kasutab käsuviiba asemel Windows PowerShelli, seega kasutab see täiesti erinevat käsku.
-
Paremklõpsake Alusta nuppu ja valige Windows PowerShell (administraator).
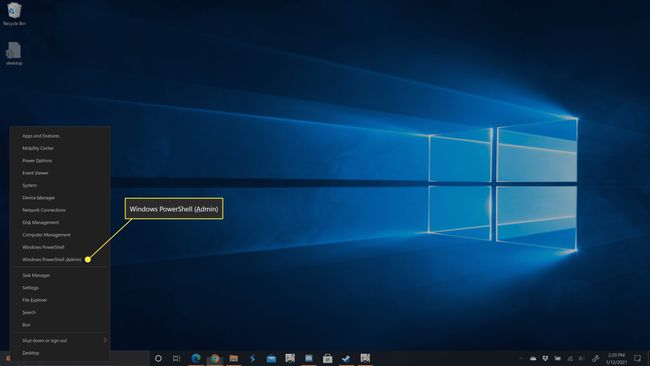
Kui kasutajakonto kontroll küsib luba, klõpsake Jah.
-
Tüüp Tühjenda-DnsClientCache ja seejärel vajutage sisestusklahvi.
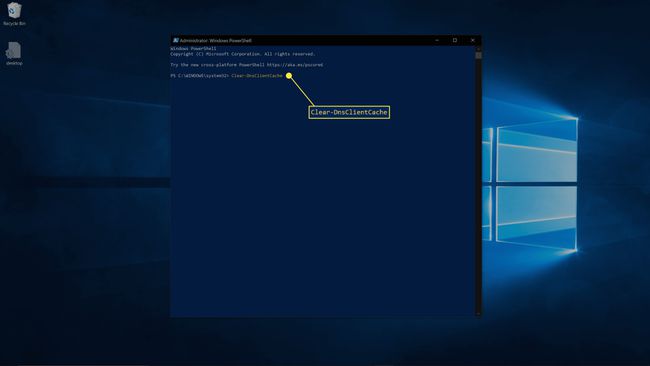
-
Oodake, kuni protsess lõpeb.
Kontrollige, kas teie probleem on lahendatud.
Miks tühjendada oma DNS-i vahemälu?
DNS-i eesmärk on võimaldada teil veebisaite külastada, sisestades IP-aadressi asemel URL-i. DNS-i vahemälu eesmärk on kiirendada veebisaidile juurdepääsu, muutes selle nii, et teie arvuti ei peaks ootama DNS-i otsingut iga kord, kui külastate veebisaiti, kus olete juba varem käinud. Kui see kohalik kirje lõpuks rikutakse, on aegunud või kui olete loonud ühenduse DNS-serveriga, mis andis valet teavet, võib teil olla probleeme veebisaitidele juurdepääsuga. DNS-i vahemälu tühjendades või tühjendades sunnite oma arvutit kontrollima a DNS-server saite külastades, sest seal pole enam kohalikku rekordit.
Kuigi Windows 10 säilitab kohalikku DNS-i vahemälu, mida saate selles artiklis kirjeldatud meetoditega täita, võib teie ruuter säilitada ka vahemälu. Kui leiate, et DNS-i loputamine Windows 10-s ei lahenda teie Interneti-ühenduse probleemi, siis ruuteri taaskäivitamine võib aidata.
