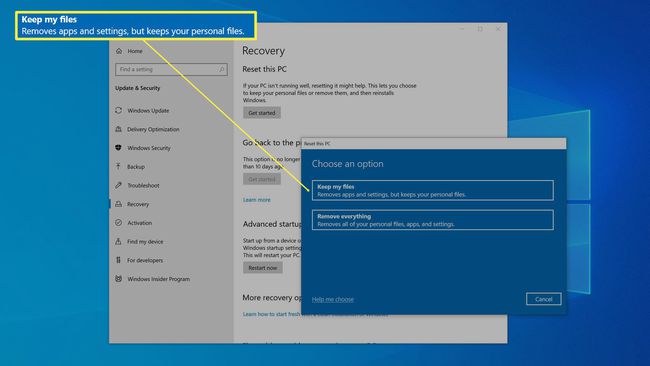Kuidas sülearvutit kiiremini teha
Mida teada
- 5 nõuannet: puhastage kõvaketas, desinstallige programmid, mida te ei vaja, vähendage käivitusprogramme, otsige pahavara ja/või lähtestage Windows.
- Te ei pea seda sülearvutit välja vahetama; natuke hooldust võib jõudlust parandada.
Selles artiklis selgitatakse, kuidas kiirendada oma Windows 10 sülearvutit ja taastada selle jõudlus, mis tal oli uuena, selle asemel, et seda uue sülearvutiga asendada.
Puhastage kõvaketas
Alustuseks peaksite eemaldama ebaolulised andmed ja vahemällu salvestatud failid oma kettalt, sest see on lihtsaim ja valutuim viis jõudluse taastamiseks. Aja jooksul täitub teie kõvaketas ajutiste failidega, mis võivad aeglustada teie arvuti juurdepääsu kõvakettale.
Otsingukastist paremal Alusta nupp, tüüp Korista ära ja seejärel klõpsake Ketta puhastamine kui näete seda otsingutulemustes ilmumas.
-
Aastal Ketta puhastamine dialoogiboksis, veenduge, et C draiv on valitud ja klõpsake nuppu Okei.
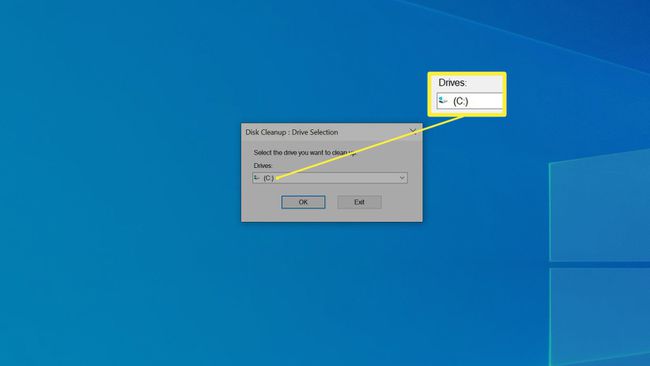
-
Märkige kõik ruudud ja klõpsake Okei.
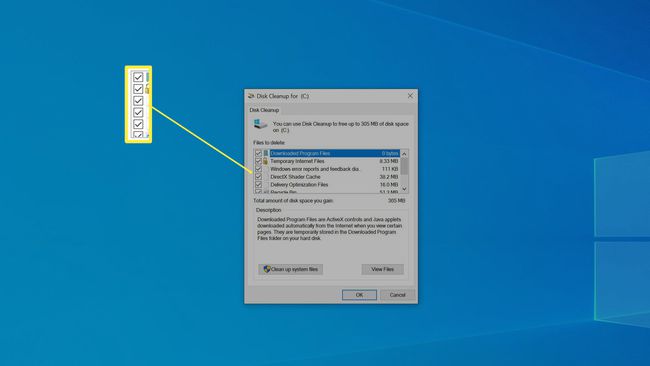
Seejärel vajutage Kustuta failid kustutamise kinnitamiseks ja alustamiseks.
Desinstallige programmid, mida te ei vaja
Pärast kõvaketta puhastamist eemaldage järgmiseks programmid, mida te ei vaja. Installitud programmid ei võta mitte ainult teie kõvakettal väärtuslikku salvestusruumi, vaid võivad sageli ka taustal käitada protsesse, mis aeglustavad tegevust.
Kui te ei tea, mida mõni programm teeb, otsige seda Internetist, et näha, kas see on midagi, mida vajate. Üldreeglina on nii, et kui te ei tea, mida programm teeb, siis te ei vaja seda ja saate selle eemaldada, sest Windows ei lase teil eemaldada Windowsi enda jaoks olulisi programme.
Kolmanda osapoole tarkvara desinstallijatele meeldib IObit Uninstaller aitab teil leida nii kõige rohkem ruumi võtvaid programme kui ka harva kasutatavat tarkvara.
Klõpsake nuppu Alusta nuppu ja seejärel nuppu Seaded ikoon (see on hammasratta kujuline).
-
Tippige seadete akna otsingukasti desinstallida ja seejärel klõpsake Programmide lisamine või eemaldamine kui näete seda otsingutulemustes ilmumas.
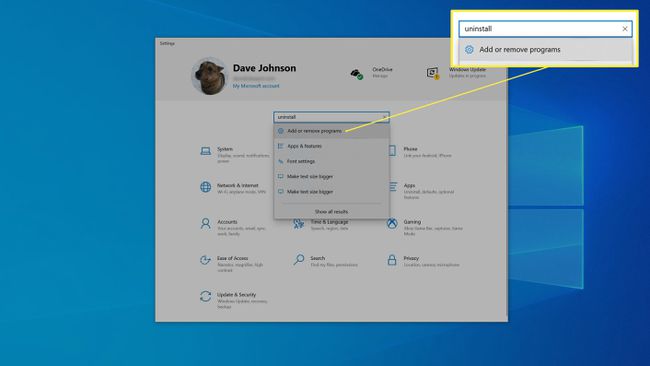
-
Sirvige akna allosas olevat programmide loendit. Kui näete programmi, mida te ei vaja, klõpsake seda ja valige Desinstallige. Seejärel järgige programmi eemaldamiseks juhiseid, kui neid on. Tavaliselt desinstallib rakendus lihtsalt ise.
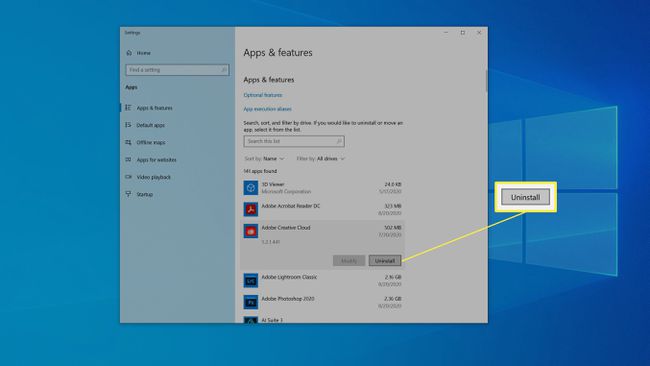
-
Kui desinstallimine on lõppenud, võib Windows küsida luba taaskäivitamiseks. Kui jah, siis tehke seda hiljem.
Minge tagasi programmide loendisse ja jätkake täiendavate programmide desinstallimist, mida te enam ei vaja.
Kui olete lõpetanud, taaskäivitage sülearvuti.
Käivitusprogrammide vähendamine
Paljud programmid käivituvad sülearvuti käivitamisel automaatselt ja seejärel taustal. Kuigi see võib olla mugav ja aitab teatud programmidel tõhusamalt töötada, aeglustab see ka teie sülearvuti üldiselt. Sellepärast peaksite vähendama käivitamisel töötavate rakenduste arvu.
Paremklõpsake tegumiribal tühjal kohal ja klõpsake nuppu Tegumihaldur hüpikmenüüs.
-
Klõpsake tegumihalduris nuppu Käivitamine sakk. Sellel vahekaardil on loetletud kõik programmid, mis käivitamisel automaatselt käivituvad, ja tõenäoliselt on teil neid üsna palju.
Te ei pruugi seda näha, kui te pole kunagi tegumihaldurit kasutanud. Valige Rohkem detaile et esmalt laiendada tegumihaldurit.
-
Klõpsates saate neid programme sortida selle põhjal, kui palju need teie arvuti käivituskiirust mõjutavad Käivitamise mõju. See peaks sorteerima need kõrgelt madalale.
Kui te ei tea, mida programm teeb, paremklõpsake ja valige Otsige Internetist. Windows avab veebibrauseri ja näitab teile selle rakenduse tulemusi. Üldiselt peaks olema lihtne mõista, kui oluline on selle programmi käivitamisel käitamine ja milline on selle keelamise mõju.
-
Iga programmi puhul, mis ei pea käivitamisel töötama, paremklõpsake ja valige Keela.
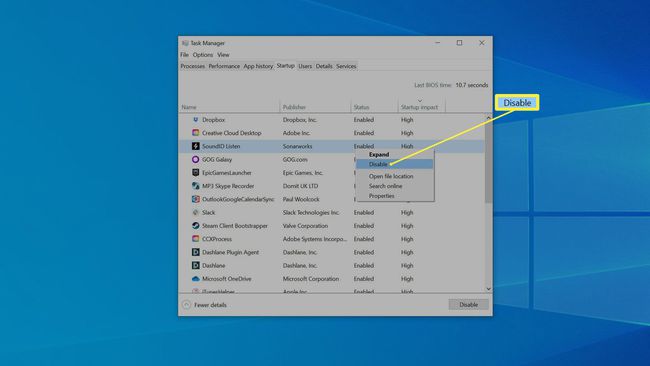
Otsige pahavara
Kuigi see on mõnevõrra ebatõenäoline, on teie sülearvuti võimalik mingil kujul nakatunud pahavara see aeglustab teie arvutit. Kindluse tagamiseks kontrollige pahavara olemasolu.
Klõpsake Alusta ja seejärel klõpsake Seaded.
Aastal Seaded aken, klõpsake Värskendus ja turvalisus.
-
Klõpsake vasakpoolsel navigeerimispaanil Windowsi turvalisus. Peaksite nägema oma sülearvuti turvaolekut.

Klõpsake Viiruste ja ohtude kaitse ja klõpsake Kiire skannimine. Laske skannimisel käia. Kui teie arvuti leiab mingeid ohte, järgige nendega toimetulemiseks juhiseid.
Lähtestage Windows
Mõnikord on sülearvuti Windowsi installimine lihtsalt liiga rikutud või risustatud digitaalse mustusega, et ükski ülaltoodud lahendustest saaks probleemi lahendada. Saadaval on veel üks võimalus: saate alustada Windowsi puhta installimisega. See on alati viimane abinõu, sest see on aeganõudev ja sellega kaasneb väike risk.
Hea mõte on teha oma andmetest usaldusväärne varukoopia juhuks, kui midagi peaks viltu minema.
Windows on loodud selleks, et saaksite oma isikuandmeid kahjustamata või kustutamata akende installi lähtestada tehasetingimustele, kuid pidage meeles, et kui te seda teete, eemaldab Windows kolmanda osapoole programmid et peate ise uuesti installima.
Klõpsake Alusta ja seejärel klõpsake Seaded.
Tippige seadete akna ülaosas olevasse otsingukasti Lähtesta. Klõpsake Lähtestage see arvuti kui näete seda otsingutulemustes ilmumas.
Aastal Lähtestage see arvuti jaotises klõpsake Alustama.
-
Klõpsake Hoidke mu failid alles ja järgige juhiseid, et lasta Windowsil end lähtestada. Protsess võib võtta veidi aega, kuid kui olete lõpetanud, peaksite kasutama arvutit, mis töötab sama kiiresti kui täiesti uuena.