Kasutage oma telefoni kohandatud marsruudi saatmiseks teenust Google My Maps
Google Mapsi rakenduse installimisel ei vaja te oma auto jaoks eraldi GPS-i iPhone või Android-telefon. Kui võtate oma reisi planeerimiseks veidi lisaaega, saate koostada kohandatud marsruudi Google Mapsis kasutades Google'i Minu kaardid tööriista, seejärel järgige teel olles oma telefonis või tahvelarvutis juhiseid.
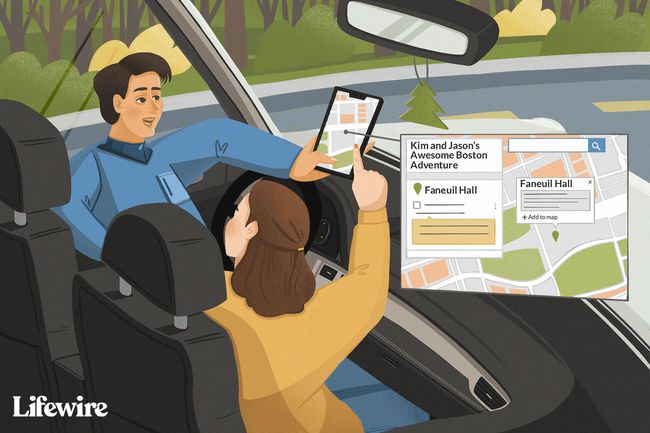
Lifewire / Julie Bang
Miks Google Mapsist üksi ei piisa?
Kõlab hästi, eks? Sellegipoolest muutuvad asjad keeruliseks, kui teil on pikk ja üksikasjalik marsruut, mida soovite järgida, mis peatub teatud kohtades ja viib teid teatud teid mööda.
Miks mitte Google Maps? Kui proovisite seda Google Mapsi rakenduses tööle panna, võisite kokku puutuda ühe või mõlema probleemiga.
- Google Mapsi rakenduses ei saa koostada keerulist kohandatud marsruuti: saate lohistada marsruudi alternatiivsele marsruudile (halliga esile tõstetud), mida rakendus soovitab pärast sihtkoha sisestamist. Siiski ei saa te seda lohistada, et kaasata või välistada soovitud tee.
-
Kui kohandasite oma marsruuti viisil, mis pikendab teie reisiaega, ja saatsite selle oma seadmesse, nägite tõenäoliselt seda marsruuti ümber suunamas, et jõuaksite kiiremini: Google Maps viib teid võimalikult lühikese ajaga sinna, kuhu soovite jõuda. Kui kasutate töölauaversiooni, et lohistada marsruuti mööda erinevaid piirkondi, et saaksite külastada peatusi, mis on väljas teel või vali mõni muu marsruut, kuna see on teile tuttavam, Google Mapsi rakendus neid ei arvesta stsenaariumid. See valib marsruudid, mis viivad teid võimalikult tõhusalt ühest punktist teise.
Nende kahe probleemi lahendamiseks võite kasutada teist Google'i toodet: Google'i minu kaardid. Minu kaardid on kaardistamistööriist, mis võimaldab teil luua ja jagada kohandatud kaarte.
Kuidas pääseda juurde teenusele Google My Maps
Minu kaardid on kasulikud üksikasjalike kohandatud kaartide koostamiseks. Parim osa on see, et saate seda kasutada Google Mapsis, kui olete teel. Juurdepääs Minu kaartidele veebis aadressil google.com/mymaps. (Võimalik, et peate oma Google'i kontole sisse logima.)

Kui teil on Android-seade, vaadake Google'i minu kaartide rakendus Androidile. Minu kaardid näevad ka suurepäraselt välja ja töötavad mobiilsed veebibrauserid. Kui teil on iOS-i seade ja teil pole juurdepääsu töölauaveebile, külastage veebisaiti google.com/mymaps mobiilsest veebibrauserist.
Looge rakendusega Google My Maps uus kohandatud kaart
Oletame, et olete planeerinud reisi, mis sisaldab piisavalt palju sõitu ja neli peatust, mida soovite teel teha. Teie sihtkohad on:
- CN torn (teie lähtepunkt)
- Rideau kanali rula
- Montreali arheoloogia ja ajaloo muuseum
- La Citadelle de Québec
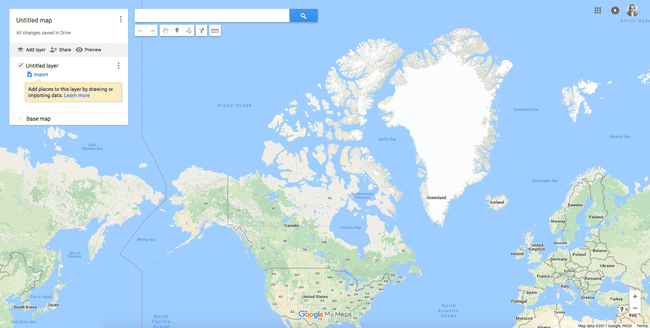
Saate igasse sihtkohta jõudes sisestada iga sihtkoha eraldi. See võtab aega ja see ei võimalda teil oma marsruuti soovitud viisil kohandada. Uue kaardi loomiseks toimige järgmiselt.
-
Avage Minu kaardid ja valige Looge uus kaart nuppu. Avaneb Google Mapsi versioon, millel on mitu funktsiooni, sealhulgas kaardi koostaja ja selle all olev otsinguväli koos kaarditööriistadega.

-
Nimetage oma kaart ja lisage valikuline kirjeldus ning valige Salvesta. See teave on abiks, kui soovite luua täiendavaid kaarte või jagada kaarti kellegagi, kes teiega reisil ühineb.
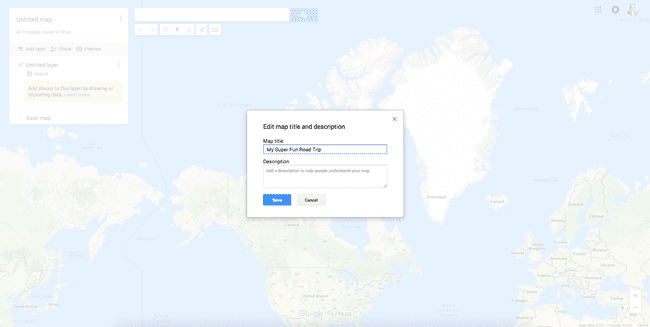
-
Lisage oma alguskoht ja kõik sihtkohad. Sisestage otsinguväljale alguskoht ja vajutage nuppu Sisenema võti. Valige kaardil asukoha kohale ilmuvas hüpikaknas Lisa kaardile.
Korrake seda kõigi oma sihtkohtade puhul. Kui lisate rohkem sihtkohti, lisatakse nööpnõelad kaardile.

Hankige juhised oma teise sihtkohta jõudmiseks
Nüüd, kui teie sihtkohad on kaardistatud, planeerige oma marsruut, hankides juhised punktist A punkti B (ja lõpuks punktidest B punkti C ja C punkti D).
Valige oma kohandatud kaardil esimese sihtkoha nööpnõel. Selles näites on see Rideau Canal Skateway.
-
Valige asukoha kohale ilmuvas hüpikaknas nool nuppu, et saada juhised sellesse asukohta jõudmiseks.

-
Teie kaardikoostajasse lisatakse uus kiht punktidega A ja B. A on tühi väli ja B on teie esimene sihtkoht.

Sisestage väljale oma alguskoht A. Selle näite puhul on lähtekohaks CN Tower. My Maps loob marsruudi teie alguskohast teie esimesse sihtkohta.
-
Lohistage marsruuti selle kohandamiseks. My Maps pakub teile kiireima marsruudi ühest punktist teise. Sarnaselt Google Mapsile saate aga hiirega marsruudi kohandamiseks teistele teedele lohistada.
Selles näites andis teenus Minu kaardid marsruudi, mis viib teid suurele maanteele, kuid võite selle lohistada põhja poole, et viia teid väiksemalt ja vähem hõivatud maanteelt alla. Marsruudi täpsemaks kohandamiseks saate sisse ja välja suumida (kasutades pluss- ja miinusnuppe ekraani paremas alanurgas), et näha kõiki teid ja nende nimesid.
Kui plaanite valida kindla marsruudi, lisage rohkem sihtpunkte, mis viivad teid soovitud marsruudile. Kui kasutate oma telefonis kaarti, väldite teid Google Mapsi ümbermarsruutimisel.

Kaardistage oma ülejäänud sihtkohad
Sihtkohtade lisamiseks sisestage aadressid või asukohad ja lohistage need seejärel oma kohale. Oletagem näiteks, et kui sõidate CN Toweri juurest Rideau Canal Skateway poole, soovite 7. kiirteel sõitmise asemel sõita kiirteele 15.
Saate vaadata kaarti ja lisada sihtkohaks Smiths Fallsi, valides Lisa sihtkoht loodud juhiste kihis. Tüüp Smithsi juga põllul C selle lisamiseks. Seejärel lohistage seda järjekorra fikseerimiseks nii, et see jääks alguspunkti ja teise sihtkoha vahele.

Smiths Falls lisatakse ja võtab marsruudil teise sihtkoha, nihutades teise (Rideau Canal Skateway) loendis allapoole. Nii ei läbi te juhuslikku sihtkohta, kus te ei tahtnud peatuda, vaid lisasite, et hoida teid konkreetsel marsruudil.
Selle meetodi negatiivne külg on see, et kaardil navigeerimiseks võib vaja minna reisijat.
Kaardi lisasihtkohad
Marsruudi laiendamiseks, et hõlmata ka teisi sihtkohti, mida soovite külastada, korrake ülaltoodud samme nende sihtkohtade järjekorras, mida soovite külastada. Kui klõpsate juhiste hankimiseks, peate sisestama tühjale väljale oma eelmise sihtkoha.
Selle näite järgmise sihtkoha jaoks tehke järgmist.
-
Valige kaardikoostajas sihtkoht (nt Montreali arheoloogia- ja ajaloomuuseum).

-
Valige nool ikooni (juhised siia).
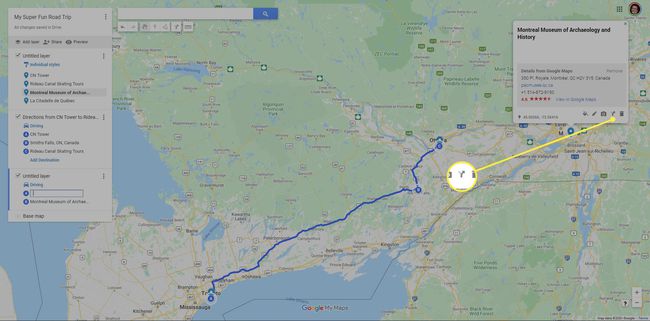
-
Sisestage väljale praegune sihtkoht (näiteks Rideau Canal Skateway). A.
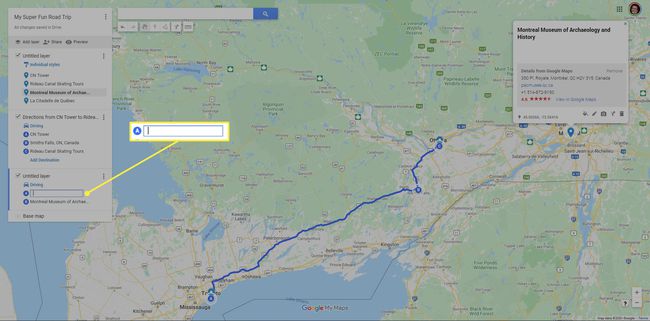
Kui sisestate kogu sihtkoha nime, kuvatakse rippmenüüs soovitatud valikud. Igal valikul on erinev ikoon.
- Esimese ees on roheline nööpnõel, mis tähistab esimest pealkirjata kihti, mis loodi sihtkohtade kaardile kandmisel.
- Teine tähistab sihtkohta C teises pealkirjata kihis, mis loodi marsruudi esimese osa loomisel.
Valik sõltub sellest, kuidas soovite oma kaarti koostada ja kuidas soovite rakenduse My Maps kihtide funktsiooni ära kasutada. Selle näite puhul pole see asjakohane, nii et saate valida mis tahes valiku. Pärast seda korrake ülaltoodud samme viimase sihtkoha jaoks (näiteks La Citadelle de Québec).
Teave teenuse Google My Maps Layers kohta
Kui järgite neid samme kohandatud kaardi loomiseks, lisatakse kaardikoostaja alla kihid. Kihid võimaldavad teil parema korraldamise huvides hoida kaardi osad teistest eraldi.
Iga kord, kui lisate uusi juhiseid, luuakse uus kiht. Saate luua kuni 10 kihti, nii et pidage seda meeles, kui koostate kohandatud marsruuti enam kui 10 sihtkohaga.
Kihipiiranguga tegelemiseks valige Lisa sihtkoht mis tahes olemasolevas kihis, et lisada sihtkoht olemasolevale marsruudile. Kui teate külastatavate sihtkohtade järjekorda, tehke ülaltoodud toimingud esimese sihtkoha jaoks, seejärel korrake viimast sammu kõigi järgmiste sihtkohtade jaoks, et hoida seda ühes kihis.
See on teie otsustada ja see sõltub sellest, kuidas soovite kihte kasutada. Google pakub teavet selle kohta, mida saate kihtidega teha kui olete huvitatud täpsemate kaartide loomisest.
Juurdepääs oma uuele kohandatud kaardile Google Mapsi rakendusest
Nüüd, kui teie sihtkohad on teie kaardil näidatud õiges järjekorras koos nende marsruudi juhistega, avage oma mobiilseadmes Google Mapsi rakenduses kaart. Kui olete sisse logitud samale Google'i kontole, mida kasutasite kohandatud kaardi loomisel, on kõik korras.
Avage Google Mapsi rakendus ja valige Salvestatud allosas olevast menüüst.
Valige Kaardid.
-
Kerige sildistatud kohtadest ja salvestatud kohtadest oma kaartidele mööda. Siin näete oma kaardi nime.

Google Mapsi navigeerimine ja Minu kaardid ei ole kõige integreeritumad funktsioonid, seega peate võib-olla kaarti muutma. See sõltub sellest, kui keeruline on teie kaart ja kuidas soovite juhiseid oma maitse järgi kohandada, võrreldes sellega, kuhu Google teid viia soovib.
Kasutage oma kohandatud kaardiga Google Mapsi navigeerimist
Kui avate rakenduses kaardi, kuvatakse teie marsruut sellisena, nagu see arvutis koostamisel koos sihtpunktidega välja nägi. Google Mapsi täppisjuhiste navigeerimise kasutamiseks puudutage teist sihtpunkti (jättes esimese vahele, eeldades, et alustate sealt) ja seejärel valige Juhised marsruudi alustamiseks.

Siin võite märgata, et Google Mapsi navigeerimine viib teid marsruudist kõrvale ja seetõttu peaksite lisama täiendavaid sihtpunkte, kus pole planeeritud peatusi.
Kui Google Mapsi navigeerimisseade koostab veidi erineva marsruudi kui see, mille olete oma kohandatud rakenduses koostanud, muutke kaarti, lisades rohkem sihtpunkte (kuigi te ei soovi neid kohti külastada). Nii viib teie marsruut teid täpselt sinna, kuhu soovite, et see teid viiks.
Kui jõuate esimesse sihtkohta ja olete pärast külastamist valmis lahkuma, avage oma kohandatud kaart, seejärel puudutage täppisjuhise navigeerimise alustamiseks järgmist sihtkohta. Tehke seda kõigi järgmiste sihtkohtade puhul, kui jõuate igasse sihtkohta.
