Microsoft Windows 10 S-režiimis: mis see on ja kuidas rakendusi installida
Microsoft Windows 10 S on Windows 10 versioon operatsioonisüsteem hariduse omandajatele. 10 S lubab kasutajatel rakendusi alla laadida ainult ametlikust Microsoft Store'ist. Selle tulemusena kiidab Microsoft seda turvalisemaks kui peamist Windows 10 OS.
2018. aastal muutis Microsoft tarbijate segaduse tõttu Windows 10 S-i kaubamärgiks S-režiim. S-režiim on saadaval seadmetes, mis töötavad kumbagi Windows 10 Home või Windows 10 Pro.
Paljude arvutipoodide kirjetel on uuema S-režiimi asemel endiselt Windows 10 S, kuid need on samad.
Kas Windows 10 S ja Windows 10 on samad?
Windows 10 S või Windows 10 S-režiimis on teatud Windows 10 seadmetes juhitav seade. S-režiimiga sülearvutis või arvutis töötab endiselt Windows 10. Sellel lihtsalt ei ole kogu operatsioonisüsteemi täit funktsionaalsust.
Millised on S-režiimis Windows 10 piirangud?
Kuigi enamik kogu Windows 10 operatsioonisüsteemi funktsioonidest on olemas, seab S-režiim seadme funktsionaalsusele mitmeid piiranguid.
- Rakendusi saate alla laadida ainult saidilt Microsofti pood.
- Microsoft Edge on vaikimisi Interneti-brauser.
- Bing on süsteemi vaikeotsingumootor.
Millised on Windows 10 S-režiimis käitamise eelised?
Kuigi Windows 10 S-l või S-režiimil on mõned piirangud, parandavad need samad piirangud ka Windows 10 seadet mitmel viisil.
- Suutmatus veebisaitidelt programme alla laadida, kui kasutate Windows 10 S-režiimis, vähendab kogemata juhtumise tõenäosust pahavara installimine või a arvutiviirus, mis võib teie seadet nakatada.
- Windows 10 S-režiimis saab töötada ainult Windowsi rakendused Microsoft Store'ist alla laaditud, mis takistab arvukate taustaprogrammide käivitamist ja aeglustab teie seadet. Märkate kiiremaid käivitusaegu, sujuvamat tööd madala töötlemisvõimsusega seadmetes ja potentsiaalselt pikemat aku kasutusiga.
Kellele on S-režiimis Windows 10 mõeldud?
Microsoft kujundas S-režiimis Windows 10 keskkooli- ja kolledži- või ülikooliõpilastele. See keskendumine on peamiselt tingitud asjaolust, et S-režiim piirab seda, kuidas inimesed saavad oma seadmeid kasutada, jättes rõhu õppimisele ja ülesannetele.
Arvuti, mis töötab S-režiimis Windows 10-ga, võib olla kasulik ka tarbijatele, kes ei ole eriti tehnikateadlikud ning kalduvad regulaarselt pahavara ja viirusi alla laadima. S-režiim piirab funktsionaalsust Microsoft Store'i kureeritud rakenduste valikuga, mis pakub ainult Microsofti loodud rakendusi, mis tähendab, et neid on alati ohutu käitada.
Kas ma saan videomänge mängida Windows 10 S arvutis?
Videomängud on saadaval arvutites, kus töötab Microsofti Windows 10 S või Windows 10 S-režiimis. Kuid nagu kõik teised rakendused, on saadaval ainult need pealkirjad, mille Microsoft on oma rakenduste poes volitanud.
Arvutid, milles töötab Windows 10 S-režiimis, on tavaliselt mõeldud hariduslikel eesmärkidel ja ei pruugi seda olla võime mängida mõningaid visuaalselt intensiivsemaid arvutivideomänge, hoolimata nende nimekirjast Microsoftis Kauplus.
Kas ma saan Windows 10-s filme vaadata S-režiimis?
Digifilme ja telesaadete saateid saate vaadata tavaliste veebisaitide kaudu Microsoft Edge'i veebibrauseris ja sellistes rakendustes nagu Netflix ja Amazoni video.
Kas minu arvutis on Windows 10 S- või S-režiim?
Saate kontrollida, milline Windows 10 operatsioonisüsteem teie arvutis on, toimides järgmiselt.
-
Ava Alusta menüüst, klõpsates ikooni ekraani vasakus alanurgas või vajutades nuppu Windows nuppu klaviatuuril.
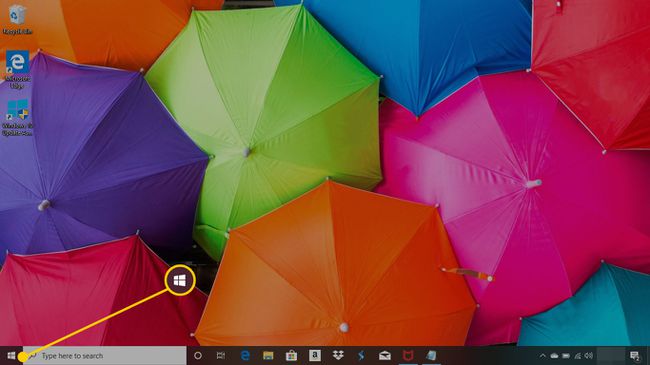
-
Valige Seaded.
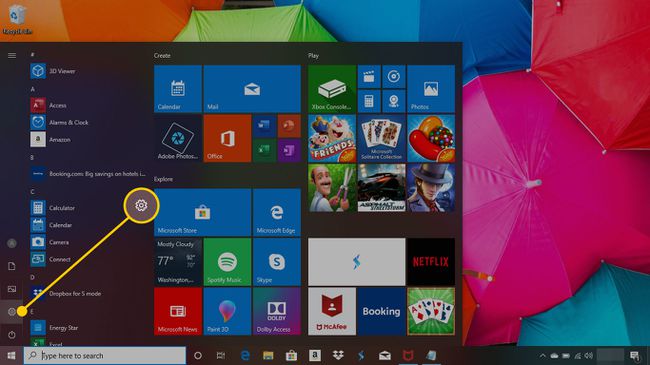
-
Valige Süsteem.
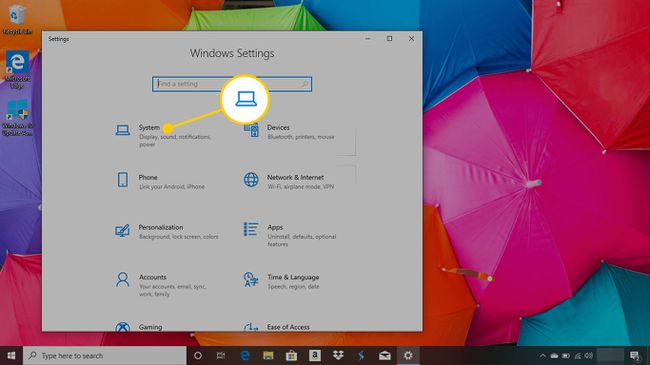
-
Kerige vasakpoolses menüüs alla ja klõpsake Umbes.
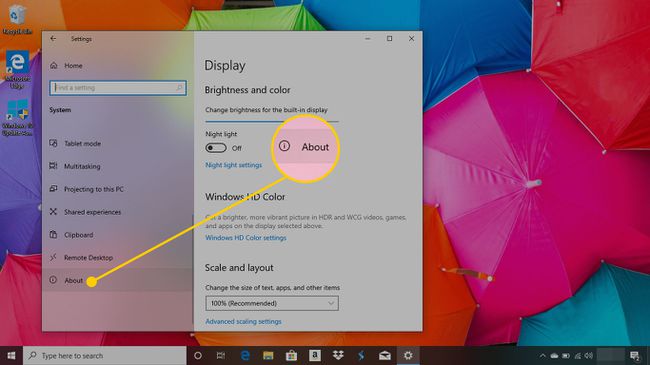
-
Kerige seda lehte alla, kuni jõuate Windowsi spetsifikatsioonid. Selle pealkirja all, kõrval Väljaanne, on teie installitud operatsioonisüsteemi nimi.
Kui seal on kirjas Windows 10 Home S-režiimis või Windows 10 Pro S-režiimis, on teie seadmesse installitud S-režiim ja see on praegu aktiivne.
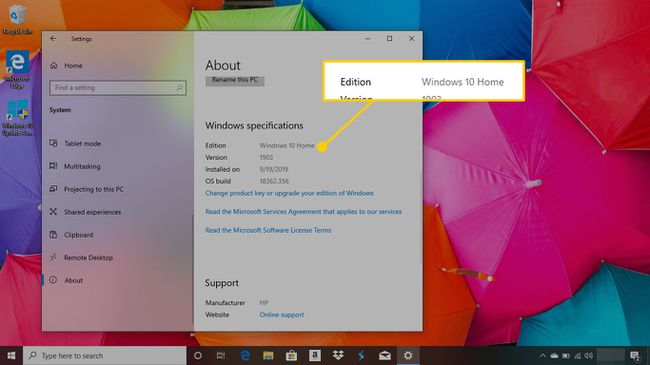
Kui soovite seadme avada, saate S-režiimi välja lülitada. Kuid kui olete selle deaktiveerinud, ei saa te enam tagasi minna.
Rakenduste installimine Windows 10-sse S-režiimis
Kui kasutate Windows 10 S-režiimis, saate installida rakendusi Microsoft Store'ist. Saate need oma arvutisse installida samamoodi nagu tavalisse Windows 10 seadmesse.
-
Ava Microsofti pood rakendus.
Teise võimalusena saate selle avada, vajutades nuppu Windows klahvi klaviatuuril, tippides "Kauplus"ja valides Microsofti pood otsingutulemustest.
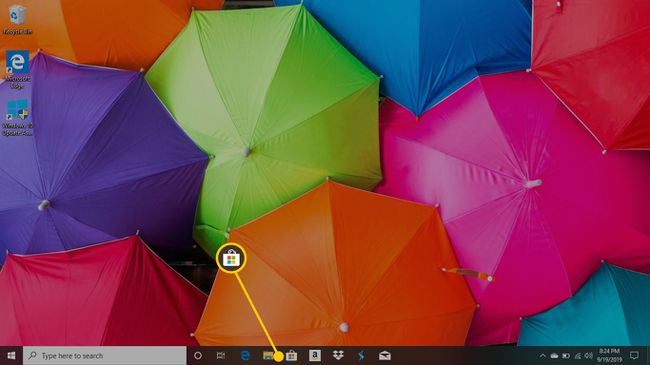
-
Otsige rakendusi paremas ülanurgas oleva otsinguriba kaudu või põhiekraanil esiletoodud rakendusi sirvides.

Kui leiate teid huvitava rakenduse, valige see, et minna Microsoft Store'i rakenduse põhilehele.
-
Kui rakendus on tasuta, peaksite nägema sinist Hangi nuppu rakenduse nime all. Rakenduse allalaadimiseks klõpsake seda.
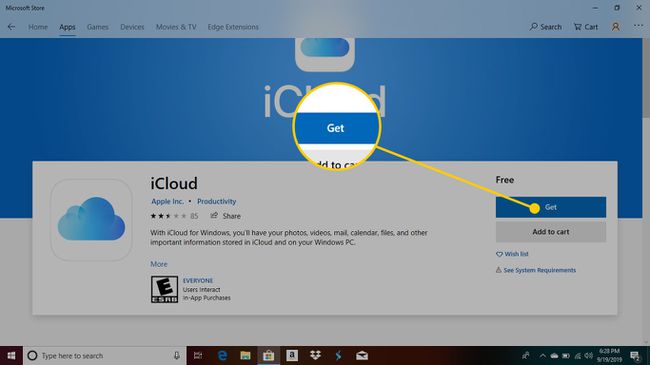
Kui rakendus maksab, näete pealkirja all selle hinda ja selle all sinist värvi Osta nuppu. Klõpsake nuppu Osta nuppu ja valige allalaadimise alustamiseks makseviis, näiteks krediitkaart või Microsoft Store'i krediit.
Kust leida S-režiimis Windows 10 hiljuti ostetud rakendusi
Kustutatud rakenduste allalaadimiseks või värskenduste kontrollimiseks saate vaadata ka oma ostude ajalugu Microsoft Store'is. Siin on, kuidas seda teha.
-
Valige Microsoft Store'is ellips (kolm punkti) ekraani paremas ülanurgas.
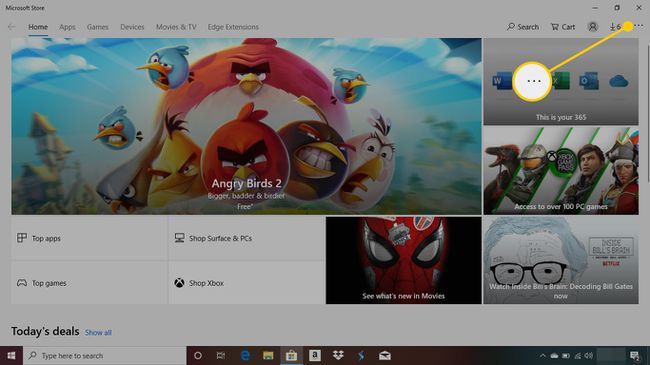
-
Valige Allalaadimised ja värskendused et vaadata kõiki oma hiljuti allalaaditud ja värskendatud rakendusi.
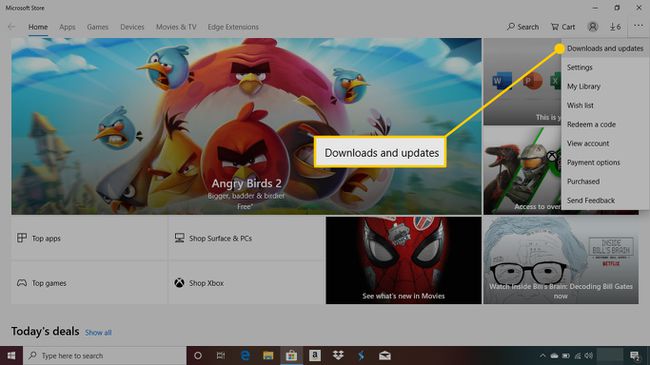
Valige rakendus, et näha selle kohta lisateavet.
Rakenduste desinstallimine Windows 10-s S-režiimis
Rakenduste desinstallimine Windows 10 S-režiimis arvutis on identne sellega, kuidas seda tehakse tavalises Windows 10 seadmes.
Ava Alusta menüüst, klõpsates ikooni ekraani vasakus alanurgas või vajutades nuppu Windows nuppu klaviatuuril.
-
Teie rakendused kuvatakse menüü Start veerus tähestikulises järjekorras. Leidke see, mille soovite desinstallida, ja paremklõps seda oma hiirega.
Kui kasutate puuteekraaniga Windows 10 seadet, puudutage ja hoidke rakenduse ikooni mitu sekundit all, seejärel vabastage.
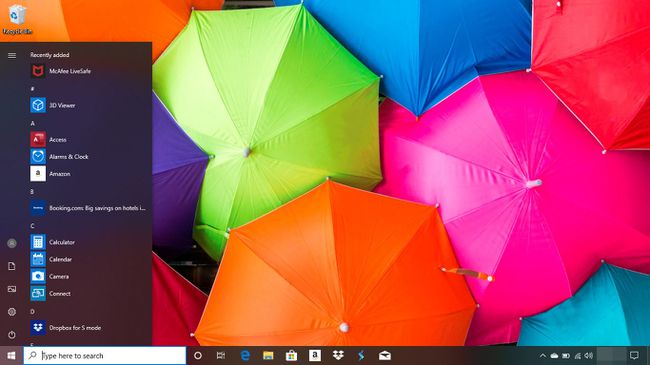
-
Valige Desinstallige valik.
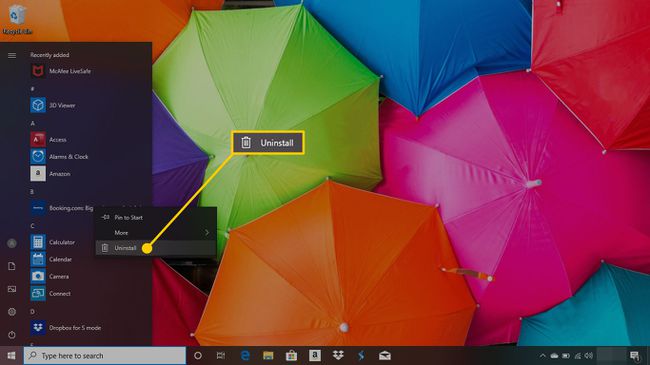
-
Klõpsake Desinstallige uuesti, et kinnitada, et soovite rakenduse kustutada.

Korrake neid samme kõigi rakenduste puhul, mille soovite arvutist eemaldada.
