Kuidas Outlookis koosolekut tühistada
Mida Teada
- Tühistamiseks toimige järgmiselt. Kuva Switcher > Kalender > vali koosolek. Aastal Koosolek vahekaart > Tühista koosolek > põhjendage > Saada tühistamine.
- Korduvad kohtumised: Kalender > vali koosolek > Just see üks. Koosoleku toimumine > Tühista koosolek > Kustuta. andke põhjust > Saada.
- Ajastamise muutmine: avage kalender ja valige koosolek. Muutke üksikasju ja andke selgitus. Vajutage Saada värskendus.
See artikkel selgitab, kuidas koosolekuid tühistada Väljavaade, sealhulgas korduvad koosolekud, osalejate eemaldamine ja ajakava muutmine. Selles artiklis olevad juhised kehtivad Outlook for Microsoft 365, Outlook 2019, Outlook 2016 ja Outlook 2013 jaoks.
Tühista koosolek
Koosoleku tühistamiseks ja Outlooki töölauarakenduse kalendrist eemaldamiseks tehke järgmist.
-
Mine lehele Kuva Switcher ja valige Kalender.
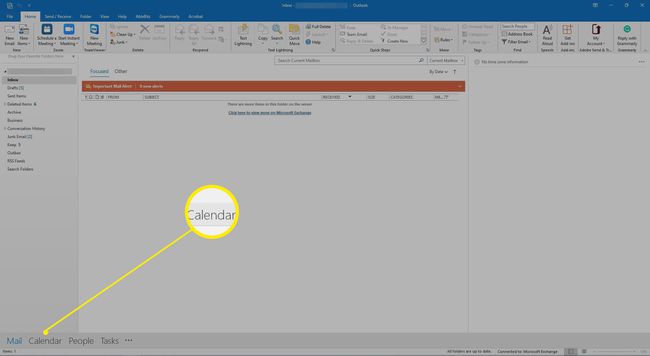
-
Otsige kalendrist üles koosolek ja topeltklõpsake koosolekul.

-
Aastal koosoleku kutse, minge lehele Koosolek vahekaarti ja valige Tühista koosolek. Koosolekukutse muutub koosoleku tühistamiseks.
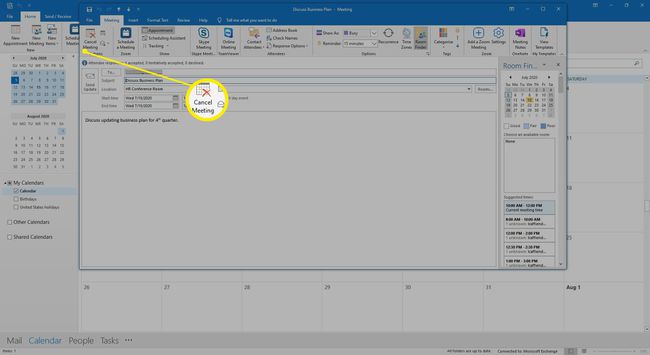
-
Sisestage koosoleku tühistamise väljale teade, mis selgitab koosoleku tühistamise põhjust.

-
Valige Saada tühistamine.
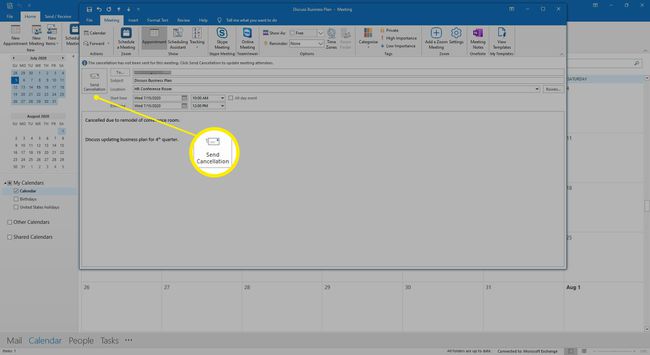
Koosolek eemaldatakse kalendrist ja osalejad saavad tühistamise kohta meilisõnumi, nagu seda teeksite koosoleku meeldetuletus.
Individuaalse korduva koosoleku tühistamine
Kui peate korduvate koosolekute hulgast tühistama ainult ühe koosoleku, valige see koosolek kalendrist selle eemaldamiseks.
Korduvate koosolekute komplekti kuuluva individuaalse koosoleku tühistamiseks tehke järgmist.
-
Minge kalendrisse ja valige korduv koosolek, mille soovite tühistada.

-
Kui küsitakse, valige Just see üks.
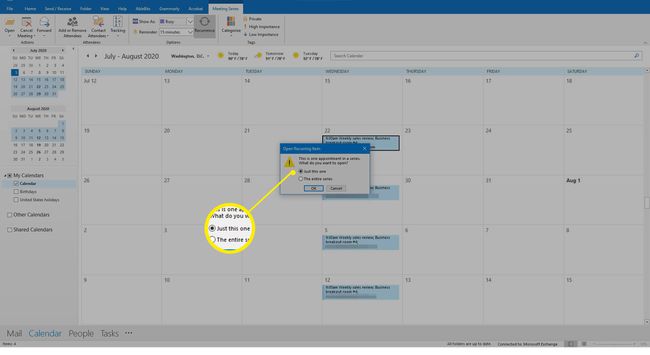
-
Mine lehele Koosoleku toimumine vahekaarti ja valige Tühista koosolek.
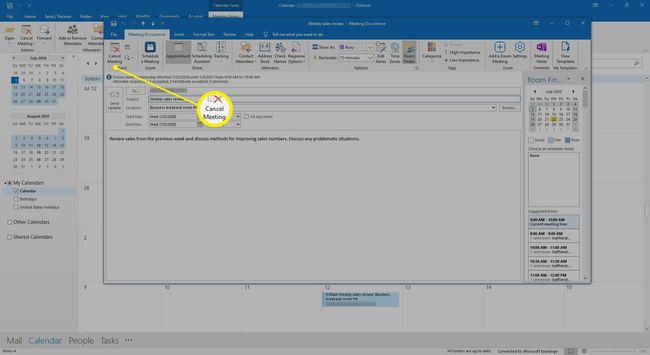
-
Kinnitage kustutamine koosolekul, valides Kustuta see esinemine.
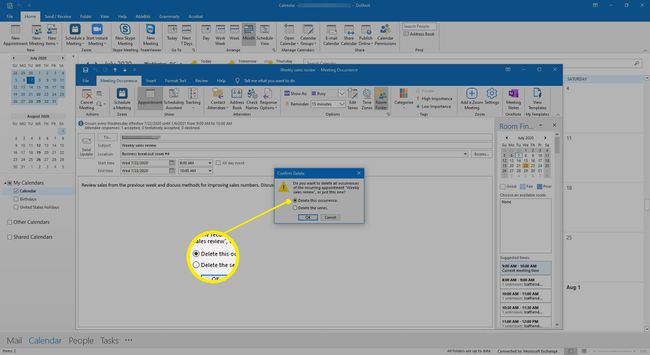
-
Koosoleku tühistamisel koostage sõnum, milles selgitatakse tühistatud koosoleku põhjust.

-
Valige Saada tühistamine.

Koosolek eemaldatakse kalendrist ja koosoleku tühistamise teade saadetakse osalejatele.
Tühista tulevased korduvad koosolekud
Kui seadistate koosolekute seeria, mis korduvad kuni teatud kuupäevani tulevikus, ja soovite kõik need koosolekud tühistada, saatke koosoleku värskendus koos seeria uue lõppkuupäevaga.
Korduvate koosolekute tühistamiseks pärast määratud kuupäeva tehke järgmist.
-
Mine lehele Kalender ja topeltklõpsake seeria mis tahes koosolekul.

-
Aastal Avage korduv üksus dialoogiboksis valige Kogu seeria ja valige OKEI.
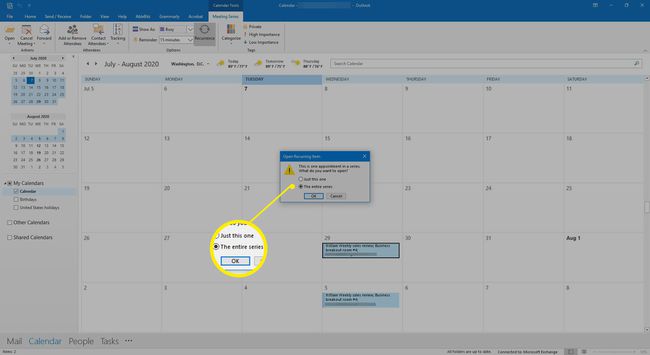
-
Valige koosolekukutsel Kordumine.
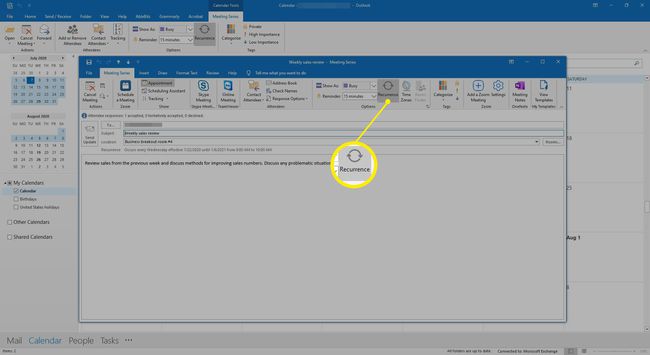
-
Aastal Kohtumise kordus dialoogiboksis valige Lõpeta ja sisestage kuupäev, mis on enne kuupäeva, mil soovite viimast koosolekut pidada.
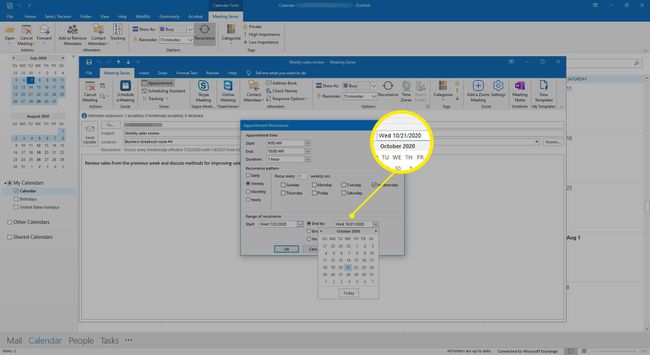
-
Valige Okei.
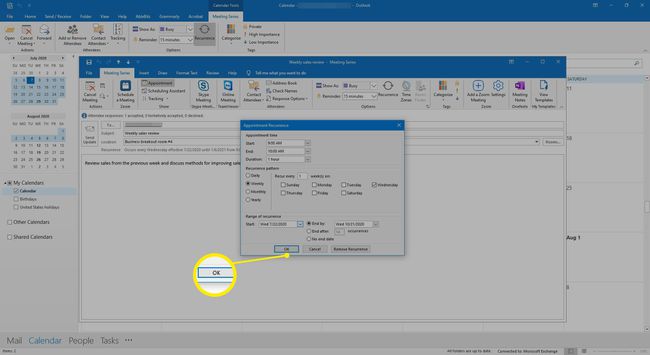
-
Koostage sõnumialal kõigile osalejatele sõnum, mis ütleb neile, miks tulevased koosolekud tühistatakse.
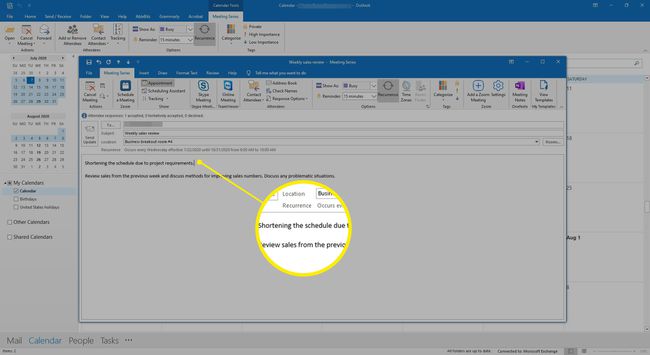
-
Valige Saada värskendus.
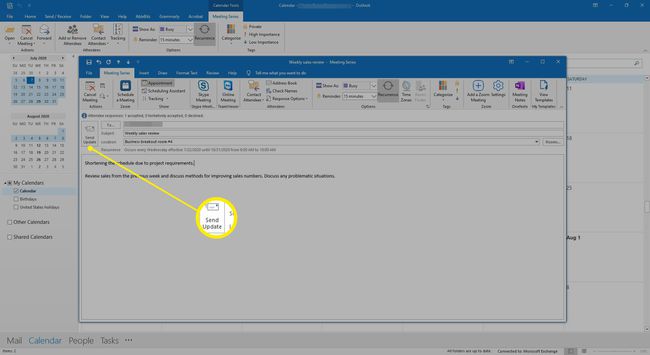
-
Korduvad koosolekud, mis on kuupäeva järgi lõppenud, eemaldatakse kalendrist ja osalejatele saadetakse uuendusmeil.
See lähenemisviis töötab kõige paremini koosolekute puhul, kus seeriat ei muudeta, kuna värskendus muudab tagasiulatuvalt osalejate kalendreid.
Koosoleku ajakava muutmine
Kui plaanid muutuvad ja soovite muuta kellaaega või kuupäeva a Outlookis kavandatud kohtumine, aja see ümber.
Koosoleku aja muutmiseks Outlooki töölauarakenduses tehke järgmist.
-
Minge kalendrisse ja topeltklõpsake koosolekul.

-
Muutke kuupäeva, kellaaega ja muid koosoleku üksikasju, mis on muutunud.

-
Koostage muudatust selgitav sõnum.
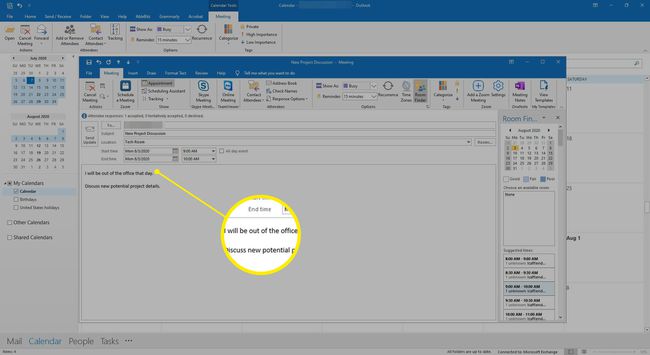
-
Valige Saada värskendus.
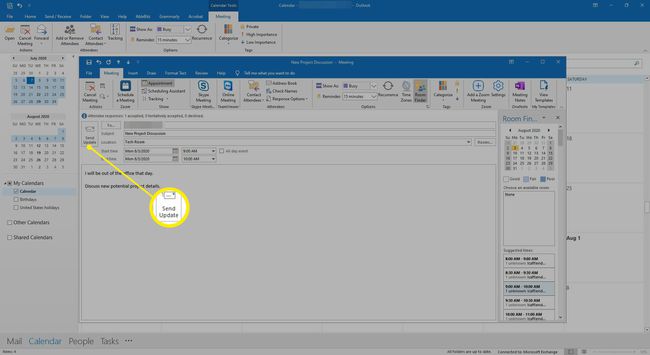
Koosoleku üksikasjad muutuvad kalendris ja osalejatele saadetakse koosoleku värskendusmeil.
Osaleja koosolekult eemaldamine
Kui keegi ei saa koosolekule tulla, eemaldage see inimene koosolekukutsest.
Osaleja eemaldamiseks toimige järgmiselt.
-
Minge kalendrisse ja topeltklõpsake koosolekul.
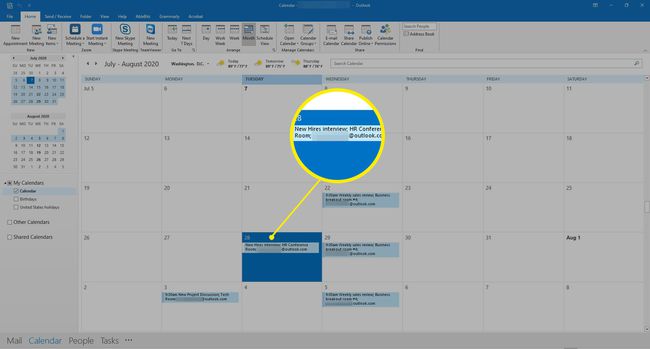
-
Minge koosolekukutses lehele Ajastamise assistent sakk.
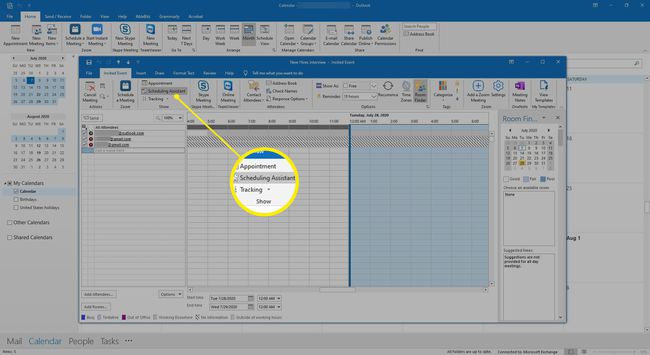
-
Aastal Kõik kohalolijad loendis, klõpsake eemaldatava inimese kõrval oleva märkeruudu tühjendamiseks.
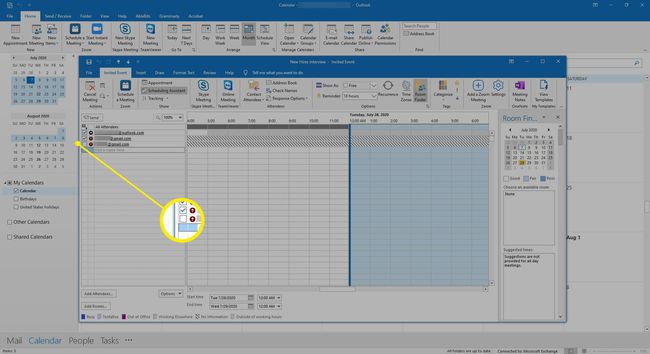
-
Valige Saada.
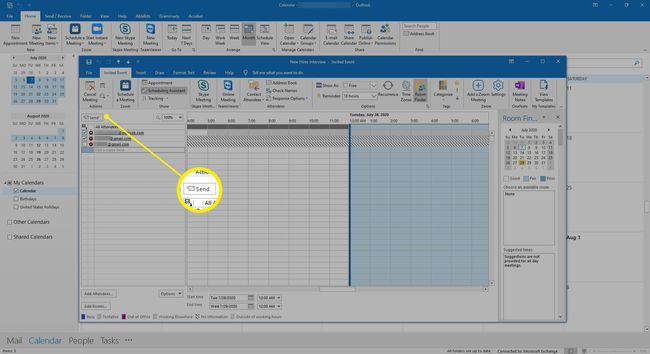
-
Aastal Saada osalejatele värskendus dialoogiboksis, valige üks neist Saada värskendusi ainult lisatud või kustutatud osalejatele või Saada uuendused kõigile osalejatele.
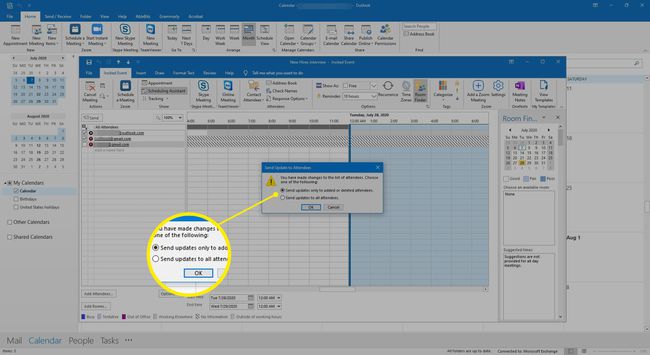
-
Valige Okei.
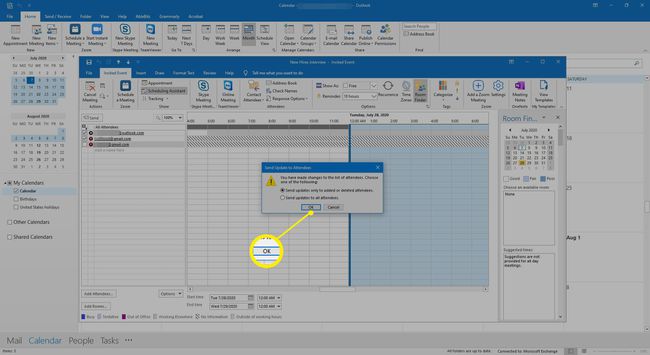
Koosoleku värskendus edastatakse valitud osalejatele.
