5 parimat fototöötlusoskust
On haruldane, et stseeni jäädvustab üksainus foto täpselt nagu ette nähtud. On mõned erandid, näiteks stuudios tehtud portreefotod, kus valgustus, taust, kaamera paigutus ja isegi poosid on suure kontrolli all. Õnneks on palju pilditöötlusprogramme ja mobiilirakendusi, mis on varustatud tööriistadega, mis aitavad teil oma fotosid täiustada.
Need on parimad fototöötlusoskused/tehnikad, mida õppida:
- Kärpimine ja Kolmandate reegel
- Pöörlev
- Taotlemine reguleerimiskihid ja maskid
- Värvi korrigeerimine ja küllastus
- Teritamine
Parimad tulemused annavad laua-/sülearvuti tarkvara (nt. Adobe Photoshop CS/Elements ja Photoshopi alternatiivid), kuigi mõned mobiilirakendused Android/iOS on ka üsna võimekad. Enne alustamist veenduge koopiate kallal töötada fotodest ja mitte originaalid. Te ei soovi kogemata ja/või jäädavalt üle kirjutada/kaotada algandmeid!
01
05
Kärpimine ja kolmandiku reegel
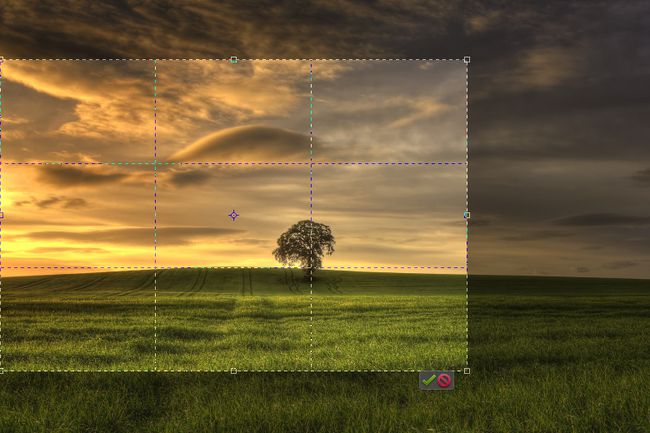
Kui te just ei plaani ja jäädvustate iga kord ideaalseid kaadreid, on suur tõenäosus, et paljusid teie fotosid saab mõne kärpimisega täiustada. Kuigi seda peetakse põhiliseks pilditöötlusoskuseks, on kärpimistööriista kasutamine üks tõhusamaid viise suunata vaatajate tähelepanu sellele, kuhu soovite.
Kärpimine foto hõlmab soovimatute (tavaliselt välimiste) osade eemaldamist pildist. Seda on kiire ja lihtne teha ning tulemused võivad muuta suurepärased fotod professionaalse välimusega. Kaaluge:
- Kärpige kompositsiooni/fookuse parandamiseks: Kui teie objekt tundub pildil väike ja/või kadunud, kärpige nii, et see täidaks kaadri – rohkem objekti, vähem tausta. Või soovite võib-olla "sisse suumida" teatud objekti osa. Igal juhul aitab vaatenurga muutus rõhutada ja luua vaatajate jaoks selgema huvipunkti.
- Kärbi üksikasjade eemaldamiseks: Häirivad elemendid võivad olla eksivad varjud, prügikillud, omavahel mitteseotud objektid/võõrad, liigne taust, kasutamata/tühi/ebahuvitav ruum või midagi muud, mis tungib sisse või ei aita kaasa fotograaf. Kärpimine on lihtne lahendus, eriti kui sellised segajad on pildi servade suunas.
- Kärbi orientatsiooni/raami muutmiseks: Hetkel pildistades võime unustada kaamerat hoidma nii, et see täiendaks objekti (st kõrgete stseenide/objektide puhul vertikaalselt, laiade stseenide/objektide puhul horisontaalselt). Perspektiivi vahetamiseks ja tugevama osa loomiseks saate rakendada vertikaalsele kujutisele horisontaalset kärpimist või horisontaalsele kujutisele vertikaalset kärpimist.
- Kärbi kuvasuhte muutmiseks: Kaamerad võivad pildistada erinevalt kuvasuhted, mis pakuvad erinevaid omadusi selle poolest, mida inimene pildil näeb (nt 4:3 kuvasuhtega pilt erineb ühest komplektist 5:4 või 1:1). Kuvasuhte järgi kärpimine võib olla ülioluline ka siis, kui soovitakse printida fotosid kindlas suuruses, et need kaadrisse mahuksid.
Üks levinumaid termineid fotograafias on kolmandate reegel, mis on seotud kompositsiooniga. Mõelge kolmandate reeglile nagu 3x3 ruudustiku (st tic-tac-toe joonte) pealekandmine pildi peale – paljudel digikaameratel ja tarkvara redigeerimisprogrammidel on see standardfunktsioon. Uuringud on näidanud, et pilti vaadates tõmbuvad meie silmad loomulikult ruudustiku ristumispunktide poole. Kuid paljud meist pildistavad tavaliselt nii, et objektid on kaadris surnud.
Kolmandate reeglite ülekatte lubamisel saate kohandada kärpimist nii, et objektid/elemendid paigutataks tahtlikult piki jooni ja/või ristumispunktidesse.
Näiteks sisse maastikufotograafia, võiksite pilti kärpida nii, et horisont või esiplaan on seatud piki üht horisontaaljoont. Portreede puhul võiksite asetada pea või silma ristumispunkti.
02
05
Pöörlev

Fotode pööramine on veel üks põhiline, lihtne, kuid kriitiline oskus, mida piltide redigeerimisel rakendada. Mõelge sellele, kui näete pildiraame või hõljuvaid riiuleid, mis on viltu seinal rippumas. Või ebaühtlaste jalgadega laud, mis liigub veidi, kui keegi sellele toetub. Päris segav, eks? Paljudel on raske sellistele probleemidele mitte keskenduda, kui nad on neist teadlikud.
Sama kontseptsioon puudutab ka fotograafiat – kaadrid ei pruugi alati joonduda nii, nagu ette nähtud, isegi statiivi kasutades. Kui fotot piisavalt pöörata, saate määrata õige perspektiivi ja vabaneda alateadlikest segajatest. Ärge unustage pärast pööramist veel kord kärpida (raamimiseks). Kaaluge:
- Maastikud: Pöörake fotosid nii, et horisont oleks otsast lõpuni horisontaalne (paljud pildiredaktorid võivad täpsuse suurendamiseks katta joonte ruudustiku). See annab puhtama, sümmeetrilisema ja professionaalsema välimuse. Ärge ajage maastikuelemente (nt kaldkünkad või orud, mäeahelikud) horisondiga (kus taevas kohtub maa või merega) ekslikult.
- Portreed: Juhtudel, kui keegi nõjatub vastu vertikaalset pinda (nt sein, ukseava, hoone, puu, post jne), pöörake fotot nii, et objekt oleks vertikaalselt. Erandiks oleks see, kui objekt ei ole päriselus vertikaalne – lihtsalt viidake vertikaalseks joondamiseks pildil millelegi muule.
Võrgujoonte lisamine (nt. klõpsaVaade seejärel Photoshopi menüüribal valiVõre) aitab täpsel joondamisel oluliselt kaasa aidata.
Kuid teadke, et fotosid ei pea alati pöörama, et elemendid oleksid vertikaalselt või horisontaalselt ideaalselt joondatud. Mõnikord võite soovida pilte pöörata (ja siis kärpida), et anda neile loominguline ja ootamatu kaldenurk!
03
05
Reguleerimiskihtide ja maskide pealekandmine

Kui soovite täpsustada tasemeid (toonväärtusi), heledust/kontrastsust, tooni/küllastust ja muud mittepurustav viisil (st muudatuste tegemine ilma algset pilti püsivalt mõjutada), on õige viis rakendada reguleerimiskihti. Mõelge reguleerimiskihtidele nagu grafoprojektori lüümikud; võid neile kirjutada/värvida nii palju kui soovid muuta mida sa näed, aga mis iganes selle all on jääb puutumata. Kohanduskihi loomiseks Photoshop CS/Elementsi abil tehke järgmist.
- Vajuta ‘Desiplaani/tausta värvide lähtestamiseks.
- Klõpsake Kiht menüüribal.
- Valige Uus reguleerimiskiht.
- Valige soovitud kihi tüüp.
- Klõpsake Okei (või vajuta Sisenema võti).
Kui valite reguleerimiskihi, kuvatakse Kohandamise paneel (ilmub tavaliselt all Kihtide paneel) pakub sobivaid juhtelemente. Muudatused kajastuvad koheselt. Kui soovite näha enne/pärast, lülitage lihtsalt selle reguleerimiskihi nähtavus sisse (silmaikoon). Võrdluseks võib olla korraga mitu reguleerimiskihti (nt vaadata, kas eelistate mustvalget vs. seepiatoonid) ja/või kombineerida efekte.
Igal reguleerimiskihil on oma kihimask (seda tähistab reguleerimiskihi nime kõrval olev valge kast). Kihimask juhib selle reguleerimiskihi valitud osade nähtavust – valged alad on nähtavad, must on peidetud.
Oletame, et teil on foto, mille soovite mustvalgeks muuta välja arvatud kõige jaoks, mis on roheline. Sa valiksid Toon/küllastus reguleerimiskihi loomisel liigutage Küllastuse liugur lõpuni vasakule (-100) ja seejärel kasutage nuppu Pintsli tööriist haljasalade pintseldamiseks (otsitavate värvide vaatamiseks saate reguleerimiskihi peita/näidata). Kas olete mõnda pikslit üle harjanud? Kasutage mustade pintslijälgede "kustutamiseks" lihtsalt kustutuskummi. Kihtmaski valge kast kajastab teie muudatusi ja näitab, mis on nähtav ja mitte.
Kui olete kohandamiskihiga lõpetanud või teile ei meeldi, kustutage see lihtsalt! Algne pilt jääb kahjustamata.
04
05
Värvi ja küllastuse korrigeerimine
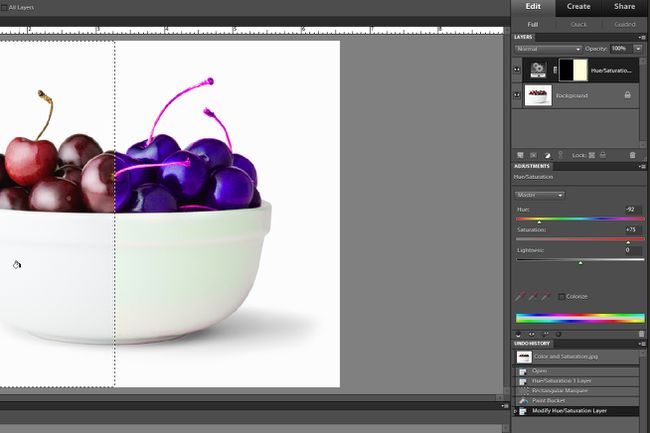
Kaasaegsed digikaamerad on üsna võimekad, kuid mõnikord (nt valgustuse/keskkonnatingimuste, sensori andmete töötlemise viisi jms tõttu) võivad fotodel värvid veidi nihkuda. Kiire viis teada saada on vaadata:
- Inimeste näod ja/või nahk
- Midagi pildil, millest teate, peaks olema helevalge (nt särk, pilved)
Valguse temperatuur (nt helesinisest taevast jahedam, päikesetõusu/loojangu ajal soojem, tumevalge luminofoorlampide all jne) võib pildistamise ajal mõjutada nahatoone ja valgeid elemente värviga valatud. Õnneks saavad väikesed näpunäited – eriti ülalmainitud reguleerimiskihtide puhul – värve korrigeerida.
Paljud pilditöötlusprogrammid (ja mõned rakendused) pakuvad Automaatne värviparandus funktsioon, mis üldiselt töötab hästi (kuid mitte alati ideaalselt). Vastasel juhul saab värve käsitsi muuta, reguleerides:
- Tasemed (RGB-kanalid ja histogramm automaatse korrigeerimise võimalusega)
- Toon/küllastus (RGBCMY kanalid)
- Fotofiltrid (nt soojendavad, jahutavad jne), kui nimetada vaid mõnda.
Eelnimetatud on saadaval Photoshop CS/Elementsi reguleerimiskihtidena, mis pakuvad suuremat kontrolli värvide eemaldamise ja küllastuse parandamise üle.
Tasakaalu ja fotorealismi säilitamiseks ärge üle- ega alaküllastage pilti – või vähemalt värve, mis peaksid jääma loomulikumad. Siiski saate teha kohandusi, et valida pildi alasid (nagu ülalmainitud kihtmaskide puhul), et küllastuda teatud värvid ja anda veidi loomingulist dramatiseerimist. Ärge unustage heleduse, kontrasti, eredate ja varjude reguleerimist, sest need võivad aidata sügavust ja värvide eraldamist, et muuta pildid tõeliselt popiks!
05
05
Teritamine
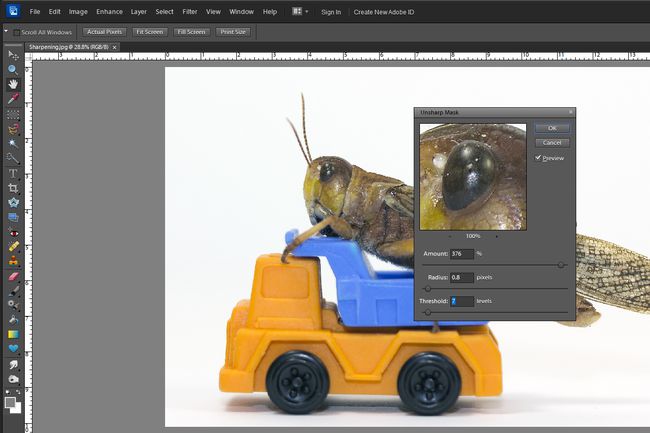
Teravustamine peaks alati olema fototöötlusprotsessi viimane samm. Efekt on täpselt selline, nagu see kõlab – teravustamine täpsustab servi ja väikseid detaile, mis aitab parandada üldist kontrasti ja muuta pilt selgemaks. Mõju on veelgi tugevam, kui pildil on pehmed ja/või udused alad.
Paljud pilditöötlusprogrammid ja rakendused pakuvad Automaatne teravustamine funktsioon ja/või liugurid, mis võimaldavad kasutajatel reguleerida kogu fotole rakendatud teravustamise ulatust. Samuti on olemas teritustööriistad (sarnaselt pintslite kasutamisele), mis võimaldavad teil käsitsi teravustada ainult pildi valitud alasid.
Kuid veelgi suurema täpsuse ja kontrolli saavutamiseks võite kasutada Ebaterava mask (hoolimata sellest, kuidas see kõlab, teravdab see) funktsioon Photoshop CS/Elementsis:
- Klõpsake Täiustage menüüribal.
- Valige Ebaterava mask. Ilmub paneel, mis näitab pildi sissesuumitud osa (mida saate teravustamiseks üksikasjade leidmiseks ringi liikuda) ja kolme liugurit teravuse reguleerimiseks.
- Määrake Raadiuse liugur (see juhib teritusjoonte laiust, kõrgem tähendab suuremat efekti) 0,7 pikslini (alustamiseks on hea koht vahemikus 0,4 kuni 1,0).
- Määrake Läve liugur (see juhib servade määramist dikteerides kui erinevad peavad olema kaks pikslit, et teravus oleks rakendatakse, madalam tähendab, et rohkem alasid/detaile on teravdatud) 7 tasemele (kõikjal vahemikus 1 kuni 16 on hea koht algus).
- Määrake Summa liugur (see kontrollib servadele lisatud kontrasti, suuremad väärtused tähendavad rohkem teravust) 100 protsendini (alustamiseks on hea koht vahemikus 50–400).
- Kogu pilti jälgides nihutage veidi liugureid, et leida õige teravus (s.t. sobib eelistustele ilma üle pingutamata).
Ärge unustage vaadata pilte ekraanil 100% suuruses, et teravusefekte oleks lihtsam hinnata (pikslid on kõige täpsemini esindatud). Abiks on rohkem ja/või peenemaid detaile sisaldav uurimisala.
Pidage meeles, et rohkem ei ole alati parem – liigne teravustamine lisab soovimatut müra, halosid ja/või liialdatud/ebaloomulikke jooni. Täpne teritamine on kunst, nii et harjuta sageli!
