Google Chromecasti kasutamine Androidis ja iOS-is
Mida teada
- Ühendage Chromecast teleri HDMI-porti ja ühendage selle USB-toitekaabel teleri porti või pistikupessa.
- Laadige alla rakendus Google Home iOS või Android (pane telekas käima). Valige rakenduses Seadmed, seejärel järgige Chromecasti häälestusviipasid.
- Avage Chromecasti toega rakendus, näiteks Netflix, valige sisu ja puudutage ikooni Cast nuppu.
Selles artiklis selgitatakse, kuidas saata sisu Android- või iOS-seadmest telerisse, kasutades a Google Chromecast voogesitusseade, mis on ühendatud teie teleri HDMI-porti.
Google Chromecasti seadistamine teie iPadis, iPhone'is või Androidis
Chromecasti seadme seadistamine on lihtne, kuigi see võtab mitu sammu.
Ühendage Chromecasti dongle sisse HDMI port telerisse ja ühendage USB toitekaabel kas teleri ühilduvasse porti või pistikupessa.
Minge oma mobiilseadmes Google Play poodi või Apple'i rakenduste poodi ja hankige rakendus Google Home. Enamikul Android-seadmetest on Chromecast eelinstallitud.
Lülitage teler sisse. sisse Google Home
, valige Seadmed mis asub paremas ülanurgas. Rakendus viib teid Chromecasti seadistamiseks vajalike toiminguteni.Seadistusprotsessi lõpu poole kuvatakse rakenduses ja teleris kood. Need peaksid sobima ja kui sobivad, valige Jah.
Järgmisel ekraanil vali nimi teie Chromecasti jaoks. Samuti on võimalus kohandada privaatsust ja külaliste valikuid selles etapis.
Ühendage Chromecast Interneti-võrguga. Hankige oma mobiilseadmest parool või sisestage see käsitsi.
Kui kasutate Chromecasti esimest korda, valige õpetus ja Google Home näitab teile, kuidas ülekandmine töötab.
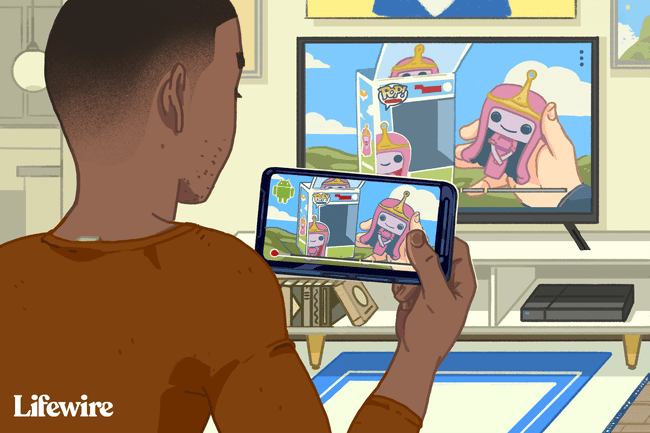
Sisu ülekandmine Chromecasti oma iPadi, iPhone'i või Androidiga

Lülitage mobiilseade ja teler sisse, veendudes, et viimane on õigele sisendile lülitatud.
Avage rakendus Google Home ja minge lehele meedia või heli voogesituse pakkuja mida soovite kasutada, st Netflix, ja valige sisu tahad vaadata või kuulata. Puudutage valikut valatud nuppu mängimiseks.
Kui teil on erinevad ülekandmisseadmed, veenduge, et oleksite valinud sisu vaatamiseks õige ülekandeseadme. Kui puudutate ülekandmisnuppu ja teil on erinevad ülekandmisseadmed, kuvab Chromecast seadmed, mille saate valida õige.
Kui sisu on telerisse üle kantud, kasutage oma mobiilseadet helitugevuse, video või heli käivitamise ja muu kaugjuhtimispuldina. Sisu vaatamise lõpetamiseks puudutage nuppu cast nupp uuesti ja valige ühenda lahti.
iPadi või iPhone'i peegeldamine teleriga Chromecasti kaudu

Pealtnäha pole iPadi või iPhone'i võimalik otse telerisse peegeldada. Siiski on võimalik kasutada AirPlay peegeldamist mobiilseadmest arvutisse ja seejärel kasutada Google'i Chrome'i töölauda, et peegeldada telerisse, kasutades kolmanda osapoole rakendust.
Ühendage mobiilseade, Chromecast, ja PC samasse Wi-Fi võrku.
Installige an AirPlay vastuvõtja rakendus, näiteks, LonelyScreen või Helkur 3, arvutisse.
Käivitage Google Chrome ja alates Menüü, kliki Cast.
Klõpsake kõrval olevat noolt Kandke üle. Klõpsake Ülekande töölaud ja valige teie Chromecasti nimi.
Mobiilseadme peegeldamiseks käivitage AirPlay vastuvõtja olete alla laadinud.
Pühkige iPadis või iPhone'is nupult üles, et kuvada Juhtimiskeskus ja puudutage AirPlay peegeldamine.
Puudutage valikut AirPlay vastuvõtja ekraani peegeldamise alustamiseks.
iPadi või iPhone'i ekraan peaks nüüd peegelduma arvuti, Chromecasti ja teleriga. Siiski esineb lühike viivitus, kui sooritate toimingu mobiilseadmes enne, kui see kuvatakse arvutis ja uuesti teleris. See põhjustab probleeme video vaatamisel või heli kuulamisel.
