Kuidas Microsoft Wordis pilte redigeerida, ümber paigutada ja tihendada
Kui sisestate pildi a Microsoft Word dokumenteerida, muuta suurust ja positsiooni see võimaldab kohandada dokumendi paigutust ja valida, kuidas tekst näiteks pildi ümber kuvatakse, et see ümbritseks sujuvalt foto ümber. Suure failimahuga pilti saab tihendada nii, et dokument laaditakse veebilehelt kiiresti alla või sobib meilimanusele. Ja piltidele, mis vajavad rohkem selgitust, lisage pealkiri.
Selles artiklis olevad juhised kehtivad Word for Microsoft 365, Word 2019, Word 2016, Word 2013 ja Word 2010 jaoks. Sest Microsoft Word Online, keelake lihtsustatud lint.
Kuidas Wordi pilti lisada
Lihtsaim viis pildi sisestamiseks on lohistada foto Windows File Explorerist Wordi dokumenti. Kui aga soovite pildi paigutust rohkem kontrollida, kasutage Wordi lisamise menüüd.
Asetage kursor kohta, kus soovite pilti kuvada.
-
Mine lehele Sisesta vahekaarti, seejärel valige Pildid. Word 2010-s valige Pilt. Word Online'is valige Pilt või Internetis olevad pildid.

-
Aastal Sisesta pilt dialoogiboksis valige dokumenti sisestatav pilt ja seejärel valige Sisesta või Avatud.
Mitme pildi samaaegseks sisestamiseks hoidke all Ctrl ja valige iga pilt.
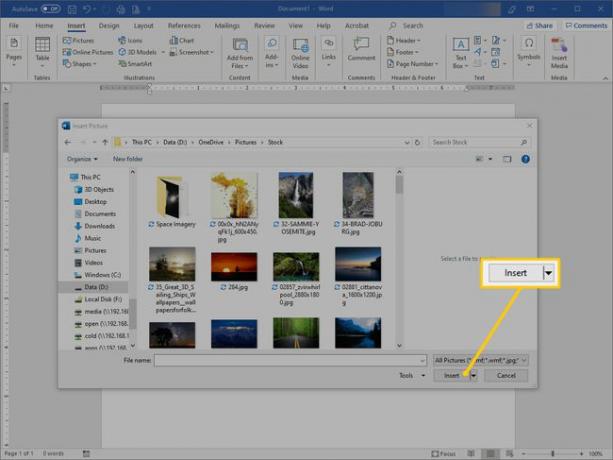
Pildi teisaldamiseks lohistage see dokumendis teise kohta.
Kuidas Wordis pildi suurust redigeerida
Ideaalis tuleks pilte täiustada a fototöötlusprogramm, kuid Microsoft Word sisaldab mõnda lihtsat redigeerimistööriista. Et kiiresti muutke Wordis foto suurust, valige pilt ja lohistage suuruse määramise käepide sisse või välja, et pilti väiksemaks või suuremaks muuta.
Kujutise kindla suuruse määramiseks tehke järgmist.
-
Paremklõpsake pilti ja seejärel valige Suurus ja asend.
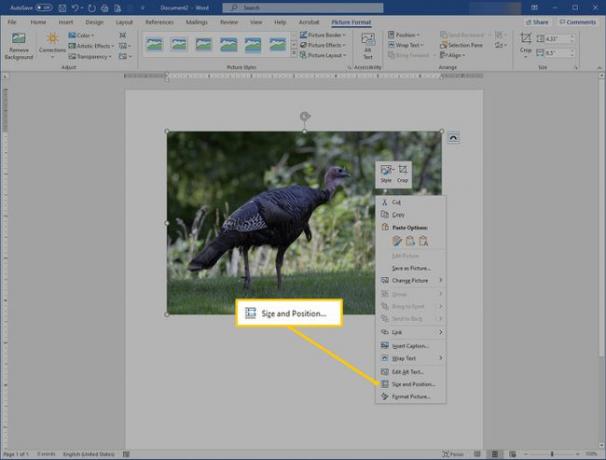
Aastal Paigutus dialoogiboksis avage Suurus vahekaarti ja valige Lukusta kuvasuhe tagamaks, et kõrgus ja laius jäävad proportsionaalseks.
-
Muutke väärtust Kõrgus või Laius tekstikasti, et reguleerida pildi suurust tollides.
Kõrguse ja laiuse muutmiseks protsentides avage Kaal jaotist ja muutke Kõrgus või Laius väärtus. Näiteks tehke pilt 75% või 120% suurusest, mis see oli.
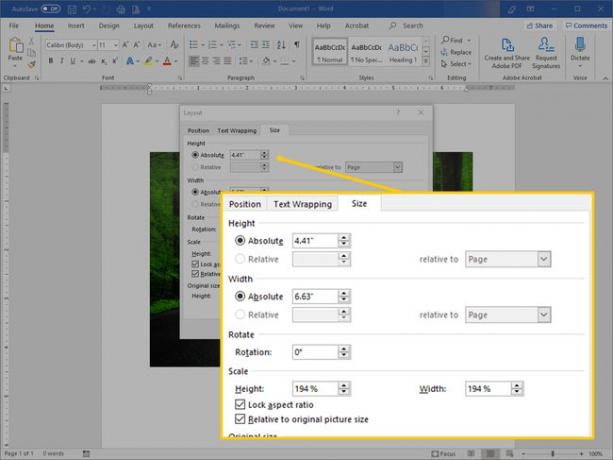
Valige Okei.
Kuidas Wordis pilti tihendada
Fotode tihendamine Wordis vähendab pilte sisaldavate dokumentide failimahtu.
Word Online'is ei saa pilte tihendada.
-
Valige pilt, mida soovite tihendada.
Kõigi Wordi dokumendis olevate piltide tihendamiseks valige mis tahes foto.
Mine lehele Pildi formaat vahekaarti ja valige Pakkige pildid.
Aastal Pakkige pildid dialoogiboksis valige Rakenda ainult sellele pildile ainult valitud pildi tihendamiseks. Tühjendage Rakenda ainult sellele pildile märkeruut kõigi Wordi dokumendis olevate fotode tihendamiseks.
-
Valige Kustutage piltide kärbitud alad kärbitud piltide osade eemaldamiseks.
Kärbitud alad on peidetud, et saaksite kärpimise tagasi võtta. Kui kärbitud alad kustutatakse, väheneb faili suurus, kuna kärbitud osad eemaldatakse jäädavalt.
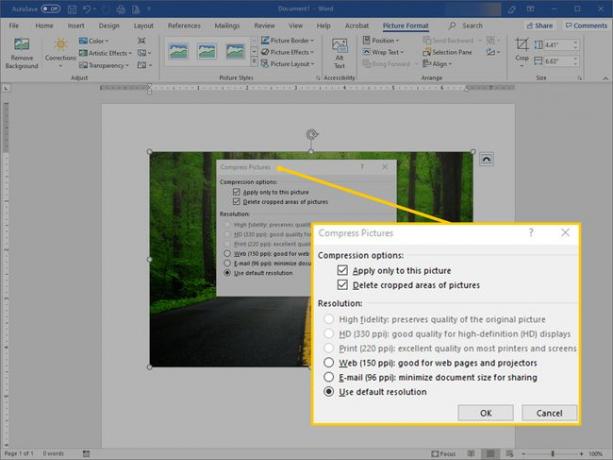
Aastal Resolutsioon jaotises valige pildi tihendamiseks eraldusvõime või sihtväljundi valik ja salvestage see kindla arvuga pikslit tolli kohta, mis näitab pildikvaliteeti. Kui te pole kindel, mida valida, valige Kasutage vaikeeraldusvõimet või Kasutage dokumendi eraldusvõimet.
Valige Okei.
Kuidas Wordis pildi paigutust redigeerida
Word pakub mitmesuguseid valikuid, mis muudavad piltide paigutust. Näiteks laske tekstil olla foto ümber või sisestage pilt koos dokumendi tekstiga.
Kujutise dokumendis kuvamise muutmiseks valige pilt ja minge seejärel lehele Paigutus sakk. Wordis 2013 ja 2010 minge lehele Vorming sakk. Aastal Korraldama rühmast leiate valikud, mis võimaldavad pildi ja seda ümbritseva sisu täpsemat paigutust.
- Valige positsioon, seejärel valige koht, kus pilt lehel peaks ilmuma.
- Valige Teksti murramine, seejärel valige, kuidas tekst peaks pildi ümber voolama.
Hõljutage kursorit suvandi kohal, et näha eelvaadet selle kohta, kuidas küljendus või teksti murdmine dokumendis kuvatakse.
Word Online'is saate kohandada ainult teksti murdmise valikuid, mitte pildi paigutust. Selle reguleerimise tegemiseks valige Vorming > Teksti murramine.
Kuidas Wordis fotole pealkirja lisada
Pealdis selgitab teie pilti lugejatele. Seda saab kasutada foto omistamiseks konkreetsele allikale või pildile viitamiseks dokumendi teises osas.
Microsoft Word Online ei toeta subtiitreid.
Pealkirja lisamiseks paremklõpsake pilti ja valige Sisestage pealkiri. Aastal Pealkiri Dialoogikast, sisestage pealdis, seejärel valige sildi tüüp ja pealkirja asukoht. Valige Nummerdamine automaatse subtiitrite seadistamiseks kindla numbrilaadi või peatüki numbri alusel.

Pealkirja muutmiseks tõstke tekst esile ja tippige uus pealkiri.
