IMovie 10 videotöötlustööriistad
iMovie 10 Maci või iOS on võimas videotegemise tööriist, mis võimaldab teil hõlpsasti luua oma filmi meistriteoseid, mida jagada. iMovie'st maksimumi saamiseks on siin mõned olulised redigeerimis- ja efektitööriistad, mis viivad teie projektid järgmisele tasemele.
iMovie nõuab macOS 10.15.6 või uuemat versiooni. Kui kasutate iMovie't iOS-i seadmes, vajate iOS 14.0 või uuemat versiooni.
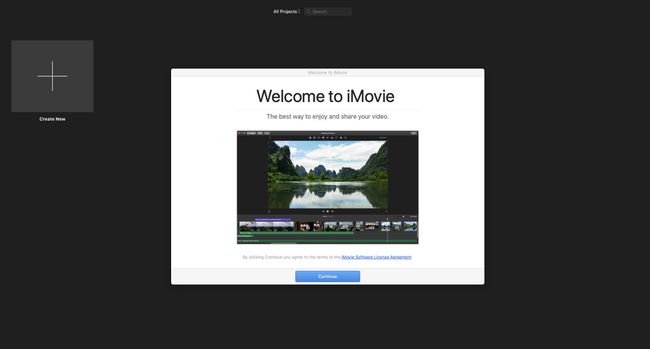
iMovie videoefektid ja redigeerimistööriistad
iMovie pakub laia valikut redigeerimistööriistad mis muudavad teie videomaterjali välimust. Paljud neist tööriistadest leiate nende ikoonide kaudu ekraani paremas ülanurgas, samas kui teised on juurdepääsetavad peamenüüst.
Valige klipp või klipid ja proovige seejärel oma projekti üldiste täiustuste tegemiseks järgmisi tööriistu.
Värvitasakaalu
Valige Värvitasakaalu värviprobleemide lahendamiseks. Vali Automaatne automaatseks parandamiseks, Sobitage värv, Valge tasakaal, või Nahatooni tasakaal.
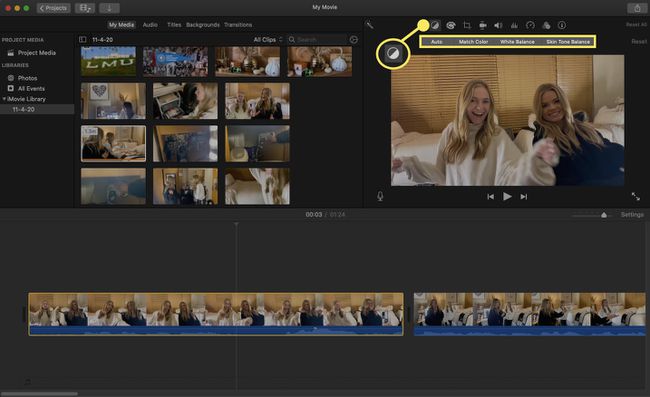
Värvi korrigeerimine
Valige Värvi korrigeerimine et oma värvi veelgi kohandada.
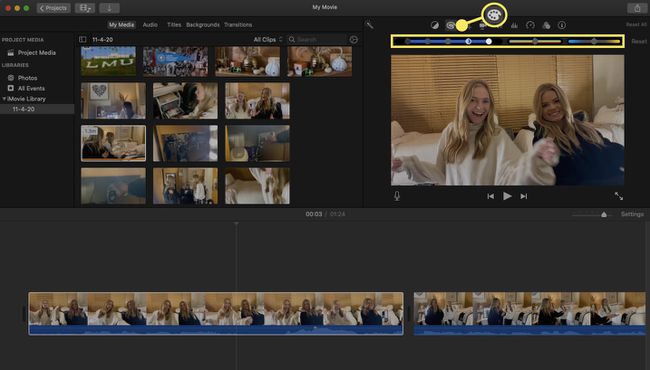
Kärpimine
Valige Kärpimine valida erinevate hulgast pildi kärpimine valikud, sealhulgas Kärbi täitmiseks ja Ken Burns.
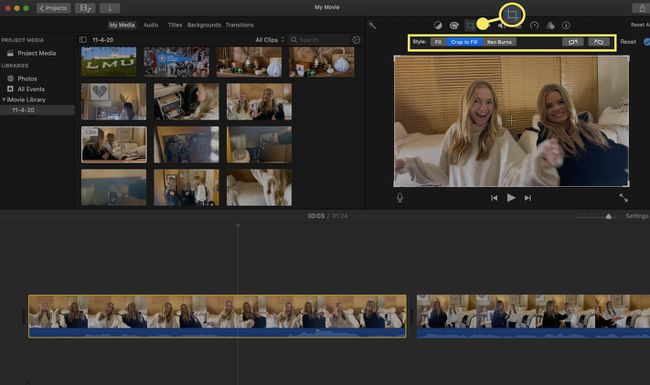
Stabiliseerimine
Valige Stabiliseerimine ja seejärel vali Stabiliseerige värisev video või Parandage rulluur liikumise moonutuste vähendamiseks.
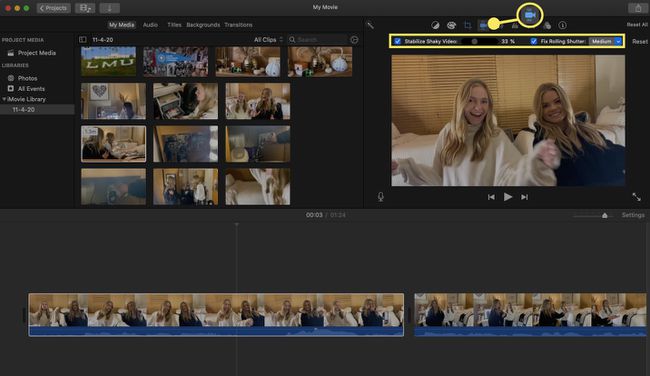
Helitugevus
Valige Helitugevus klipi või klippide helitugevuse reguleerimiseks.
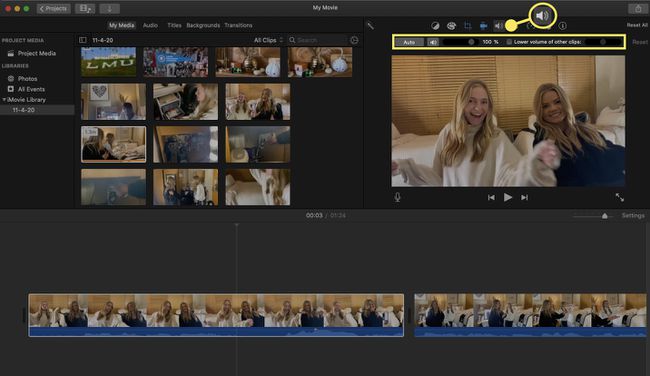
Müra vähendamine ja tasakaalustaja
Valige Müra vähendamine ja ekvalaiser taustmüra vähendamiseks ja ekvalaiseri sätete muutmiseks.
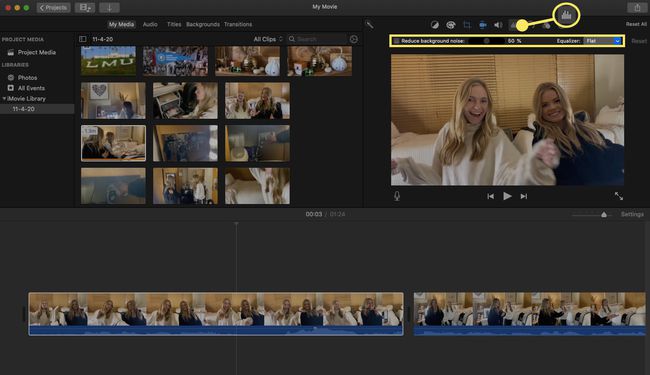
Kiirus
Valige Kiirus videolõigu või klippide kiiruse valikute reguleerimiseks. Kiirendage klippe ja saate mõne sekundiga rääkida pika loo või näidata üksikasjalikku protsessi. Aeglustage klippe ja saate lisada emotsioone ja draamat igale stseenile.
Lisaks klippide aeglustamisele, kiirendamisele ja tagurdamisele muudab iMovie lihtsaks külmkaadrite lisamise või vahetu taasesituse loomise video mis tahes osast. Nendele valikutele pääseb juurde ka Muutma rippmenüüst ekraani ülaosas.
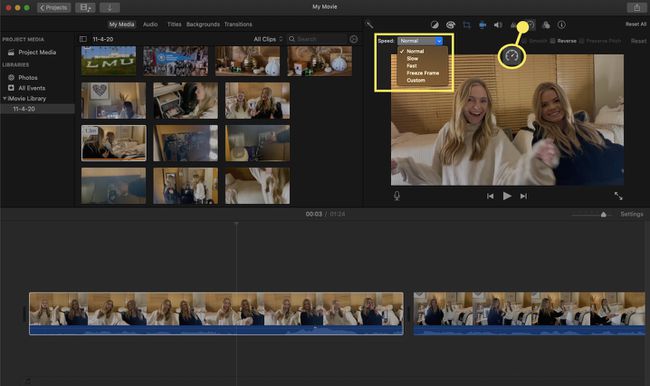
Filter
Valige Filter et koheselt rakendada mitmesuguseid klipifiltreid, sealhulgas mustvalge, Duotone, raster ja palju muud. See tööriist võimaldab teil valida ka mitmesuguste heliefektide hulgast, sealhulgas Robot, Cosmic, Echo Delay ja palju muud.
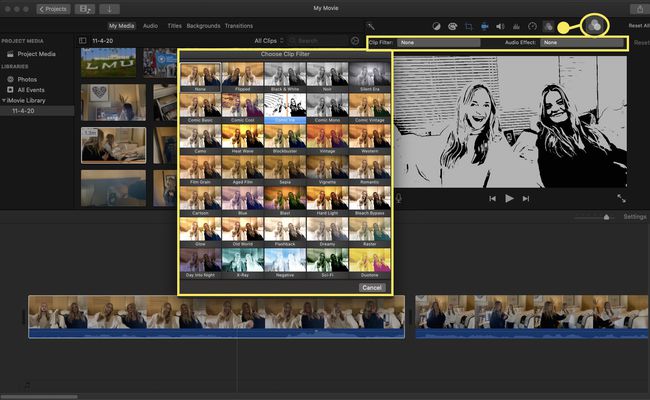
Täiustage
Pildile automaatsete üldiste täiustuste kiireks lisamiseks minge menüüsse Muuda ja valige Täiustage.
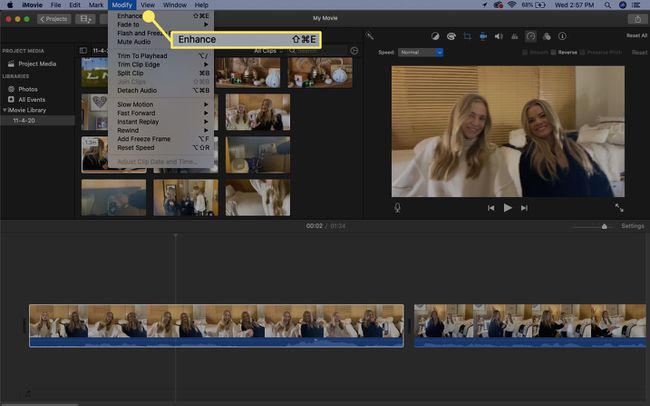
Täpne redigeerimine iMovie's
Enamik iMovie tööriistu on loodud töötama automaatselt ja see on tavaliselt kõik, mida vajate. Kuid mõnikord võiksite olla ettevaatlikum ja rakendada iga videokaadri puhul täpsust. iMovie Precision Editor võimaldab teil reguleerida asukohta ja pikkust või üleminekuid. See võimaldab teil näha ka kogu klipi pikkust, nii et teate, kui palju te välja jätate, et saaksite kaasasolevat osa hõlpsalt reguleerida.
Juurdepääs iMovie täppisredaktorile Aken menüü.
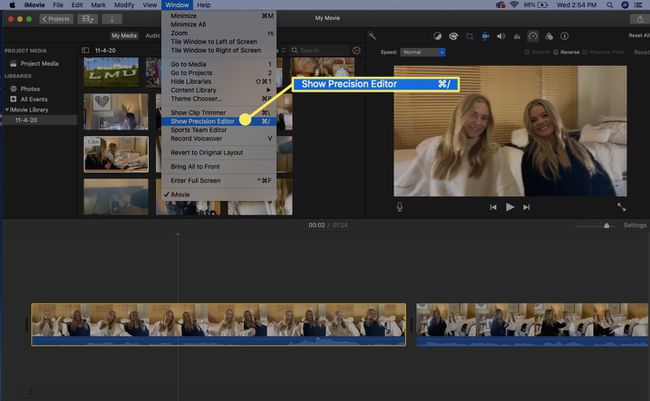
Liikumine iMovie ja FCP X vahel
Saate iMovie's teha palju üksikasjalikke toimetamisi, kuid kui teie projekt muutub väga keeruliseks, on teil selle redigeerimine sujuvam Final Cut Pro. Õnneks on Apple teinud projektide teisaldamise ühest programmist teise lihtsaks. Alates Fail menüü, valige Saatke film teenusele Final Cut Pro. See kopeerib automaatselt teie iMovie projekti ja videoklipid ning loob seotud failid, mida saate rakenduses Final Cut redigeerida.
Kui olete Final Cut'is, on täpne redigeerimine palju lihtsam ning teil on rohkem võimalusi oma projektis video ja heli kohandamiseks.
