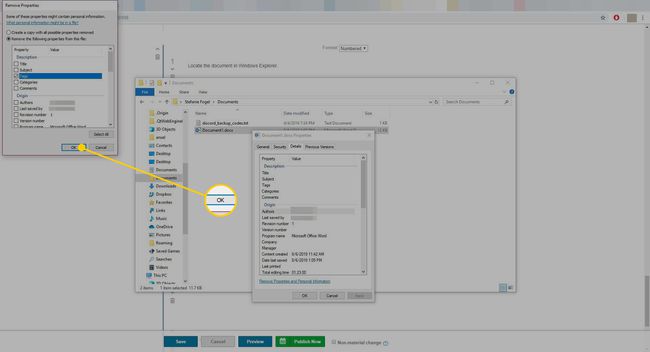Kuidas lisada Wordi dokumentidele silte
Lisage märgendeid või märksõnu Microsoft Word dokumente, et dokumente oleks lihtsam leida. Vaikimisi ei salvestata Wordi dokumendi salvestamisel ühtegi silti, kuid saate enne või pärast dokumendi koostamist lisada oma.
Selles artiklis olevad juhised kehtivad Word 365, Word 2019, Word 2016, Word 2013 ja Word 2010 kohta.
Kuidas Wordi failidesse silte lisada
Sildid on kasulikud, kui ühes kaustas või a-s on mitu seotud dokumenti mälupulkNäiteks ja igal dokumendil on mittekirjeldav või peaaegu identne failinimi, näiteks projekt.docx, otherproject.docx ja otherproject1.docx. Seotud failide kiireks leidmiseks kaustast liigitage iga fail kategooriatesse, lisades sellele sildi. Seejärel otsige kaustast konkreetset silti, et leida selle sildiga dokumente.
Microsoft Wordi dokumendile siltide lisamiseks tehke järgmist.
-
Minema Fail > Salvesta kui.
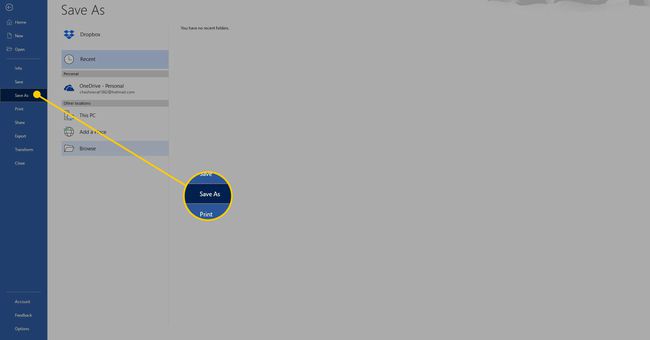
-
Valige Sirvige.
Rakenduses Word 2010 jätke see samm vahele.
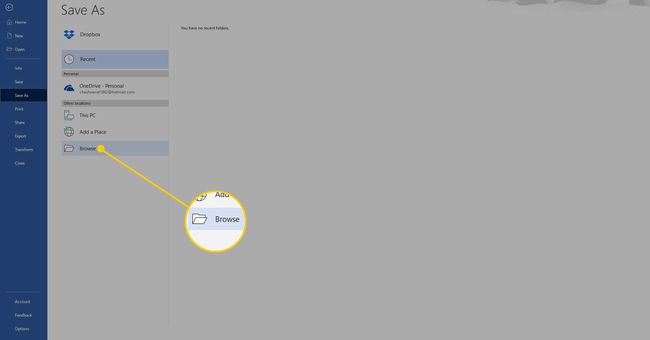
Valige, kuhu dokument salvestada, ja sisestage failile nimi.
-
Aastal Sildid tekstikasti sisestage soovitud märksõnad. Word paneb automaatselt lõppu semikooloni, et saaksite lisada mitu silti.
Word võib soovitada sisestamisel silte. Valige automaatne soovitus, kui see vastab teie vajadustele, ja kasutage kohandatud silte.
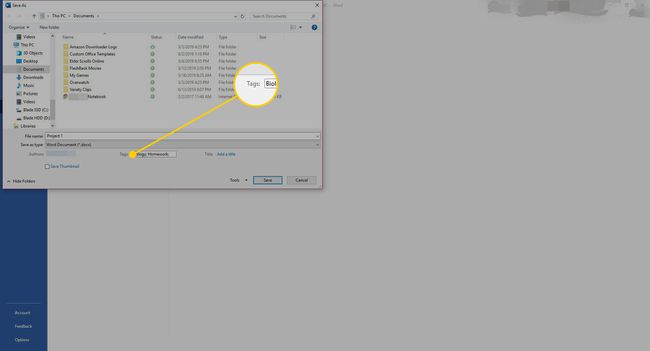
Salvestage dokument.
Siltide lisamine Windows Exploreri abil
Saate lisada Wordi dokumendile silte ka siis, kui teil pole rakendust installitud. Tehke järgmist.
Avage Windows Explorer ja leidke Wordi dokument.
-
Paremklõpsake faili ja valige Omadused.
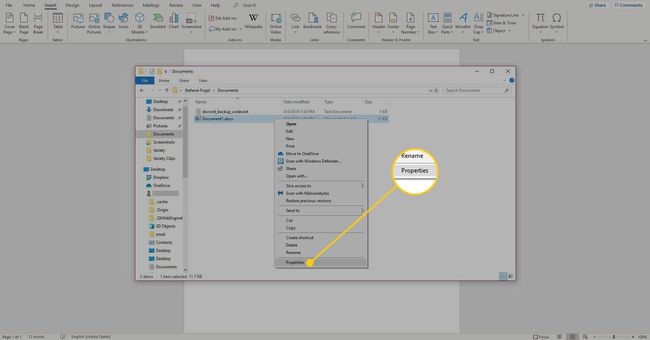
-
Mine lehele Üksikasjad sakk.
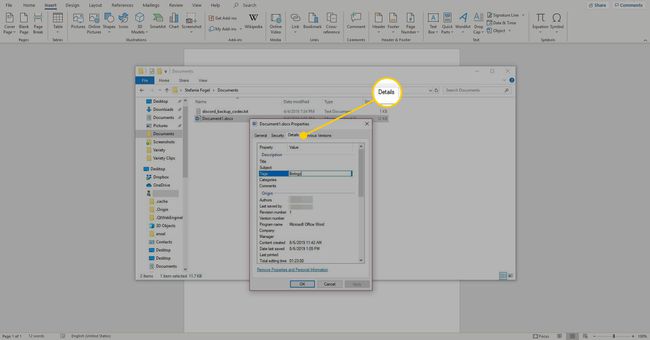
-
Aastal Sildid tekstikasti, sisestage märksõnad.
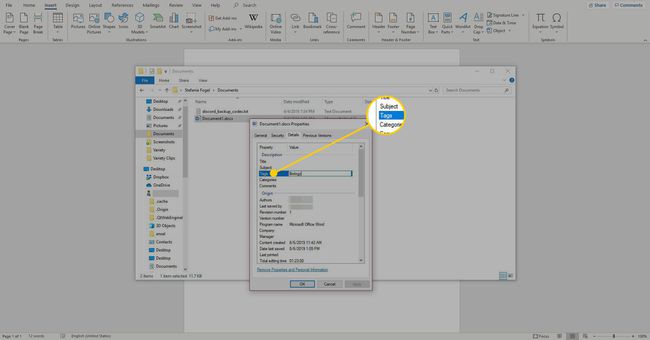
-
Valige Okei siltide salvestamiseks ja dialoogiboksi sulgemiseks.
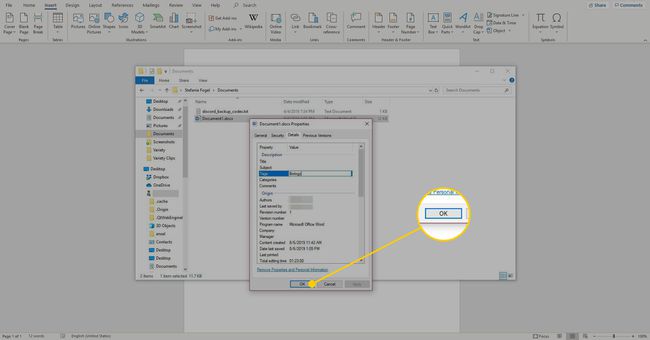
Kuidas redigeerida või eemaldada Wordi dokumendisilte
Kui olete sildid lisanud, muutke või eemaldage sildid ülalkirjeldatud meetodil. Samuti saate eemaldada kõik sildid Wordi failist, järgides järgmisi samme.
Leidke Windows Exploreris dokument.
-
Paremklõpsake failil ja seejärel valige Omadused.
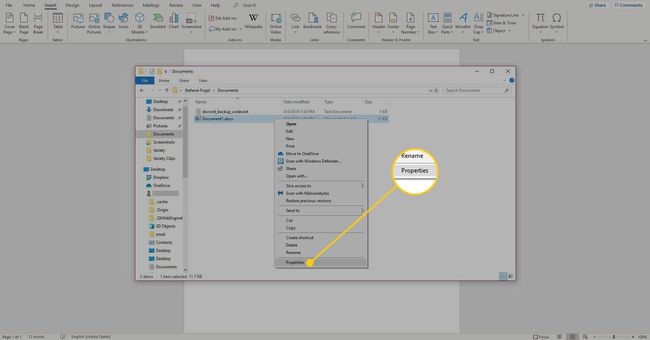
-
Mine lehele Üksikasjad sakk.
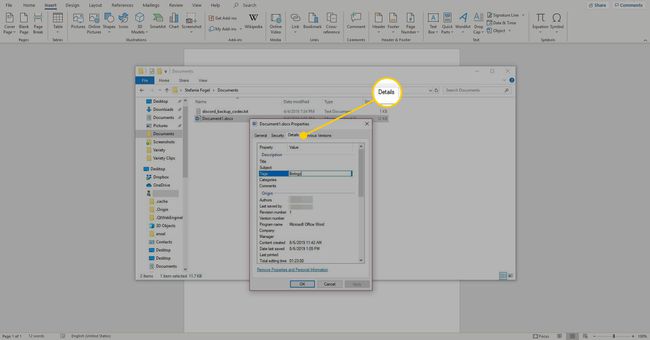
-
Valige Eemaldage omadused ja isiklik teave.
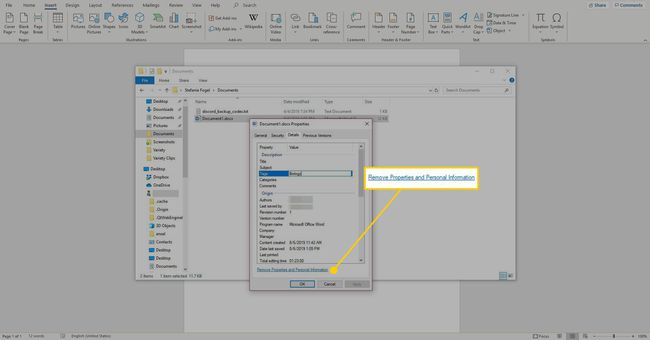
-
Valige Eemaldage sellest failist järgmised atribuudid.
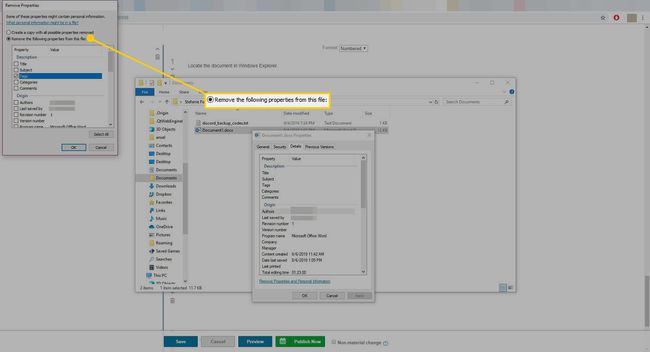
-
Valige Sildid märkeruut.
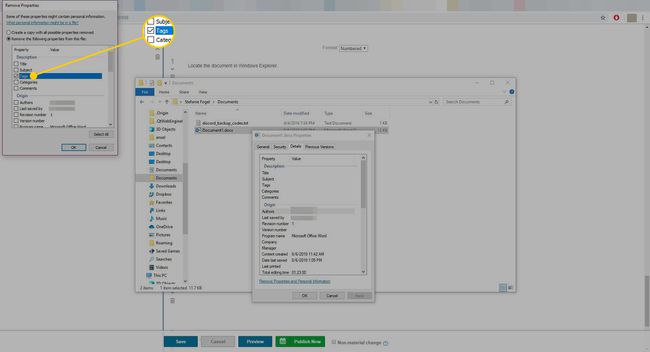
-
Valige Okei muudatuste salvestamiseks ja dialoogiboksi sulgemiseks.