Kuidas muuta Microsoft Office'i suumi vaikesätteid
Mida teada
- Ava Vaade sakk. Valige Suumi ja valige suumimiseks protsent.
- Alternatiivina valige suumi liugur dokumendi allosas ja lohistage seda suumi muutmiseks.
- Võite ka all hoida Ctrl samal ajal kui kerite suumi muutmiseks hiirega üles või alla.
Selles artiklis selgitatakse mitut viisi, kuidas Microsoft Office'i dokumentides suumi muuta. Need juhised kehtivad Microsoft 365, Office 2019, Office 2016, Office 2013 ja Office 2010 kohta.
Kuidas kohandada oma Office'i programmi ekraani suumisätteid
Kui Microsoft Office'i programmide tekst või objektid tunduvad liiga suured või väikesed, kohandage suumisätteid vastavalt oma eelistustele. Saate muuta dokumendi suumi taset või kohandada iga uue loodud faili vaikesuumi. Need funktsioonid erinevad olenevalt programmist ja operatsioonisüsteemist (lauaarvuti, mobiiltelefon või veeb). Siiski peaks see lahenduste loend aitama teil lahendust leida.
-
Valige Vaade sakk.

-
Valige Suumi rühmas Zoom.
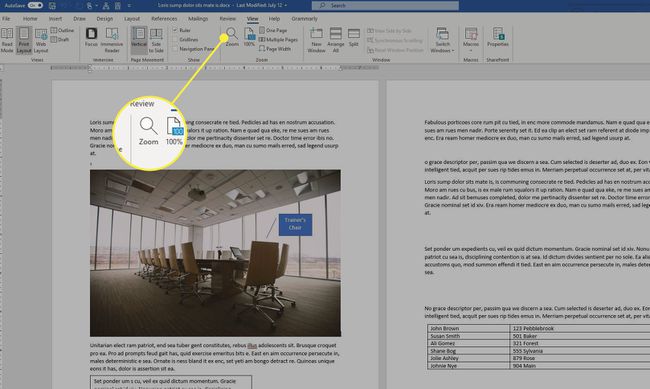
-
Valige protsent, milleni soovite suumida. Teise võimalusena valige Lehekülje laius, Teksti laius, või Terve leht.
-
Teine võimalus on akna alumises paremas nurgas olev suumiliugur. Kasutage seda liugurit klõpsates või lohistades.
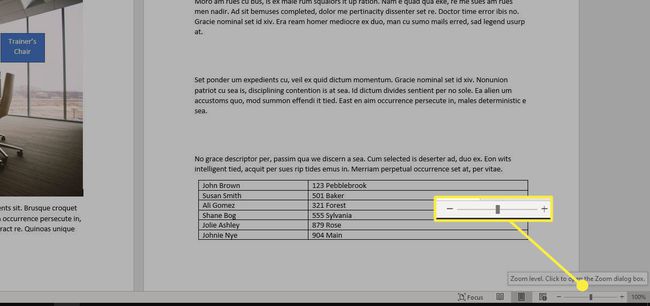
Office'i failid avanevad algsel salvestamisel kasutatud suumitasemel.
Võite kasutada ka otsetee käsku. Hoidke all Ctrl, seejärel kerige hiirega üles või alla. Kui te ei soovi hiirt kasutada, tippige klaviatuuri otsetee Alt+V. Kui Vaade Ilmub dialoogiboks, vajutage tähte Z dialoogiboksi Zoom kuvamiseks. Kohanduste tegemiseks vajutage Tab kuni jõuate Protsent kasti, seejärel tippige klaviatuuriga suumiprotsent.
Sa saad luua makro Office'i dokumentide suumimiseks või mõnes programmis malli muutmiseks. See valik võib olla tehniline. Kui teil on lisaaega, võib siiski olla seda väärt nende sammude läbimine.
