Kuidas määrata Outlookis automaatseid vastuseid
Mida teada
- Mitte-Exchange konto: looge uus meilisõnumi mall ja seejärel reegel automaatse vastuse saatmiseks.
- Vahetuskonto: Fail > Info > Automaatsed vastused > Saatke automaatsed vastused > koosta sõnum > valige algus- ja lõppajad > Okei.
- Outlook.com-is: Seaded > Vaadake kõiki Outlooki sätteid > Mail > Automaatsed vastused > Lülitage automaatsed vastused sisse > koosta > Salvesta.
Selles artiklis selgitatakse, kuidas luua Outlook 2019, 2016, 2013 jaoks kontorist väljas vastussõnumit; Outlook for Microsoft 365 ja Outlook.com, olenevalt kasutatava konto tüübist. Samuti selgitatakse, kuidas teha kindlaks, kas teil on Exchange'i konto.
Kuidas määrata Outlookis automaatseid vastuseid
Tõhus kontorist väljas automaatne vastus Outlookis tagab, et kui te eemal olete, teavad inimesed, et olete pole saadaval, kui tagasi tulete ja mida nad peaksid tegema, kui neil on probleem, mis vajab viivitamatut lahendamist tähelepanu.
Kontorivälise vastuse seadistamine Outlookis erineb olenevalt sellest, kas teie meilikonto on Microsoft Exchange'i serveris või
Kuidas teha kindlaks, kas teil on Exchange'i konto
Kui te pole kindel, kas kasutate Outlooki Exchange'i kontoga, vaadake Outlooki akna allosas olevat olekuriba. Kui kasutate Exchange'i kontot, näete olekuribal teadet Connected to: Microsoft Exchange.
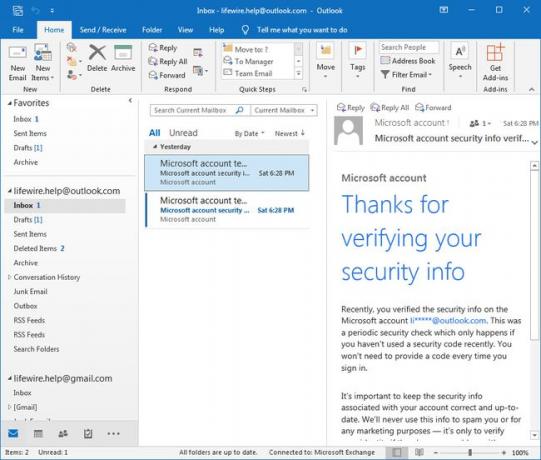
Looge oma automaatse vastuse meili mall
Outlookis IMAP- või POP-meilikonto jaoks automaatse vastuse seadistamiseks (Exchange jaoks vt allpool), kasutage Outlooki reeglite funktsiooni. Alustada meilimalli loomine automaatvastuse meili jaoks, mis saadetakse adressaatidele teie äraoleku ajal.
-
Valige Uus Email.
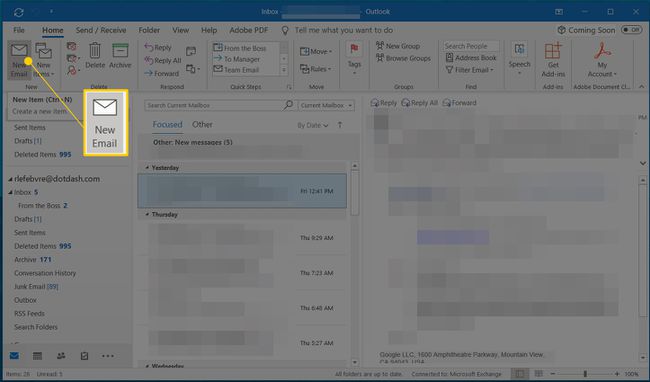
-
Sisestage Teema e-kirja ja sõnumi teksti jaoks, mis teatab adressaadile, et te pole saadaval.
Andke adressaatidele teada, millal nad võivad teilt isiklikku vastust oodata, ja olge teadlik sellest, kui palju teavet automaatvastuses avaldate, kuna liiga suure teabe avaldamine võib kujutada endast ohtu.
-
Kui olete automaatvastuse sõnumi koostamise lõpetanud, valige Fail.
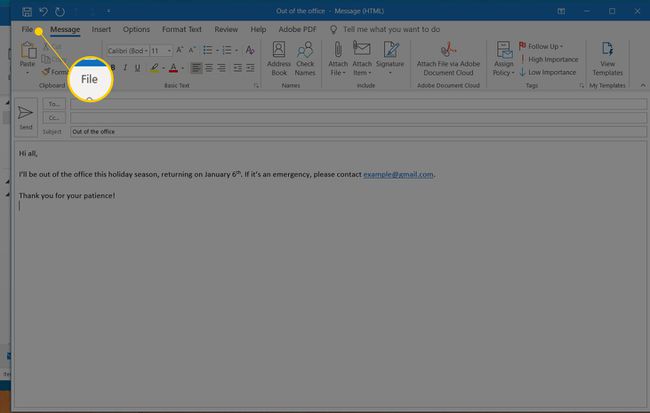
-
Valige Salvesta kui.
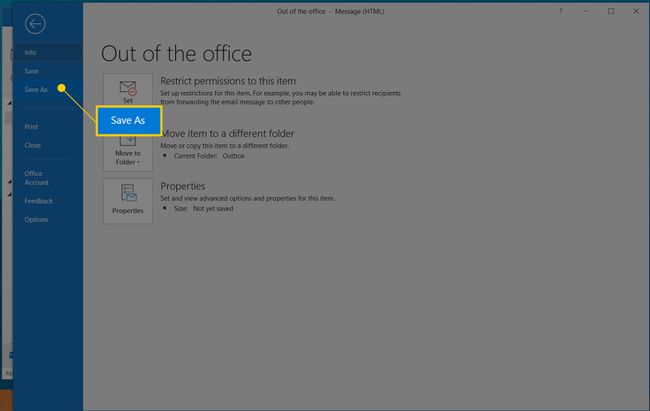
-
Valige Salvesta tüübina rippmenüü nool ja valige Outlooki mall.
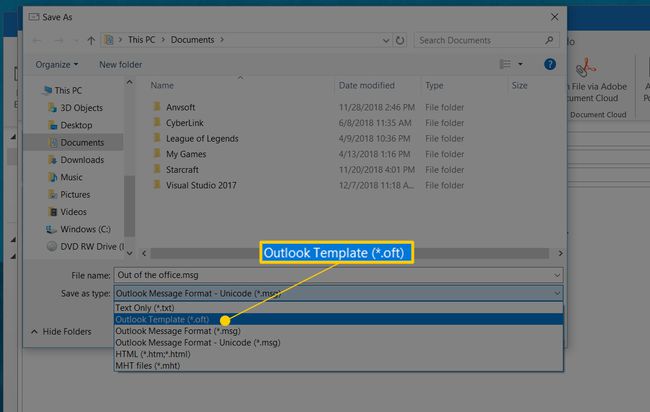
Outlook kasutab mallis vaikimisi nimena malli teemat Faili nimi tekstikasti. Muutke see ükskõik milliseks, mis teile meeldib, mis annab teile teada, et see on teie kontorist väljas e-posti mallifail.
-
Valige Salvesta.
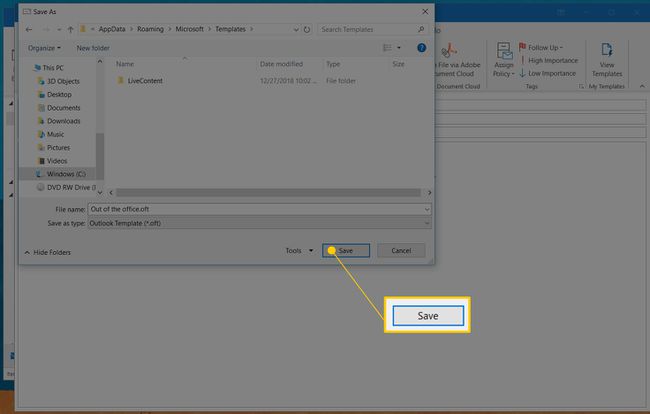
Sulgege sõnumiaken.
Looge kontorist väljas automaatse vastamise reegel
Järgmine samm IMAP- või POP-meilikontode jaoks on Outlooki reegli seadistamine. See reegel saadab vastuse eelmises jaotises loodud malli kasutades.
-
Valige Fail > Info.
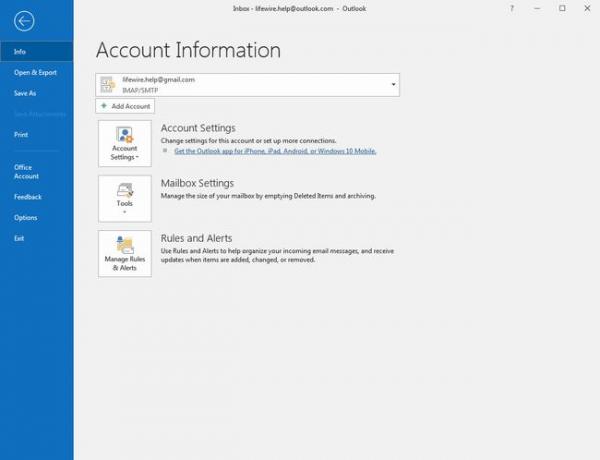
-
Valige Hallake reegleid ja hoiatusi.
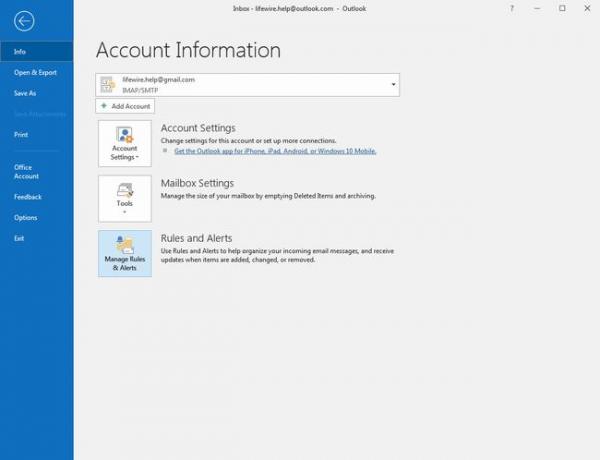
-
Valige Meilireeglid sakk.
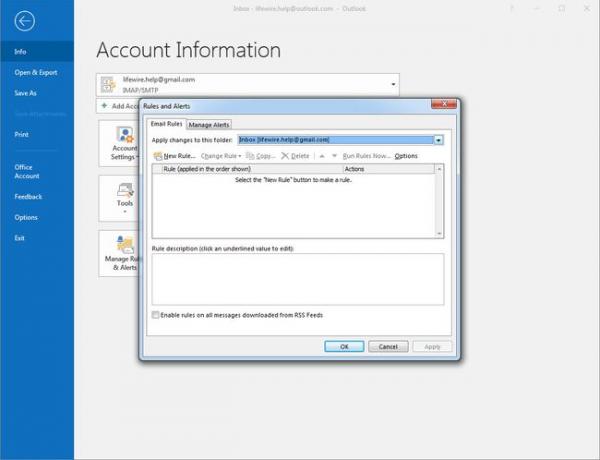
-
Under Rakenda muudatused sellele kaustale, valige meilikonto, millele loote automaatse vastuse.
Hilisemas etapis saate oma uue reegli kõikidele kontodele rakendada.
-
Valige Uus reegel.
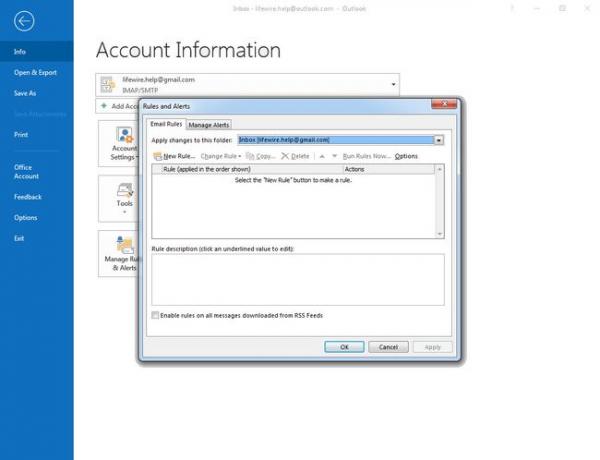
-
Aastal Alustage tühjast reeglist jaotis, valige Rakenda mulle saabunud sõnumitele reegel.
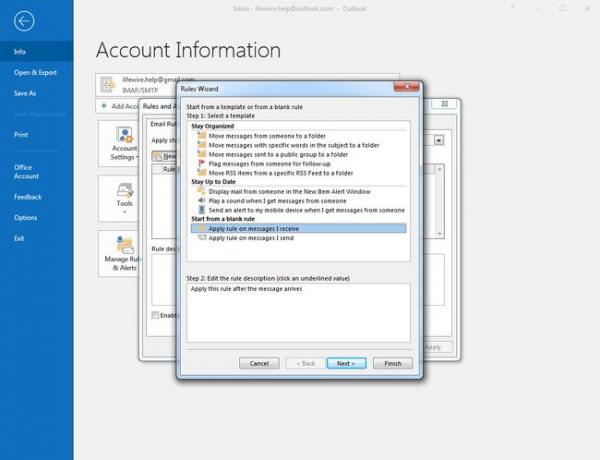
Valige Edasi.
-
Under 1. samm: valige tingimus(ed), valige Kus on minu nimi kastis Saaja märkeruut.
Automaatse vastuse reegel vastab kõigile sissetulevatele kirjadele, kui tühjendate kõik tingimuse märkeruudud.
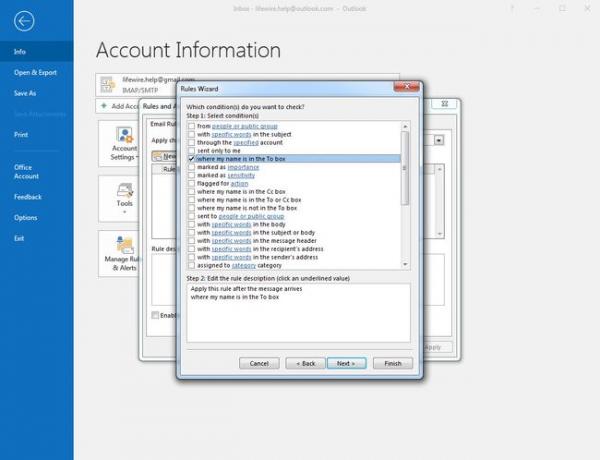
Valige Edasi.
-
Under 1. toiming: valige toimingud, valige vastake konkreetse malli abil märkeruut.
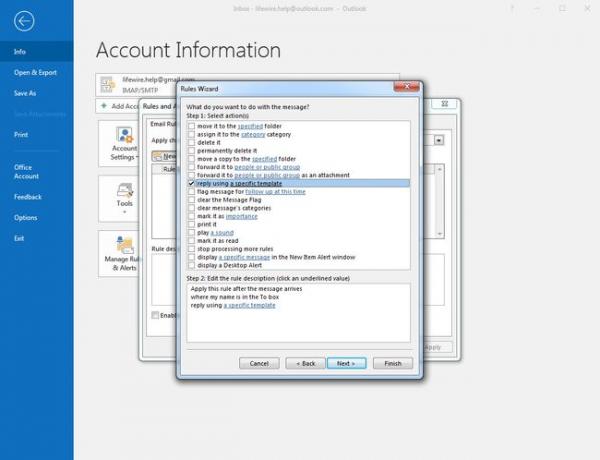
-
Under 2. samm: muutke reegli kirjeldust (klõpsake allajoonitud väärtust), valige ebaspetsiifiline mall link.
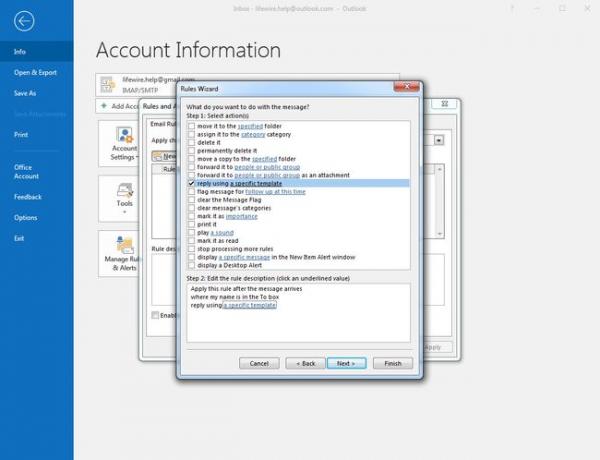
-
Valige Vaata sisse rippmenüü nool, seejärel valige Kasutajamallid failisüsteemis.
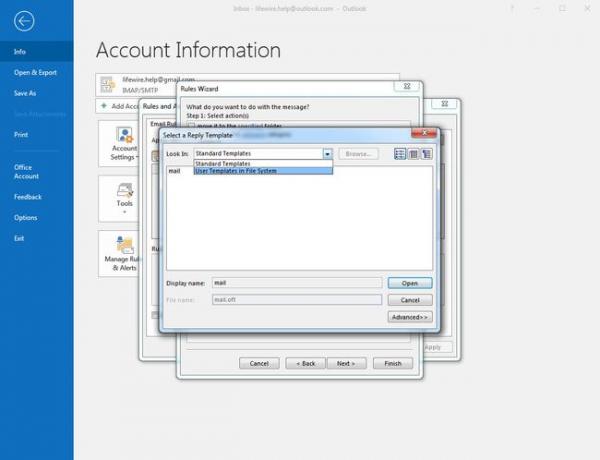
-
Tõstke esile loodud mall.
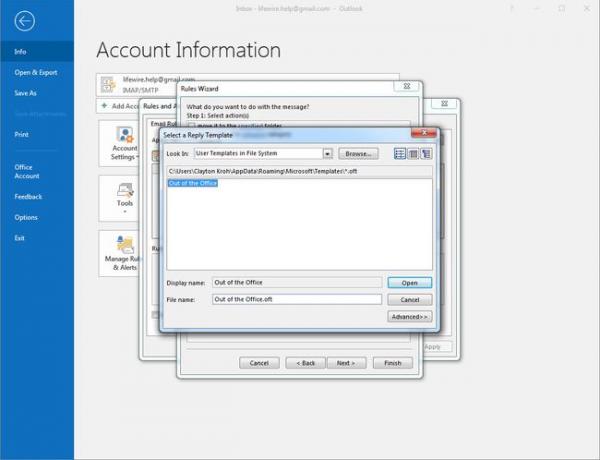
Valige Avatud.
Aastal Reeglite viisard dialoogiboksis valige Edasi.
-
Under 1. toiming: valige erandi(d), valige välja arvatud juhul, kui see on automaatne vastus märkeruut.
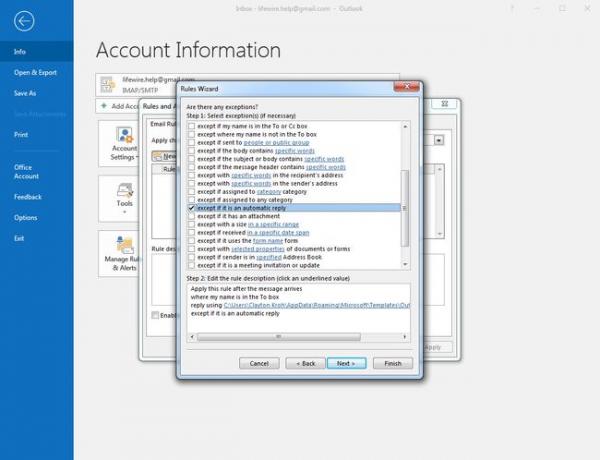
Valige Edasi.
Under 1. samm: määrake sellele reeglile nimi, tippige oma automaatvastuse reegli nimi.
-
Under 2. samm: seadistage reegli valikud, valige Lülitage see reegel sisse märkeruut, kui soovite aktiveerida automaatvastaja. Kui te ei soovi, et automaatne vastamine praegu oleks aktiivne, tühjendage ruut.
Kui teil on mitu meilikontot, milles soovite seda automaatvastajat kasutada, valige Looge see reegel kõikidel kontodel märkeruut.
Valige Lõpetama.
Aastal Reeglid ja hoiatused dialoogiboksis valige Okei.
Outlook saadab automaatvastuse iga seansi jooksul üks kord saabunud meili aadressile; pärast Outlooki sulgemist ja uuesti avamist saadetakse teine automaatvastus.
Kuidas lubada ja keelata IMAP- ja POP-meilikontode automaatseid vastuseid
IMAP- ja POP-meilikontode puhul lubage automaatvastaja alati, kui seda vajate. Minema Fail > Hallake reegleid ja hoiatusi > Meilireeglid,märkige automaatvastaja reegli kõrval olev ruut ja seejärel valige Okei.
Vastaja keelamiseks tühjendage ruut ja seejärel valige Okei.
Automaatsed vastused Microsoft Exchange'i kontodele
Kui teie meilikonto on Microsoft Exchange'i konto (saate seadistage Outlook.com-i konto Outlookis Exchange'i kontona), saate seadistada kontorist väljas automaatvastuse otse serveris. Järgige neid samme Outlook 2019, 2016 ja Outlook for Microsoft 365 jaoks.
Valige Fail > Info.
-
Valige Automaatsed vastused.
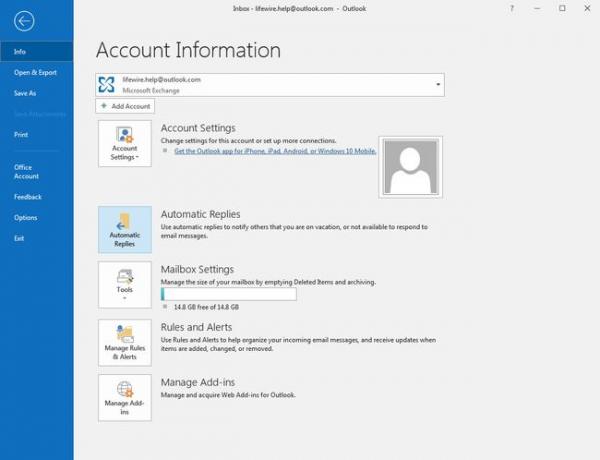
-
Valige Saatke automaatsed vastused. Koostage tekstikasti automaatne vastussõnum.
Automaatse vastuse keelamiseks minge lehele Automaatsed vastused dialoogiboks ja valige Ärge saatke automaatseid vastuseid. Automaatvastuseid enam ei saadeta.
Valikuliselt, sja ajavahemik, mille jooksul soovite, et automaatvastus oleks aktiivne. Valige Saatke ainult selle aja jooksul märkeruut. Seejärel määrake Algusaeg ja Lõpuaeg. Automaatsed vastused saavad ainult selle ajavahemiku jooksul saadud sõnumid.
-
Kui töötate ettevõttes või organisatsioonis, võib teil olla automaatsete vastuste jaoks lisavalikud.
- Minu organisatsiooni sees: see sõnum saadetakse sõnumitele, mis on saadud teistelt teiega samas ettevõttes või organisatsioonis.
- Väljaspool minu organisatsiooni: sõnum saadetakse inimestele väljaspool teie organisatsiooni. Valige Automaatne vastamine inimestele väljaspool minu organisatsiooni märkeruut.
Seal on kaasatud turvariskid automaatsete vastustega.
Valige Okei.
Outlooki automaatvastaja tööriistad ja lisandmoodulid
Selle asemel, et Outlookis reeglit käsitsi seadistada, kasutage lisandmooduli sarnast Outlooki meilivastaja või tööriistu nagu Meilivastaja (FreeBusy) või Automaatvastuste haldur. Need tööriistad on nutikad, kui nad saadavad ainult vajalikke kontoriväliseid vastuseid.
Kui soovite hoida kontorist väljas vastuseid Exchange'i serveris kesksemalt (sh mallid, mis sisaldavad Active Directoryga liidetud välju), proovige Symprexi kontoriväline juht.
Automaatvastuste sisselülitamine saidil Outlook.com
Automaatsete vastuste lubamine saidil Outlook.com on lihtne protsess. Funktsioon ei paku nii palju võimalusi kui Outlooki tarkvara, kuid seda on lihtne kasutada.
-
Valige lehel Outlook.com Mail Seaded > Vaadake kõiki Outlooki sätteid.
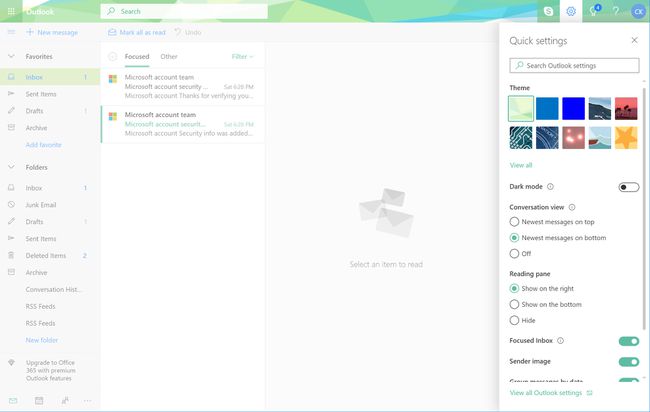
-
Valige Mail > Automaatsed vastused.
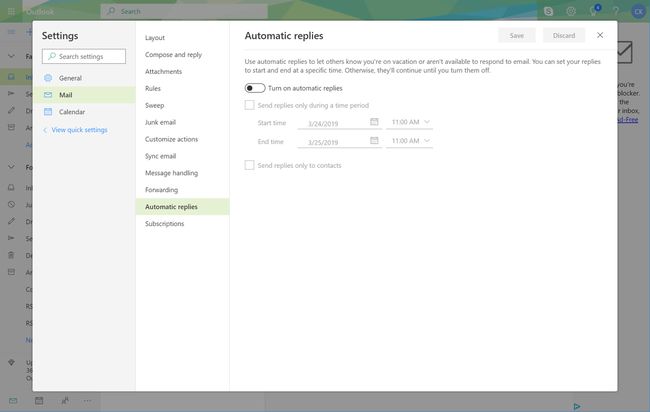
-
Lülitage sisse Lülitage automaatsed vastused sisse lüliti.
Automaatvastuste väljalülitamiseks lülitage välja Automaatvastused sees lüliti.
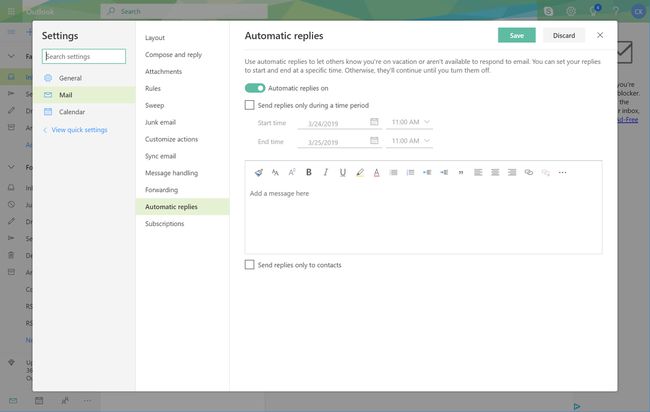
Valikuline: Valige Saatke vastuseid ainult teatud aja jooksul märkeruut. Täpsustage Algusaeg ja Lõpuaeg. Automaatsed vastused saadetakse ainult selle aja jooksul.
-
Sisestage sõnum, mida soovite saata, kui automaatsed vastused on lubatud.
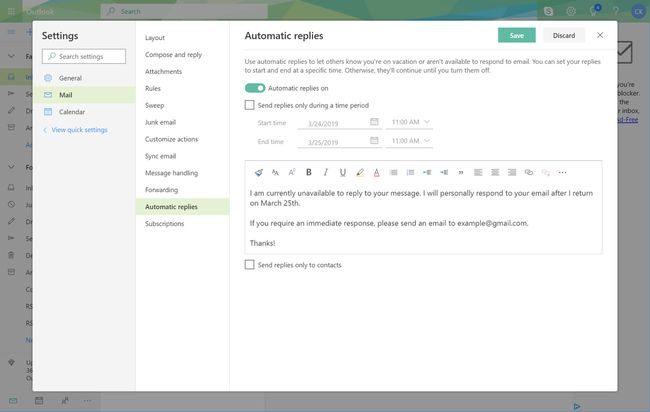
Valikuliselt valige Saada vastused ainult kontaktidele märkeruut, et saata automaatsed vastused ainult Outlook.com-i kontaktides olevatele inimestele ja meiliaadressidele.
Valige Salvesta.
