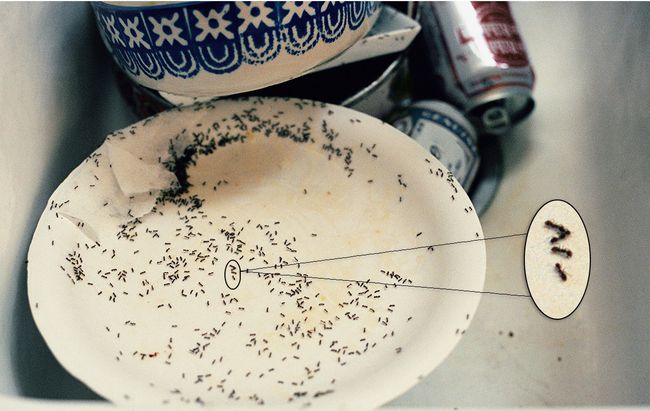Suurendatud väljalõigatud detailvaate loomine Photoshopis
Mida teada
- Valige nupuga pildi ala Elliptiline markee tööriist. Kopeerige uuele kihile ja suurendage valikut.
- Paigutage valik ja kasutage nuppu Pliiatsi tööriist suurendatud ala ühendamiseks normaalsuurusega alaga.
- Märkus. Kasutage kõrge eraldusvõimega pilti, et näha võimalikult palju detaile.
Selles artiklis selgitatakse, kuidas luua Photoshopis pildile suurendatud väljalõigatud detailvaade. Selles artiklis olevad juhised kehtivad Adobe Photoshop CC 2019 jaoks Windowsile ja Macile.
Kuidas Photoshopis osa pildist suurendada
Pildi osade suurendamine kasutades Photoshop on tõhus viis lehe väikestele detailidele tähelepanu tõmbamiseks. Seda saab teha, valides ringikujulise ala, suurendades seda ja asetades selle seejärel originaalpildile kohta, kus see ei varja olulist teavet.
Parim on kasutada a kõrge eraldusvõimega fail et jäädvustada suurendatud vaates võimalikult palju detaile. Pildi osa suurendamiseks Photoshopis tehke järgmist.
-
Avage oma pilt Photoshopis, seejärel paremklõpsake kihtide paletis taustakihti ja valige Teisenda nutikaks objektiks.
Kui kihtide palett pole nähtaval, valige Aken > Kihid ülemiselt tegumiribalt.
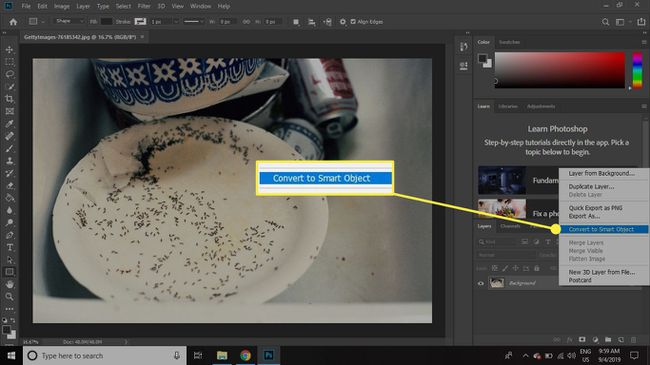
-
Topeltklõpsake Kiht 0 nimi kihtide paletis ja nimeta see ümber Originaal.

-
Klõpsake ja hoidke all nuppu Telkimise tööriist ja valige Elliptiline markeetööriist.
Marquee Tooli kiirklahv on M. Vajutage Tõstuklahv+M kui suvand Elliptical ei ole veel aktiivne.
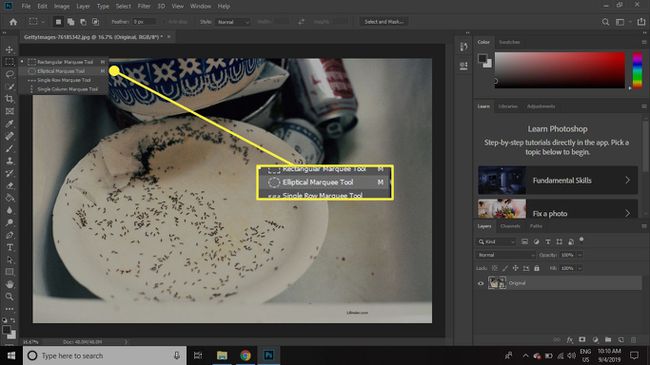
-
Valige ala, mida soovite üksikasjaliku vaate jaoks kasutada. Pärast hiirenupu vabastamist klõpsake ja lohistage valikut selle ümberpaigutamiseks.
Hoidke all nuppu Shift klahvi joonistamisel, et hoida valik täiusliku ringikujulisena.

-
Valige Kiht > Uus > Kiht kopeerimise kaudu.
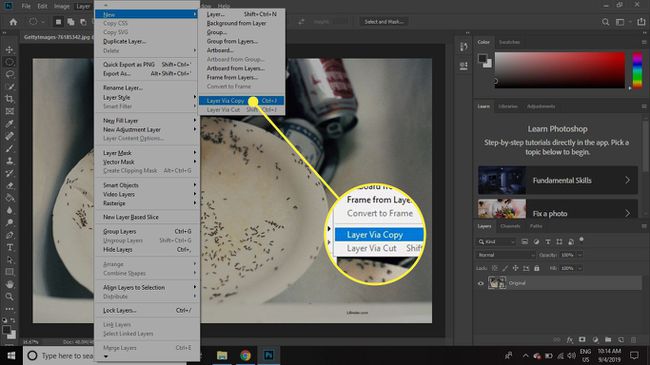
-
Nimetage see kiht ümber Detail Väike.
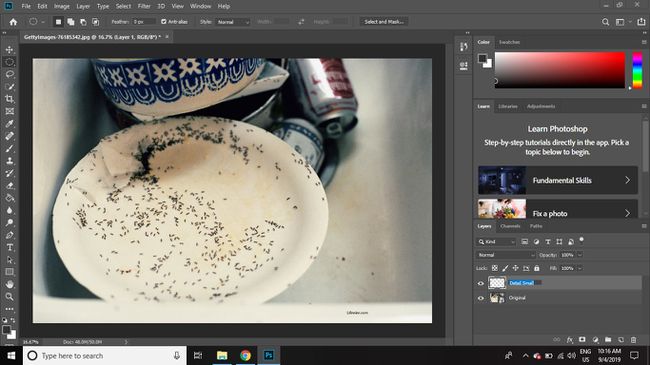
-
Paremklõpsake Detail Väike kiht ja valige Dubleeri kiht.
Samuti saate kihi kopeerida, lohistades selle kausta Uus kiht ikoon kihtide paletis.
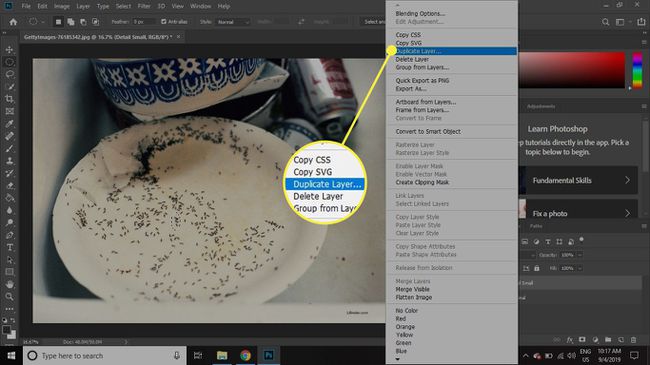
-
Nimetage koopiakiht Detail Suur.
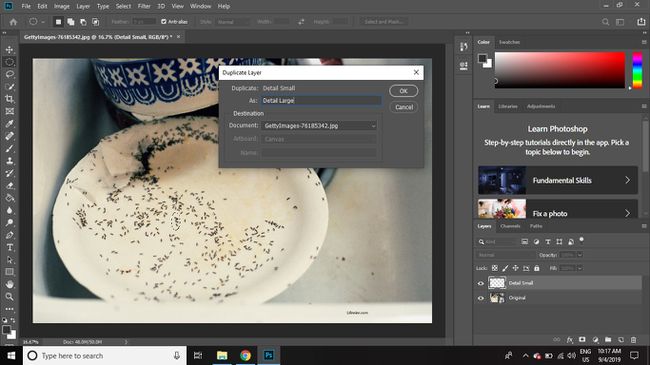
-
Valige kausta uue kihirühma loomiseks kihtide paleti allosas.
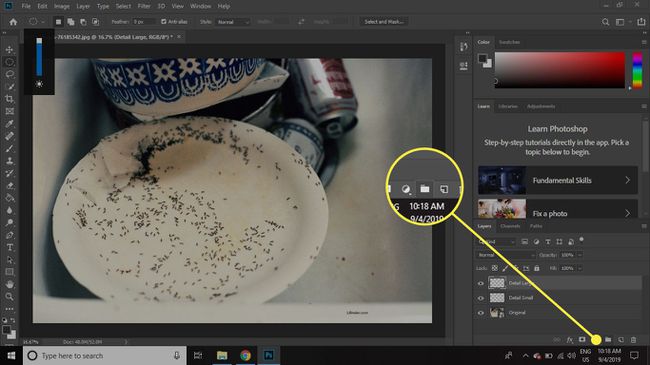
-
Valige mõlemad Originaal ja Detail Väike kihti ja lohistage need mõlemad kihtidesse 1. rühm kausta.
Mitme kihi korraga valimiseks hoidke all nuppu Shift valiku tegemisel klahvi.

-
Valige 1. rühm kihtide paletis, seejärel minge lehele Muuda > Teisendus > Kaal.
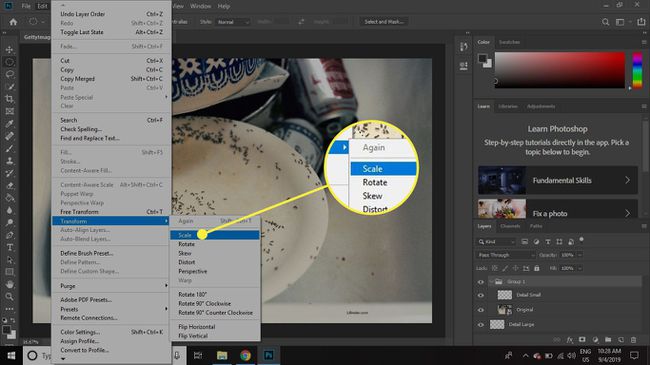
-
Valige Kett vahel K: ja H: kastid ülaosas valikuribal, seejärel sisestage 25% kas laiuse või kõrguse jaoks ja valige Linnuke skaleerimise rakendamiseks.
Siin saab kasutada ka vaba teisendust, kuid kasutades numbrilist skaleerimist, saab valmis dokumendis suurendustaseme üles märkida.
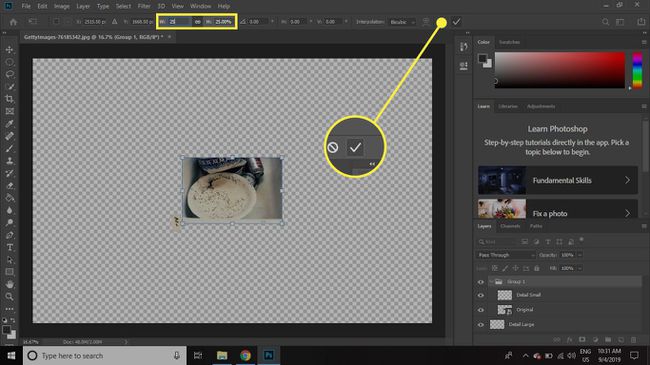
-
Klõpsake nuppu Detail Väike kiht selle valimiseks, seejärel valige Fx nuppu kihtide paleti allservas ja valige Insult.
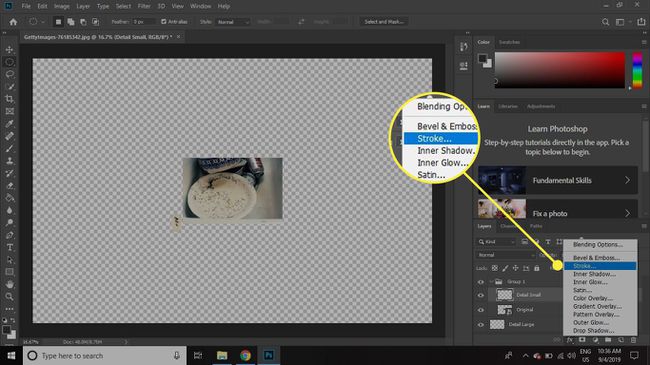
-
Määrake Suurus ja Värv joonest, mida soovite luua, ja seejärel klõpsake nuppu Okei.

-
Paremklõpsake Detail Väike kiht kihtide paletis ja valige Kopeeri kihi stiil.
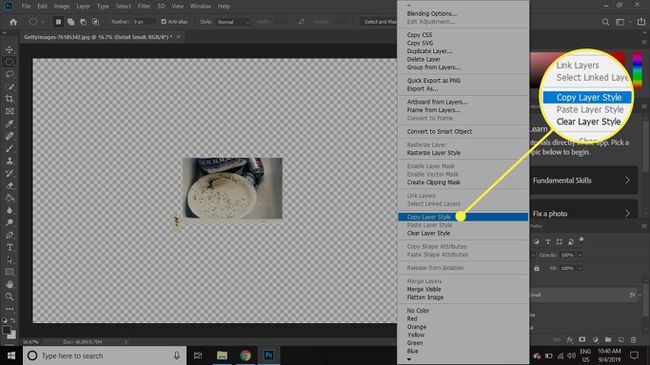
-
Paremklõpsake Detail Suur kiht ja valige Kleebi kihi stiil.
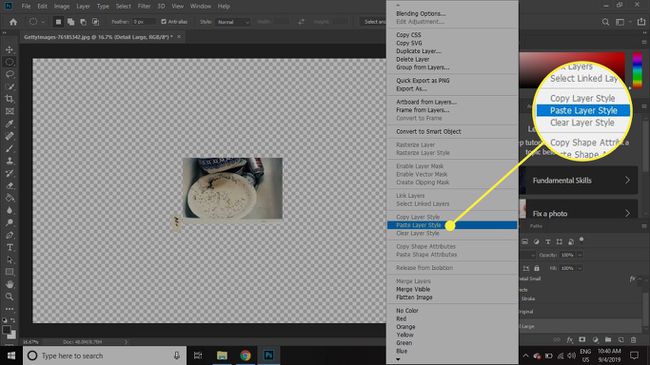
-
Topeltklõps Efektid otse all Detail Suur kihtide paletis, seejärel valige Langev vari aastal Kihi stiil dialoog.

-
Valige selle akna sätete abil, kuidas soovite oma varju välja nägema, ja seejärel valige Okei.
The Eelvaade ekraani paremas servas annab teile aimu, milline lõppefekt välja näeb.

-
Klõpsake nuppu 1. rühm kiht ja lohistage see kihtide paleti loendi lõppu.
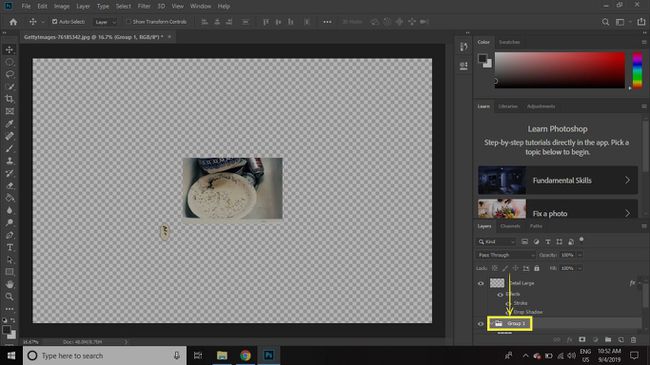
-
Koos Detail Suur kiht valitud, valige Liigutatööriist ja asetage kiht kogu pildi suhtes soovitud kohta.

-
Valige Uus kiht ikooni kihtide paleti allosas (kausta ja prügikasti ikoonide vahel) ja teisaldage uus kiht 1. rühm ja Detail Suur kihid.
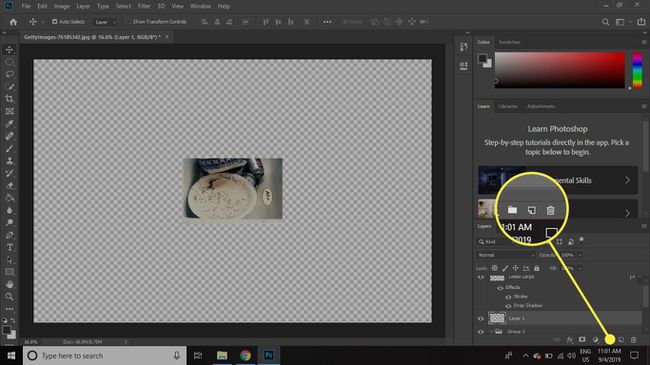
-
Kui uus tühi kiht on valitud, valige Pliiatstööriist tööriistakastist.
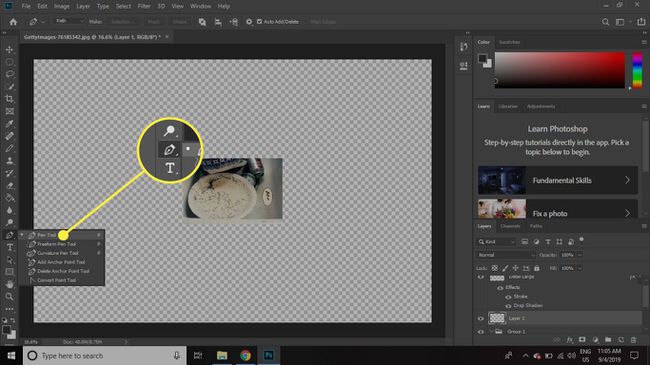
-
Suumige sisse nii, et näete nii väikeseid kui ka suuri detaile lähedalt.
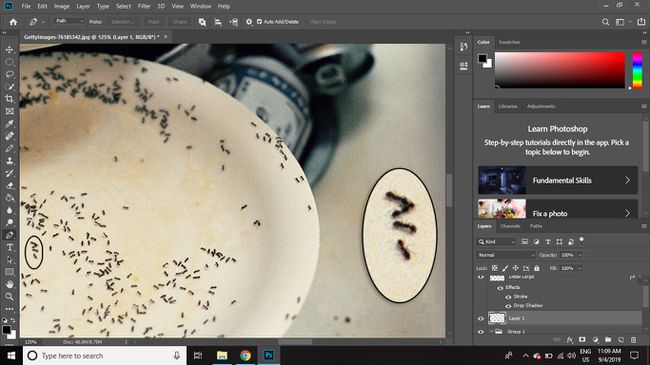
-
Klõpsake üks kord väike ring ja üks kord peal suur ring et tõmmata nende kahe vahele sirgjoon.
Kasutage valitud lõpp-punkti kohandamiseks klaviatuuri nooleklahve. Hoidke all nuppu Kontroll klahvi, kui reguleerite joone asukohta väiksemate sammudega.
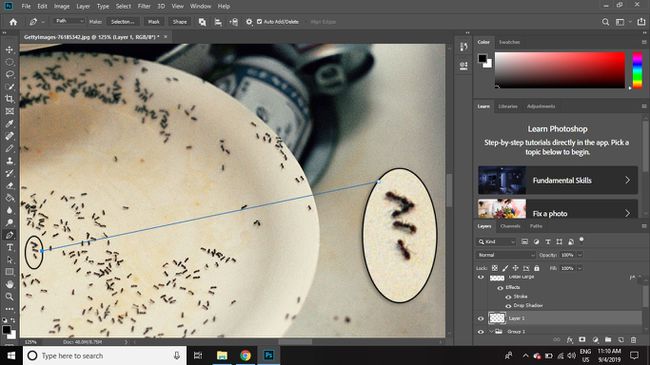
-
Klõpsake uuesti suurel ringil, et joonistada teisele küljele teine ühendusjoon, seejärel paremklõpsake kahe joone sees ja valige Silitatud rada.
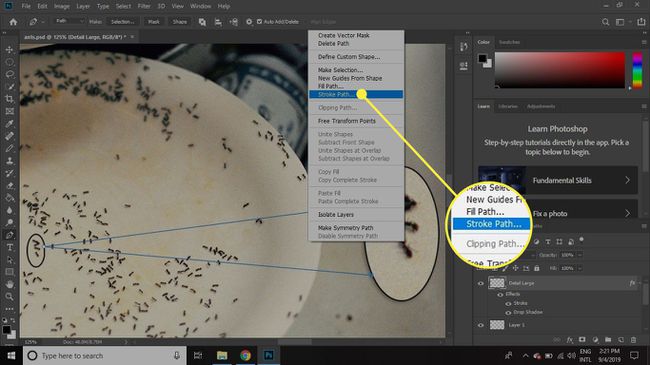
-
Valige Okei.
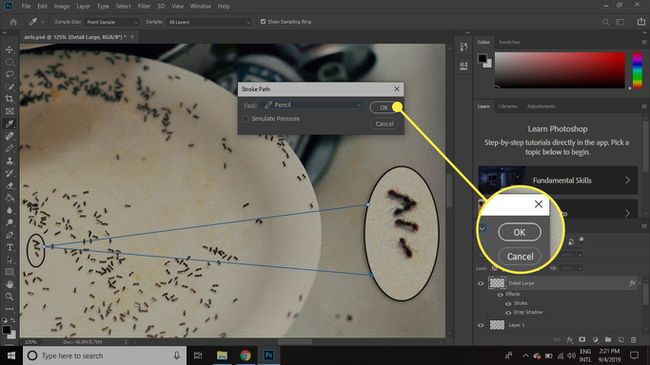
-
Pildi lõplikuks kontrollimiseks suumige välja ja reguleerige ühendusjooni, kui need paistavad kõrvale.

Et pilt jääks redigeeritavaks, salvestage see Photoshopi PSD-vormingus. Kujutise eksportimine JPEG-vormingus või muu failitüübina võimaldab seda importida teistes programmides, kuid kihid tasandatakse.