Kuidas seadistada Ubuntu kaugtöölauda
Ubuntu töölaua kaugjagamine kasutab VNC protokoll, mis võimaldab arvutitel kohalikus võrgus või väljaspool seda töölaua seanssi juhtida.
Need juhised reguleerivad kõiki praegu toetatud Ubuntu versioone, mis käitavad GNOME töölauakeskkonda.
Kuidas jagada oma Ubuntu töölauda
Kaugtöölaua seadistamiseks Ubuntu abil on kaks võimalust. Allpool kirjeldatud meetod on see, mille Ubuntu arendajad lisasid süsteemi osana.

Lifewire / Michela Buttignol
Teine võimalus on kasutada tarkvara nimega xRDP. See tarkvara on Ubuntus töötades pisut tabamatu. Ehkki teil võib nüüd olla juurdepääs töölauale, on see kogemus hiire ja kursori tõrgete ning üldiste graafikapõhiste probleemide tõttu veidi masendav.
Tegelik töölaua jagamise protsess on suhteliselt lihtne. Keeruline asi on see, et proovite sellele juurde pääseda kuskilt, mis pole teie koduvõrkudes, näiteks teie töökoht, hotell või interneti kohvik.
Kuidas Ubuntus jagamist lubada
See juhend on mõeldud Ubuntu GNOME vaiketöölauale. Kui kasutate teist töölauakeskkonda, ei ole protsess sama.
Käivitage Ubuntu seadete rakendus ja valige Jagamine vasakpoolsest menüüst.
-
Mine lehele Jagamine vahekaart, valige Ekraani jagamine seejärel aktiveerige Kaugsisselogimine.
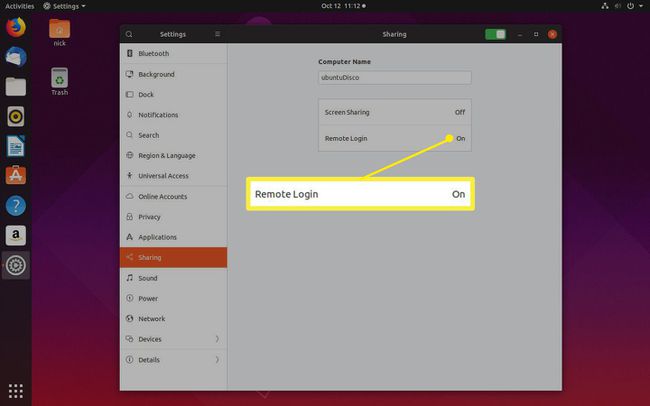
-
Valige Lubage ühendustel ekraani juhtida.
Valige Nõua parooli lisaturvalisuse tagamiseks ja sisselogimiseks ilma Ubuntu arvutis ühendust võtmata.

-
Kui olete valmis, keerake ekraani jagamise lubamiseks akna ülaosas olevat lülitit.
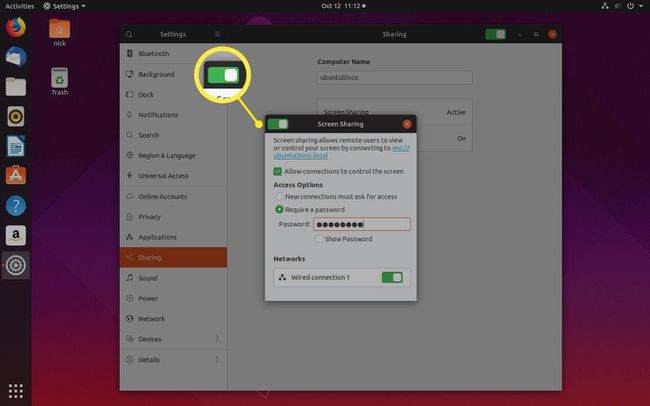
Kuidas leida oma sisemine IP-aadress
Enne kui saate oma Ubuntu töölauaga teise arvuti abil ühenduse luua, peate välja selgitama IP-aadress sellele määratud.
Vajalik IP-aadress sõltub sellest, kas loote ühenduse samast võrgust või teisest võrgust. Üldiselt, kui asute arvutiga, millega ühendate, samas majas, vajate tõenäoliselt sisemist IP-aadressi. Vastasel juhul vajate välist IP-aadressi.
Ubuntut töötavas arvutis avage terminaliaken, vajutades nuppu CTRL+ALT+T.
-
Tippige aknasse järgmine käsk:
ip a | grep -i inet.
-
Saate oma arvuti erinevate liideste IP-aadresside loendi. See, mida otsite, algab tõenäoliselt numbriga 192.168. Sa ei otsi seda, mis lõpeb numbriga 255.
Kui konfigureerisite oma koduvõrgu jaoks midagi muud, võib see alata 10.somethingiga, kuid see on üldiselt VPN-ühenduste jaoks. See võiks alata ka 172.16.midagi.
Kuidas leida oma väline IP-aadress
Välist IP-aadressi on lihtsam leida. Ubuntut kasutavas arvutis tehke järgmist.
Avage veebibrauser.
-
Minge saidile Google.com.
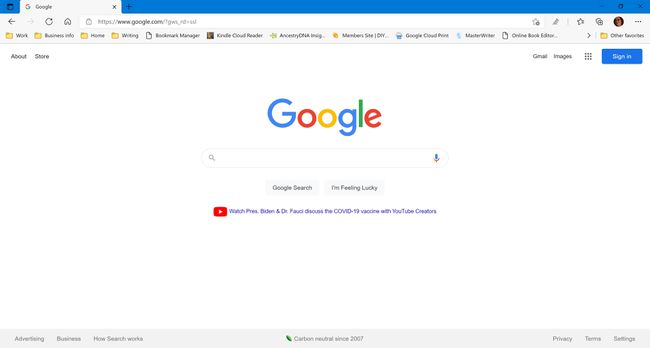
-
Tüüp Mis on minu IP otsingukasti ja vajutage Sisenema.

-
Google tagastab teie välise IP-aadressi tulemuse.
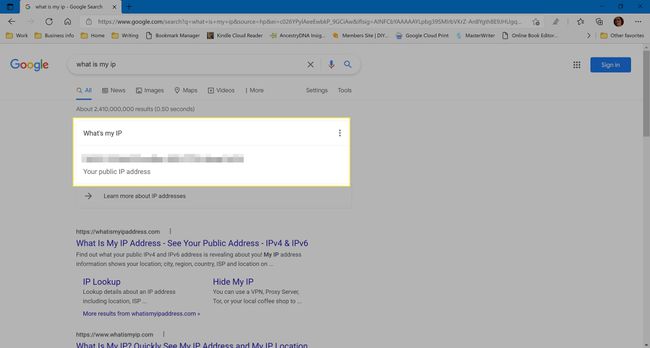
Ühendage Windowsi kaudu oma Ubuntu töölauaga
Olenemata sellest, kas kavatsete Ubuntuga ühenduse luua oma kodust või mujalt, tasub seda kõigepealt kodus proovida, et veenduda, et see töötab õigesti.
Teie Ubuntut töötav arvuti peab olema sisse lülitatud ja sisse logitud (kuigi lukustuskuva võib kuvada).
Ühenduse loomiseks Windows, vajate tarkvara nimega VNC Client. Valida on palju, kuid soovitame nimega RealVNC.
Mine lehele RealVNC veebisait ja klõpsake Laadige alla VNC-vaatur.
Kui allalaadimine on lõppenud, klõpsake käivitatavat faili (nimetatakse millegi sarnaseks VNC-Viewer-6.0.2-Windows-64bit.exe). See fail asub teie allalaadimiste kaustas.
Esimene ekraan, mida näete, on litsentsileping. Kuvamiseks märkige ruut nõustuge tingimustega ja valige Okei.
Käivitage ülejäänud installiprogramm. Valige vaikevalikud.
Valige Sain aru põhiliidesele liikumiseks.
-
Ubuntu töölauaga ühenduse loomiseks tippige sisemine IP-aadress teksti sisaldavasse kasti Sisestage VNC-serveri aadress või otsige.
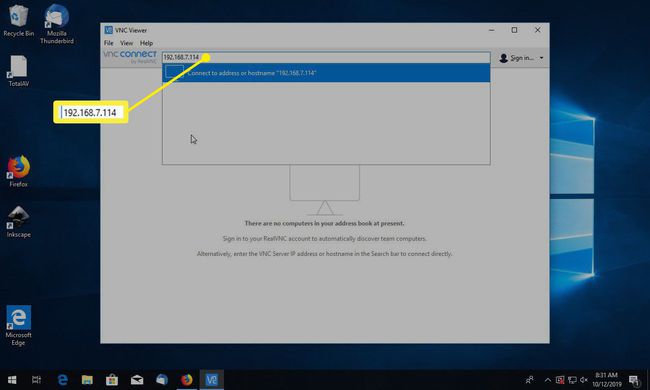
Valige ühendamiseks oma server.
-
Paroolikast küsib teilt parooli, mille lõite töölaua jagamise seadistamisel.
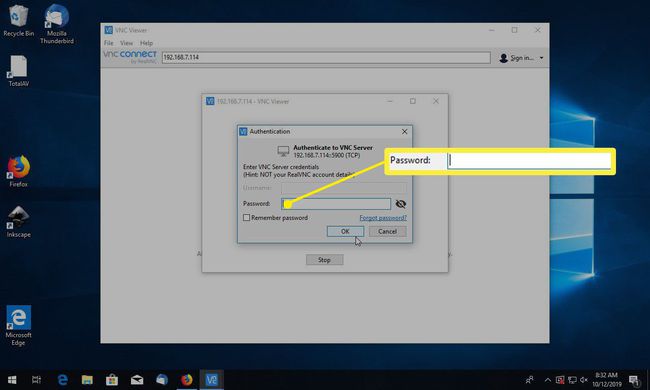
Nüüd peaksite nägema oma Ubuntu töölauda oma teises arvutis.
-
Ühenduse katkestamiseks liigutage kursor akna ülaossa ja valige X ikooni ühenduse sulgemiseks.

Ubuntu kaugtöölaua tõrkeotsing
Võite saada veateate, mis teatab, et ühendust ei saa luua, kuna Ubuntu arvuti krüpteerimistase on liiga kõrge.
Esimene asi, mida proovida, on suurendada krüptimise taset, mida VNC Viewer üritab kasutada. Paremklõpsake oma ühenduse ikooni ja klõpsake nuppu Omadused. Proovige iga krüpteerimisvalikut kordamööda. Kui ükski valikutest ei tööta, proovige neid juhiseid.
Tippige Ubuntu terminali järgmine käsk:
gsettings set org.gnome.vino request-encryption false
Ühendage Windowsi abil uuesti Ubuntu.
Selle käsu käivitamine saadab parooli mandaadid "selgelt" (see tähendab, et igaüks, kes "nuusib" krüptimata võrguliiklust, võib pealtkuulamist), mis on turvaoht.
Ühendage Ubuntuga välismaailmast
Ubuntuga välismaailmast ühenduse loomiseks peate kasutama välist IP-aadressi. Kui proovite seda esimest korda, ei pruugi te saada ühendust. Selle põhjuseks on asjaolu, et välisühenduste lubamiseks peate avama ruuteri pordi.
Põhjaliku sadamate avamise juhendi leiate aadressilt portforward.com/router.htm ja valige oma ruuteri mark ja mudel. Sait pakub samm-sammult juhiseid sadade ruuterite jaoks.
