Kuidas Outlooki e-posti kontot lisada
Mida teada
- Yahoo: minge oma Yahoo kontol aadressile KontoInfo > KontoTurvalisus ja lubage Lubage vähem turvalisi rakendusi sisse logida.
- Gmail: minge oma kontol aadressile Seaded > Edastamine ja POP/IMAP > Luba IMAP. sisse Vähem turvaline juurdepääs rakendustele, klõpsake Lubage vähem turvalised rakendused.
- Avage Outlookis Info > Lisada konto. Sisestage oma Yahoo või Google'i e-posti aadress ja parool ning valige Ühendage > Valmis.
See artikkel selgitab, kuidas lisada erinevatelt pakkujatelt (nt Gmail ja Yahoo) teie jaoks Microsoft Outlook e-posti klient oma arvutis, et pääseksite oma sõnumitele juurde ühest allikast. Juhised hõlmavad Outlook for Microsoft 365, Outlook 2019 ja Outlook 2016 jaoks.
Kuidas lisada Outlooki Yahoo konto
Enne kui saate Outlookis Yahoo e-kirju vaadata, luua ja neile vastata, peate konto lisama. Yahoo konto seadistamiseks Outlookis tehke järgmist.
-
Avage veebibrauser ja logige sisse oma Yahoo kontole.
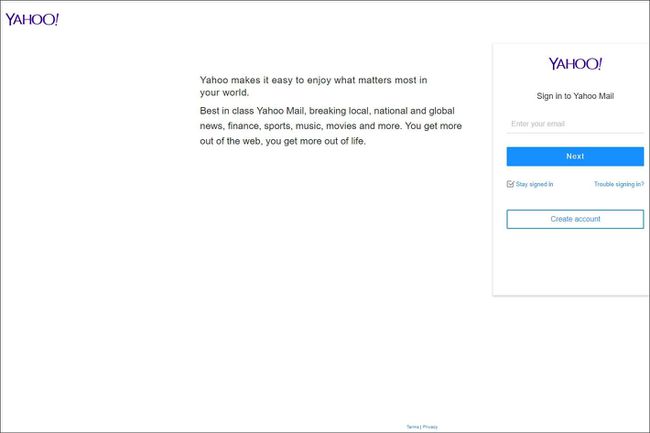
-
Valige oma nimi ja valige Konto andmed.
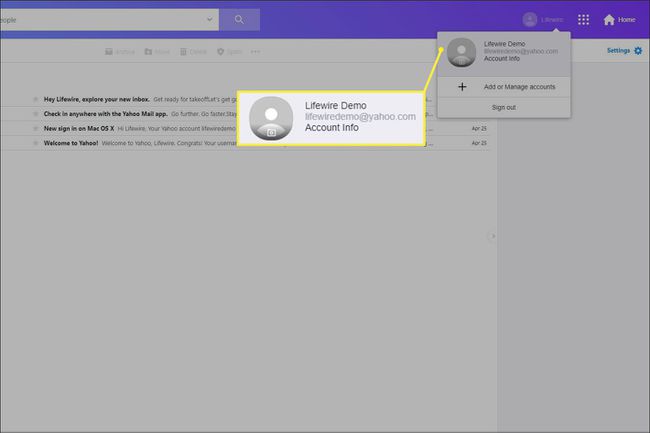
-
peal Personaalne informatsioon leht, valige Konto turvalisus.
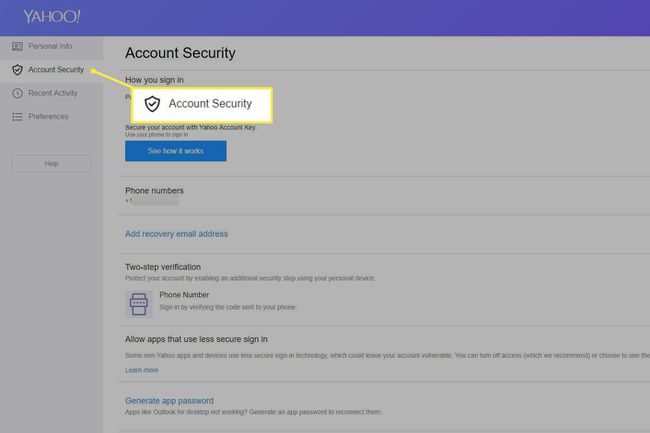
-
Lülitage sisse Lubage vähem turvalisi rakendusi sisse logida lülituslüliti.
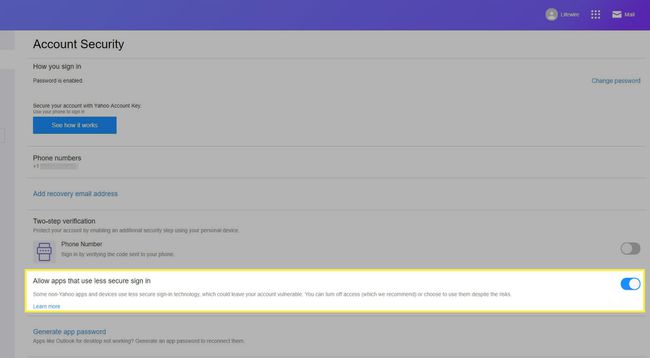
-
Avage Outlooki töölauarakenduses Info > Lisada konto.
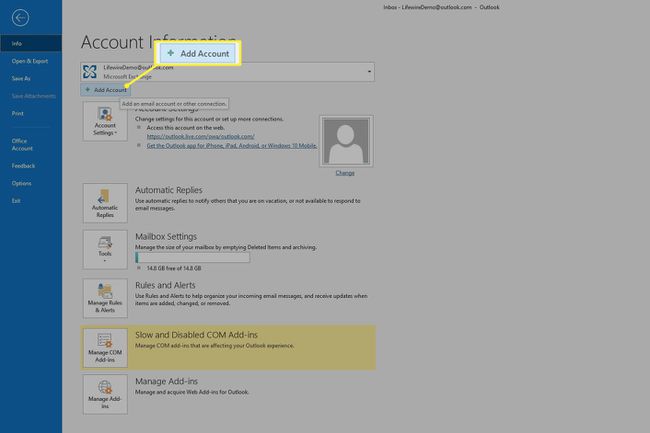
-
Sisestage oma Yahoo e-posti aadress ja seejärel valige Ühendage.
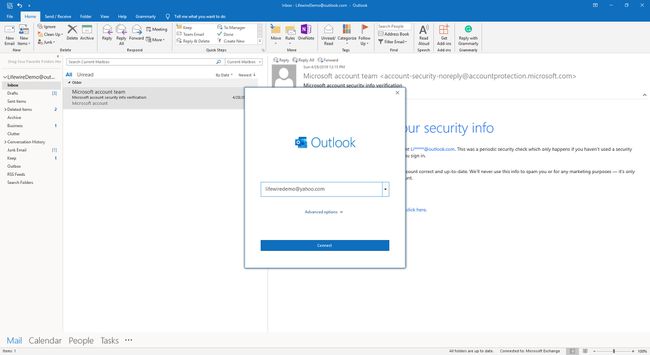
-
Sisestage oma Yahoo e-posti parool ja seejärel valige Ühendage.
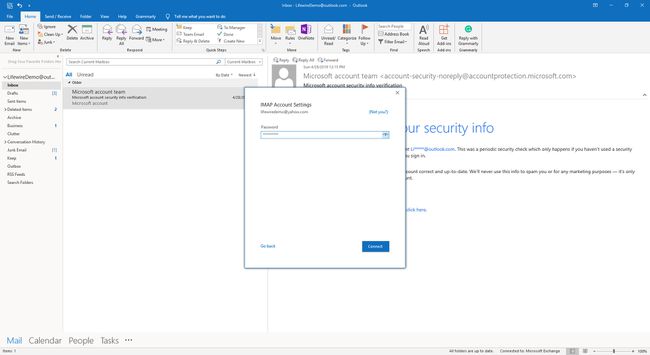
-
Valige Valmis.
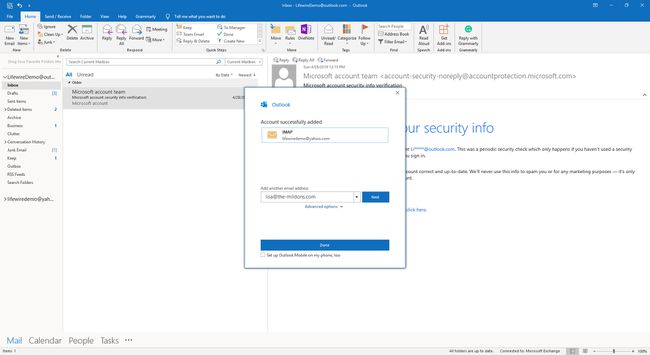
Yahoo e-posti vaatamine Outlookis
Kui olete oma Yahoo konto Outlooki lisanud, saate töölauarakenduses meilisõnumeid vaadata ja nendega suhelda.
-
Otsige külgribalt oma Yahoo e-posti aadressi.
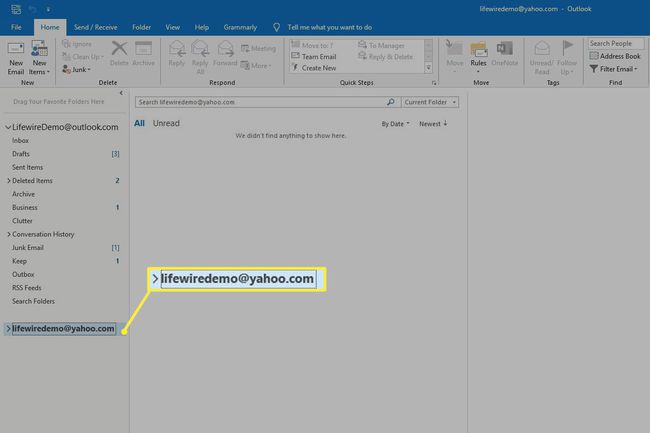
-
Valige oma Yahoo e-posti aadressi all Postkast.
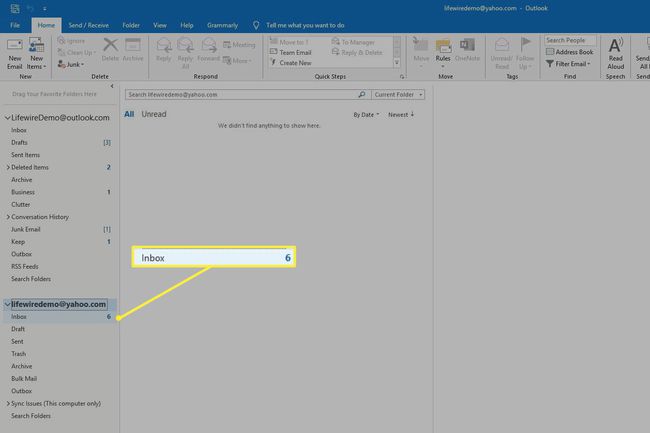
-
Kasutage Outlooki sõnumite saatmiseks ja vastuvõtmiseks samamoodi nagu teiste kontode kasutamisel.

Gmaili konto lisamine Outlooki
Gmaili konto lisamine Outlooki on erinev protsess, kuid võtab umbes sama palju aega. Gmaili konto seadistamine Outlookis on järgmine.
-
Logige sisse oma Gmaili kontole ja valige Seaded (hammasrattaikoon ekraani paremas ülanurgas).
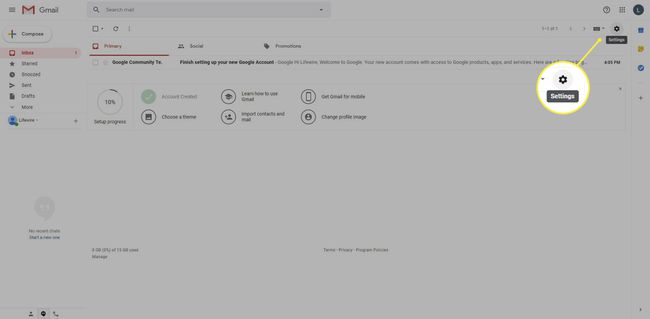
-
Valige Seaded.
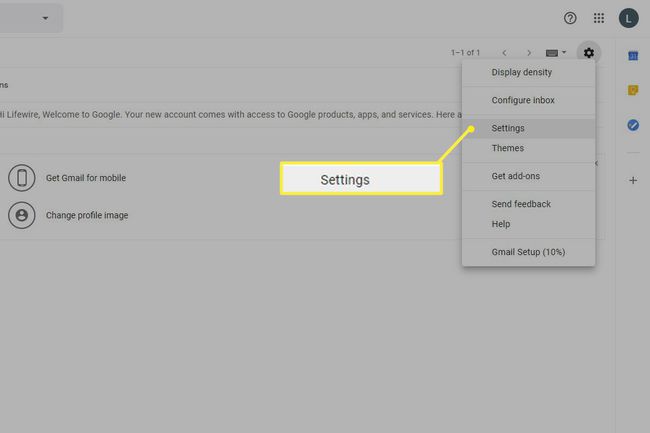
-
peal Seaded lehele, minge lehele Edastamine ja POP/IMAP sakk.
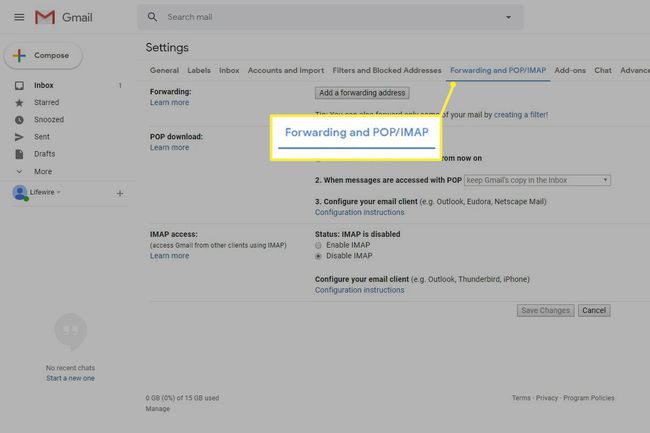
-
Aastal IMAP-juurdepääs jaotis, valige Luba IMAP.
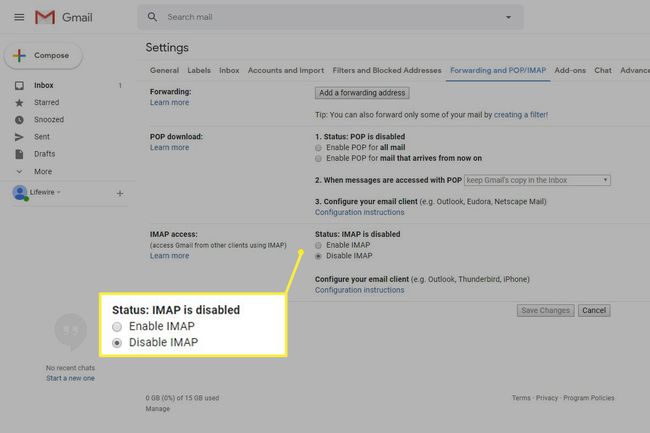
-
Valige Salvesta muudatused.
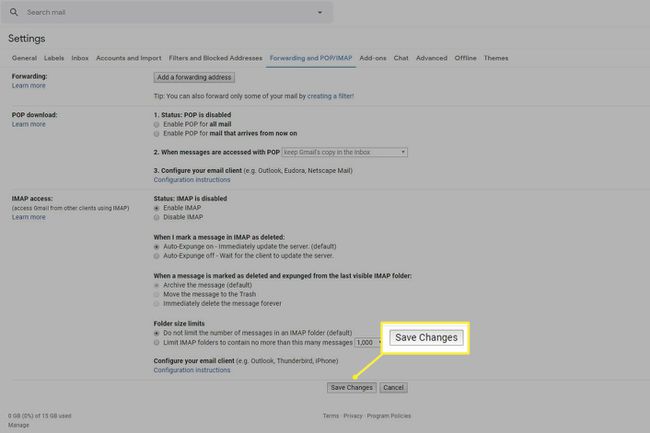
-
Avage Google Vähem turvaline juurdepääs rakendustele leht ja lülitage sisse Lubage vähem turvalised rakendused lülituslüliti.

Avage Outlooki töölauarakendus.
-
Minema Info > Lisada konto.
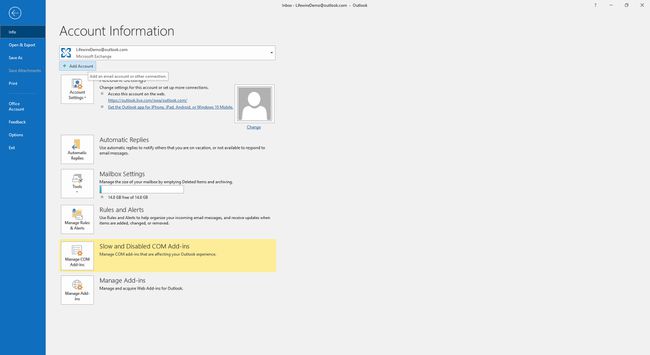
-
Sisestage oma Gmaili e-posti aadress ja seejärel valige Ühendage.
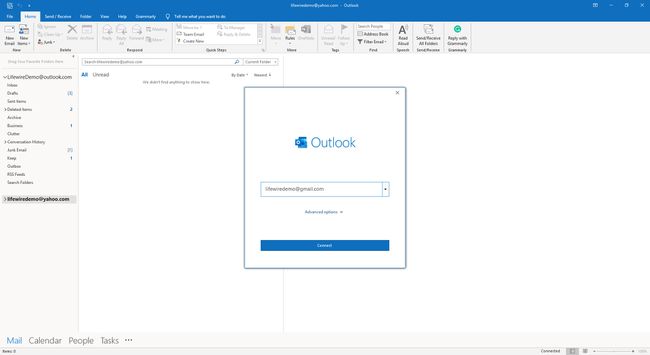
-
Kui küsitakse, sisestage oma Gmaili e-posti aadress ja seejärel valige Edasi.
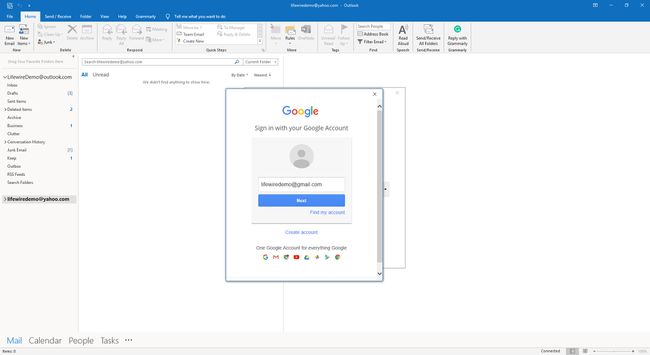
-
Sisestage oma Gmaili parool ja seejärel valige Logi sisse.
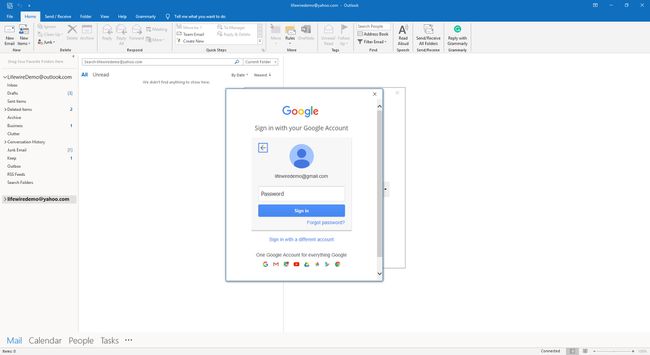
-
Outlookile oma Gmaili kontole juurdepääsuks loa andmiseks valige Lubama.
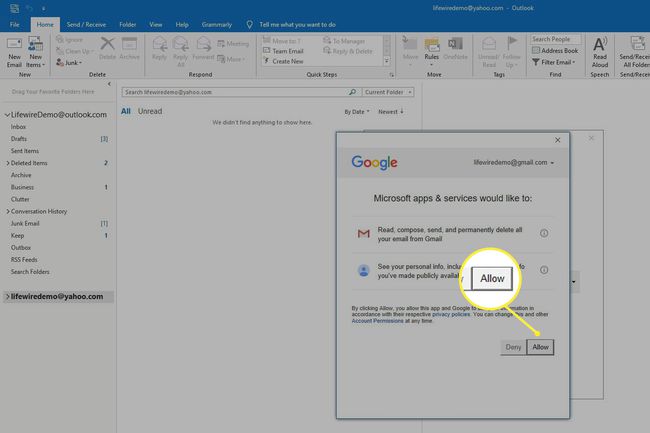
-
Valige Valmis.
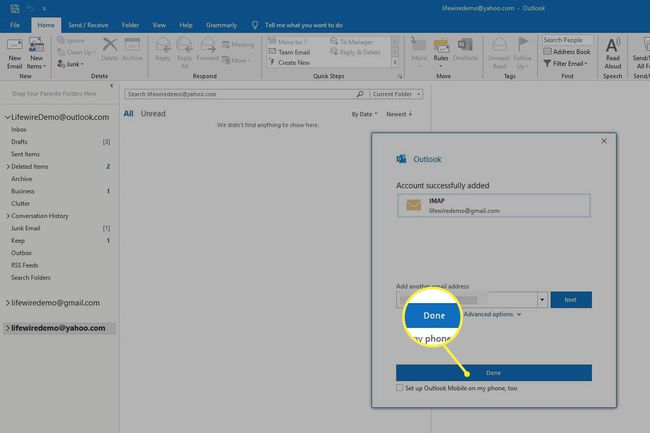
Kuidas Outlookis Gmaili sõnumeid vaadata
Kui olete seadistamise lõpetanud, saate Outlooki töölauarakenduses vaadata Gmaili konto sõnumeid.
-
Otsige külgribalt oma Gmaili e-posti aadressi.
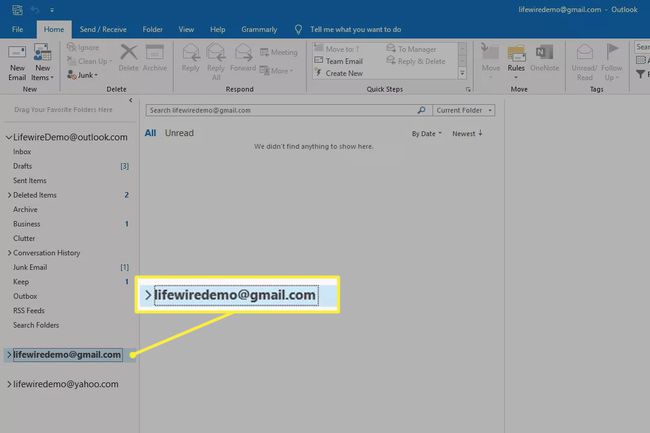
-
Valige oma Gmaili e-posti aadressi all Postkast.
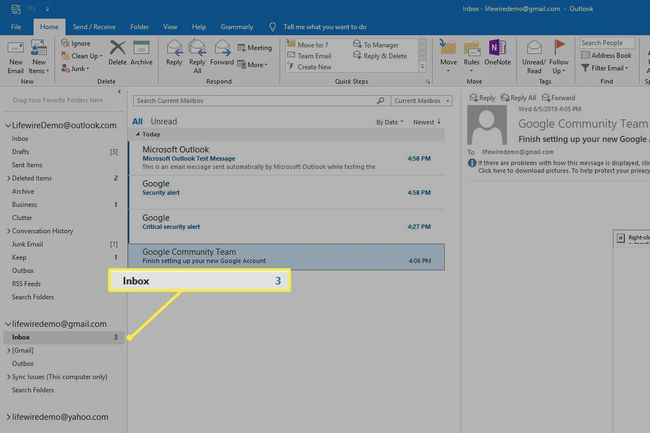
Kasutage Outlooki sõnumite saatmiseks ja vastuvõtmiseks samamoodi nagu teiste kontode kasutamisel.
