Kuidas Photoshopis segamisrežiime kasutada
Adobe Photoshop segamisrežiimid mõjutavad kahe või enama kihi värvide vastasmõju. Saate neid kasutada huvitavate ja dünaamiliste efektide loomiseks vaid mõne klõpsuga. Erinevat tüüpi segamisrežiimid ja nende toimimine ei pruugi nende nimedest ilmneda, kuid igal neist on konkreetne funktsioon. Kui olete erinevused selgeks õppinud, saate mõne sekundi jooksul saada erinevaid lahedaid välimusi.
Siit saate teada, kuidas kasutada Photoshopi segamisrežiime, et muuta oma pildid hämmastavaks, ja ülevaade nende kõigi toimimisest.
Selles artiklis olevad juhised kehtivad Photoshop CS5 ja uuemate versioonide kohta.
Kuidas kasutada Photoshopi segamisrežiime
Photoshop sisaldab 29 erinevat valikut kuues rühmas, mille leiate kihtide aknast. Olenevalt kasutatavast tööriistast võite ekraani ülaosas suvandite tööriistaribal näha ka rippmenüüd. Siin on, kuidas neid erinevate efektide saavutamiseks rakendada ja katsetada.
Importige Photoshopi pilt, mida soovite muuta.
-
Valige Uus kiht nuppu Kihid aken uue kihi loomiseks.

-
Värvi kasutamiseks pildiga sulandumiseks valige Muuda > Täida.

Teise võimalusena vajutage Tõstuklahv+F5 teie klaviatuuril.
-
Valige Värv.

-
Valige värvivalijast värv ja valige Okei.

-
Klõpsake Okei aastal Täida aken värvivaliku lõpuleviimiseks.
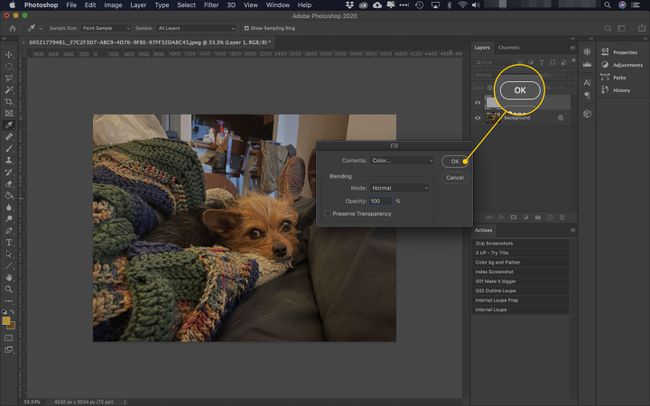
-
Nüüd peaksite nägema ainult valitud värvi pealmist kihti.

-
Segamisrežiimide rakendamiseks valige ülemine kiht ja seejärel klõpsake nuppu rippmenüüst aastal Kihid aken, kõrval Läbipaistmatus.

Vaikimisi ütleb segamisrežiimi menüü Tavaline.
-
Valige menüüst erinevad valikud, et näha, kuidas need mõjutavad aluspilti.

Adobe CC 2019 ja uuemates versioonides peate selle tehtavate muudatuste eelvaate nägemiseks režiimide kohal kursorit juhtima. Varasemates versioonides peate valima režiimi, et näha, mida see teeb.
Katsetage soovitud efektide loomiseks erinevaid värve ja režiime. Mõne režiimi intensiivsust saate mõjutada ka segatavate kihtide läbipaistmatuse reguleerimisega.
Kuidas kasutada Photoshopi segamisrežiime tööriistadega
Photoshopi segamisrežiimidega saate teha enamat kui lihtsalt pildile värvi panna. Sa võid kasutada valiku tööriistad efekti lokaliseerimiseks. Samuti saate segu loomiseks kasutada ühel kihil erinevaid värviplokke.
Teatud tööriistadel, nagu pintsel, värviämber ja kujund, on spetsiaalne segamisrežiimide menüü, mis annab teile suurema kontrolli. See asub valikuribal Opacity kõrval. Valige režiim, mida soovite kasutada, ja seejärel kasutage efektide nägemiseks tööriista tavapäraselt.

Photoshopi segamisrežiimide tüübid
Enne segamisrežiimide kasutamise alustamist võiksite omada põhiidee nende toimimisest. Siin on mõned terminid, mis aitavad mõista, mida iga blender teeb:
- Põhivärv: värv, mis on juba kihil.
- Sega värv: see, mida rakendate, nt pintsli tööriistaga.
- Tulemuse värv: lõpptulemus pärast seda, kui segamisrežiim on lõpetanud aluse ja värvide segamise.
Lihtsa näitena, kui teil on tass vett, mis sisaldab sinist toiduvärvi (põhivärv) ja lisage a paar tilka kollast toiduvärvi (seguvärv), tulemuseks värv (nende kokkusegamisest) on roheline.
Photoshopi segamisrežiimid teevad aga enamat kui lihtsalt värvide segamine. Siin on kõik režiimid ja nende tegevus.
Kõik tööriistad ei saa kasutada samu segamisvalikuid. See on kõigi saadaolevate valikute täielik loetelu. Sõltuvalt teie pildi bitikiirusest võite kaotada juurdepääsu ka mõnele segamisrežiimile. Segamisrežiimid võivad samuti käituda erinevalt olenevalt sellest, kas rakendate neid kihtidele või tööriistadele.
Tavaline
Segamisrežiimide rühm Tavaline on vaikerühm. Tulemuseks on alati seguvärv, põhivärv või mõlemad, segamata.
- Tavaline: Tulemuse värv on sama, mis segatud värv. Tavarežiim on vaikevalik, mis ei muuda midagi; kui kasutate harja tööriistaga rohelist värvi, on pikslid rohelised.
- Lahustage: Photoshop valib juhuslikult iga piksli värvi, lähtudes kihi läbipaistmatusest. Näiteks kui pintseldate kollase värvi sinisele 50% läbipaistmatusega, on pooled pikslitest kollased ja pooled sinised.
- Taga: teie tööriist mõjutab ainult läbipaistvaid (st "tühje") piksleid.
- Selge: teie tööriist muudab muudetavad pikslid läbipaistvaks.
Tumendada
Grupi Darken tulemuseks on alati tumedamad värvid, kui alustasite. Tavaliselt ei mõjuta ükski neist segamisrežiimidest musta alust ega sega värve ega kihte.
- Tumendada: Photoshop asendab kõik põhivärvi pikslid tumedamate segavärvidega. Tulemuseks on nende kahe kombinatsioon.
- Korrutada: korrutab põhivärvi ja segavärvi RGB väärtused ning jagab seejärel tulemuse värvi saamiseks 255-ga. Näiteks puhas punane (RGB 255,0,0) ja 50% hall (RGB 128,128,128) annavad tulemuseks tumepunase värvuse väärtustega 128,0,0.
- Värv Burn: Photoshop suurendab kontrasti aluse ja segavärvide vahel, et põhi tumedamaks muuta.
- Lineaarne põletamine: Photoshop vähendab heledust põhivärvi tumedamaks muutmiseks.
- Tumedam Värv: Photoshop kuvab tumedama väärtuse põhi- ja segavärvide vahel, ilma selge tulemuseta.
Kergenda
Grupi Lighten režiimid on vastupidised grupi Darken omadele. Tavaliselt ei mõjuta need valget alust ega sega värve ega kihte ning loovad alati heledama paleti.
- Kergenda: Lighten on tumedam vastand: tulemuseks on põhi või segu heledam värv.
- Ekraan: Ekraan on korrutamise vastand. Selle asemel, et leida põhi- ja segavärvide korrutis, korrutab ekraan nende pöördväärtused ja jagab 255-ga. Tulemuse värv on selle vastuse pöördväärtus. Seega, kasutades ülaltoodud punast ja 50% halli näidet, korrutab ekraan 0 255 255 128 128 128-ga ja jagab 255-ga, et saada väärtus 0 128 128. Tulemuseks on pöördvärv, valguse näit väärtustega 255,128,128.
- Värviline Dodge: Photoshop vähendab põhja kontrasti ja segab värve, et põhja heledamaks muuta. Color Dodge on Color Burni vastand.
- Lineaarne Dodge (lisa): Photoshop lisab põhiväärtused ja segab värve kokku.
- Heledam värv: Photoshop kuvab heledama väärtuse põhi- ja segavärvide vahel, ilma selge tulemuseta. Heledam värv on tumedama värvi vastand.
Kontrast
Kontrastsuse rühm muudab ja suurendab kontrasti väärtusi põhi- ja segavärvide vahel, käsitledes segavärvi valgusallikana. Protsessid on üldiselt tumedamaks ja heledamaks segamisrežiimide kombinatsioonid. Need segamisrežiimid eemaldavad 50% hallid alad.
- Ülekate: Photoshop rakendab põhivärvi heledatele aladele ekraani ja korrutab tumedad osad.
- Pehme valgus: Soft Light rakendab Lighten, kui seguvärv on heledam kui 50% hall; see rakendab Darken, kui seguvärv on tumedam.
- Tugev valgus: Tulemuseks on Ekraan heledama seguvärvi väärtuse jaoks ja Korruta tumedama värvi jaoks.
- Elav valgus: Photoshop reguleerib põhivärvi kontrasti (st Color Burn või Color Dodge) sõltuvalt sellest, kas seguvärv on heledam või tumedam kui 50% hallist.
- Lineaarne valgus: Linear Light teostab Linear Burn või Linear Dodge (Add) sõltuvalt sellest, kas segu värv on heledam või tumedam kui 50% hall.
- Pin Light: kui seguvärv on heledam kui 50% hall, asendab Photoshop tumedamad pikslid. Tumedama seguvärvi tõttu asendab Photoshop heledamad pikslid.
- Kõva segu: Hard Mix on äärmuslik segamisrežiim, mis lisab põhi- ja segavärvide RGB-väärtused. Iga väärtuse puhul, kui summa on 255 või suurem, muutub see 255-ks. Summad, mis on väiksemad kui 255, ümardatakse 0-ni. Tulemuseks on üks järgmistest värvidest: valge, must, punane, roheline, sinine, kollane, magenta või tsüaan.
Võrdlev
Võrdlusrühma segamisrežiimid keskenduvad põhi- ja segavärvide erinevustele.
- Erinevus: tulemuse värv on põhi- ja seguvärvide väärtuste erinevus. See lahutab alati heledamast vähem ereda.
- Väljajätmine: Välistamine sarnaneb erinevusega, kuid tulemuse värvide kontrastsus on väiksem kui režiimi loodud värvidel.
- Lahutage: Photoshop lahutab seguvärvi põhivärvist ja negatiivsed väärtused ümardatakse üles nullini.
- Jaga: Photoshop jagab põhivärvi segavärviga.
Värv
Segamisrežiimid rühmas Värvid kombineerivad tulemuse värvide loomiseks erinevaid põhi- ja segavärve (nimelt toon, küllastus ja heledus).
- Värvitoon: Tulemusvärvil on seguvärvi toon põhivärvi heleduse ja küllastusega.
- Küllastus: Tulemuseks on seguvärvi küllastus ning aluse heledus ja toon.
- Värv: Tulemusvärvil on segavärvi toon ja küllastus ning põhja heledus.
- Heledus: Tulemuseks on segavärvi heledus ning aluse toon ja küllastus.
Kasutatakse Photoshopi segamisrežiimide jaoks
Nüüd, kui teate, kus segamisrežiimid asuvad ja mida need teevad, on siin mõned soovitused nende kasutamiseks.
- Lahustage: Kasutage pintsli tööriistaga, et luua kriiditaoline efekt kindlal taustal.
- Kõva segu: kasutatakse monokromaatilise pop-kunsti stiili loomiseks.
- Kontrast: Üle- või alasäritatud fotode kiireks parandamiseks kasutage kontrastrühma režiime.
- Selge: kasutage seda läbipaistvate kujundite abil hõlpsasti šablooniefektide loomiseks.
- Ekraan: see segamisrežiim sobib hästi piltide kombineerimiseks või tekstuuride lisamiseks. Näiteks saate teise meeleolu loomiseks kuvada udupildi linnapildi kohal.
