Kdenlive'i videoredaktori põhiülevaade Linuxi jaoks
Kui katsetada kontseptsiooni Linuxi õpetuse ja ülevaatevideote tegemine.
Paar nädalat tagasi tutvustasin teile Vokoscreeni, millega saab harjuda luua Screencast videoid.
Pärast Vokoscreeniga video loomist soovite võib-olla redigeerida videot Kdenlive'iga, et lisada pealkirju või väljalõikeid, mis ei sobi, või lisada muusika ülekate.
Selles juhendis näitan teile Kdenlive'i põhifunktsioone, et kõik algajad Youtuberid saaksid oma videotele viimase lihvi lisada.
Enne alustamist tahan lisada, et olen alles nüüd videotegemise kontseptsiooniga kokku puutunud ja seetõttu pole ma sellel teemal ekspert.
Seal on pühendatud kanal videote tegemiseks.
Paigaldamine
Üldiselt kasutaksite Kdenlive'i distributsioonil, mis käitab KDE töölauakeskkond aga sa ei pea.
Kdenlive'i installimiseks Kubuntu või Debianipõhise distributsiooni abil kasutage kas sisseehitatud graafilist tarkvarakeskust, Synaptic paketihaldur või käsurea kasutamisest apt-get järgnevalt:
apt-get install kdenlive
Kui kasutate RPM-põhist distributsiooni (nt Fedora või CentOS), saate kasutada Yum Extenderit või terminalist
yum installige kdenlive
Kui kasutate openSUSE-d, võite kasutada Yasti või sisestada terminali aknasse järgmise:
zypper install kdenlive
Lõpuks, kui kasutate Arch-põhist distributsiooni, näiteks Arch või Manjaro, tippige terminali aknasse järgmine tekst:
pacman -S kdenlive
Kui saate nende käskude käivitamisel lubade veateate, peate oma õigusi suurendama, kasutades sudo käsk.
Kasutajaliides
Selle ülevaatejuhendi ülaosas on põhiliidese ekraanipilt.
Ülaservas kuvatakse menüü, mille all on tööriistariba.
Vasakpoolne paneel on koht, kuhu laadite kõik klipid, mida soovite oma projekti osana kasutada.
Vasakpoolse paneeli all on video- ja heliribade loend, neid saab kohandada ja ma näitan teile varsti, kuidas seda teha.
Ekraani keskel on vahekaartidega liides, kus saate lisada üleminekuid, efekte ja reguleerida video atribuute.
Lõpuks on paremas ülanurgas klipimonitor, mis võimaldab teil videot vaadata.
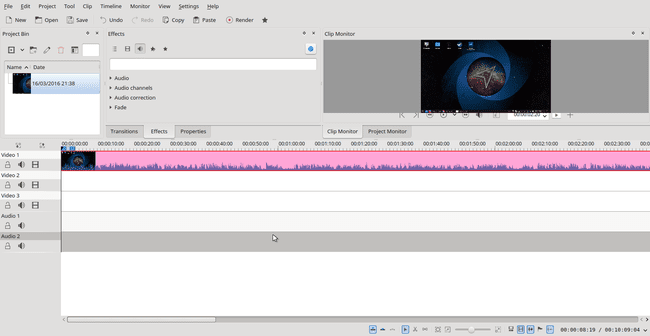
Uue projekti loomine
Uue projekti saate luua, klõpsates tööriistaribal uuel ikoonil või valides menüüst "Fail" ja "Uus".
Ilmub uue projekti atribuutide aken kolme järgmise vahekaardiga:
- Seaded
- Metaandmed
- Projekti failid
Seadete vahekaardil saate valida, kus teie lõplik video salvestatakse, video tüüp ja kaadrisagedus. Siin saate ka valida, kui palju videoradasid kasutate ja mitu heliriba soovite lisada.
Valikus on tohutu videotüüpide loend ja paljud neist HD-vormingus. HD-vormingus video häda on see, et see kasutab palju protsessori võimsust.
Selle abistamiseks võite valida, kas seda kasutada puhverserveri klipid mis võimaldab teil luua video ja proovida seda redaktoris madalama eraldusvõimega videoga, kuid lõpliku väljaande loomisel kasutatakse täielikku videovormingut.
Metaandmete vahekaardil kuvatakse teave teie projekti kohta, nagu pealkiri, autor, loomise kuupäev jne.
Lõpuks võimaldab projektifailide vahekaart kustutada kasutamata klippe, eemaldada puhverserveri klippe ja tühjendada vahemälu ning seda kasutatakse rohkem faili avamisel kui uue loomisel.
Videoklippide lisamine projekti
Klipi lisamiseks projekti paremklõpsake vasakpoolsel paneelil ja valige "Lisa klipp". Nüüd saate navigeerida selle videoklipi asukohta, mida soovite arvutis redigeerida.
Kui teil pole videoklippe, saate alati mõned alla laadida Youtube-dl tarkvara ja luua segavideo.
Kui olete paneelile videoklipid lisanud, saate need lohistada ühele video ajaskaalale.
Värviklipi lisamine
Võimalik, et soovite lisada projektile värviklipi, mis tähistab video lõppu või järjestuse muutust.
Selleks paremklõpsake vasakpoolsel paneelil ja valige "Lisa värviklipp".
Nüüd saate valida klipi värvi eelseadistatud loendist või valida kohandatud värvi värviruudustiku abil.
Samuti saate määrata, kui kaua klipp kestab.
Värvilise klipi lisamiseks oma video ajaskaalale lohistage see oma kohale. Kui kattute videotega nii, et need on erinevatel ajateljel, kuid hõivavad sama perioodi, on ülaosas olev video selle all oleva ees ülimuslik.
Lisage slaidiseansi klippe
Kui olete teinud palju puhkusepilte ja soovite luua slaidiseansi video, kus räägite üleval, paremklõpsake vasakpoolsel paneelil ja valige "lisa slaidiseansi klipp".
Nüüd saate valida failitüübi ja kausta, kus pildid asuvad.
Samuti saate määrata, kui kaua iga kaustas olevat pilti kuvatakse, ja lisada järgmisele slaidile üleminekuefekti.
Lisage see kena heliribaga ja saate taasesitada neid puhkusemälestusi või selle kolmanda nõbu kaks korda eemaldatud pulma, kus 2004. aastal osalesite.
Lisa pealkirja klipp
Kõige ilmsem põhjus Kdenlive'i kasutamiseks video redigeerimiseks on pealkirja lisamine.
Pealkirjaklipi lisamiseks paremklõpsake vasakpoolsel paneelil ja valige "Lisa pealkirjaklipp".
Ilmub uus redigeerimisekraan ruudulise ekraaniga.
Ülaosas on tööriistariba ja paremal omaduste paneel.
Esimene asi, mida tõenäoliselt soovite teha, on täita leht värviga või lisada taustpilt. Kui olete juba GIMP-i hea pildi loomiseks kasutanud, võite selle asemel kasutada seda.
Ülemisel tööriistaribal on valikutööriist objektide valimiseks ja liigutamiseks. Valikutööriista kõrval on ikoonid teksti lisamiseks, taustavärvi valimiseks, pildi valimiseks, olemasoleva dokumendi avamiseks ja salvestamiseks.
Lehe värviga täitmiseks valige taustavärvi ikoon. Nüüd saate valida taustavärvi ja äärise värvi. Samuti saate määrata äärise laiuse.
Värvi tegelikuks lisamiseks sisestage laius ja kõrgus või lohistage üle lehe. Olge ettevaatlik, see on väga algeline ja kergesti eksitav.
Pildi lisamiseks klõpsake taustapildi ikooni ja valige kaustast pilt, mida soovite kasutada. Jällegi on tööriist üsna lihtne, nii et enne Kdenlive'i importimist tasub pilt õigesse mõõtu saada.
Teksti lisamiseks kasutage tekstiikooni ja klõpsake ekraanil, kus soovite teksti kuvada. Saate reguleerida teksti suurust, värvi ja fonti ning määrata põhjendust.
Ekraani paremas servas saate reguleerida pealkirja kuvamise pikkust.
Tiitellehele saab lisada palju objekte. Saate reguleerida, kas üks kuvatakse teise üla- või alaosas, reguleerides kuvasuhet.
Kui olete pealkirja klipi loomise lõpetanud, vajutage nuppu "OK". Saate salvestada ka tiitellehe, klõpsates vastavat ikooni. See võimaldab teil tiitellehte uuesti kasutada teiste projektide jaoks.
Pealkirjaklipi lisamiseks oma videole lohistage see ajaskaalale.
Teie video eelvaade
Enne ajaskaalale lisamist saate vaadata kõiki laaditud klippe, klõpsates neid ja vajutades vahekaardil "Clip Monitor" olevat esitusnuppu.
Redigeeritava video eelvaate kuvamiseks klõpsake vahekaardil "Projektimonitor" ja vajutage esitusnuppu.
Saate vaadata video erinevaid osi, kohandades ajateljel musta joone asukohta.
Video lõikamine
Kui soovite jagada pikka videot väiksemateks segmentideks, et saaksite neid ümber korraldada või bitte eemaldada, liigutage must ajaskaala bitile, mida soovite lõigata, paremklõpsake ja valige "lõika". Seejärel saate video bitte lohistada, et neid suuremaks või väiksemaks muuta.
Kui soovite klipi osa kustutada, paremklõpsake ja valige "Kustuta valitud üksus".
Üleminekute lisamine
Kenade üleminekuefektide abil saate ühelt klipilt teisele lülituda.
Üleminekute lisamiseks võite klõpsata vahekaardil üleminekud ja lohistada ülemineku ajaskaalale või teha ajaskaalal paremklõps ja valida sealt ülemineku lisamine.
Ülemineku korrektseks toimimiseks peavad videoklipid olema eraldi radadel ja saate pikendada üleminekut, lohistades seda paremale.
Efektide lisamine
Efektide lisamiseks klõpsake efektide vahekaardil ja valige efekt, mida soovite kasutada, ja lohistage see sobivale ajaskaalale.
Näiteks kui soovite uudisklipile muusikat lisada ja uudisklipist hääli eemaldada, saate heli vaigistada.
Lõpliku video renderdamine
Lõpliku video loomiseks klõpsake tööriistariba ikooni "Renderda".
Nüüd saate valida, kuhu lõplik video panna. Näiteks saate valida kõvaketta, veebisaidi, DVD, meediumipleieri jne.
Samuti saate valida video tüübi, millesse soovite video eksportida, video kvaliteedi ja heli bitikiiruse.
Kui olete valmis, klõpsake "Renderda faili".
Tööjärjekord laaditakse nüüd ja näete praegust edenemist.
Lisaks video renderdamisele saate luua skripti. See võimaldab teil videot ikka ja jälle samas vormingus renderdada, valides skriptide vahekaardilt skriptifaili.
Täieliku käsitsikülastuse jaoks https://userbase.kde.org/Kdenlive/Manual.
