Kuidas pääseda Gmaili juurde Outlookiga IMAP-i abil
Mida Teada
- Fail > Lisada konto. Sisestage aadress ja vajutage Ühendage. Sisestage oma parool ja vajutage Ühendage. Vajutage Valmis.
- Outlook 2013: Fail > Info > Lisada konto. Sisestage oma nimi, Gmaili aadress ja parool. Vajutage Edasi. Vajutage Lõpetama.
See artikkel selgitab, kuidas saate seadistage Outlook oma Gmaili kontole juurdepääsuks kasutades Interneti-sõnumside juurdepääsuprotokoll (IMAP). Selle artikli juhised kehtivad Microsoft Outlook 2019, 2016, 2013, 2010 ja 2007.
Valmistuge oma Gmaili Outlookiga ühendama
Enne Outlooki konfigureerimist Gmailiga ühenduse loomiseks peate esmalt lubama oma Gmaili kontol IMAP-i. Kui teil on seadistage oma Gmaili konto jaoks kaheastmeline kinnitamine, sa pead ka looge Gmailis rakenduse parool. Seda spetsiaalset parooli kasutate oma Gmaili konto parooli asemel alati, kui konfigureerite Outlooki seadeid.
Gmaili seadistamine Outlook 2019-s ja 2016-s
Gmaili konto lisamine Outlooki on kiire ja lihtne protsess:
Kui kasutate MS 365, on seda värskendatud Gmaili kontode lisamise hõlbustamiseks.
-
Valige Fail.
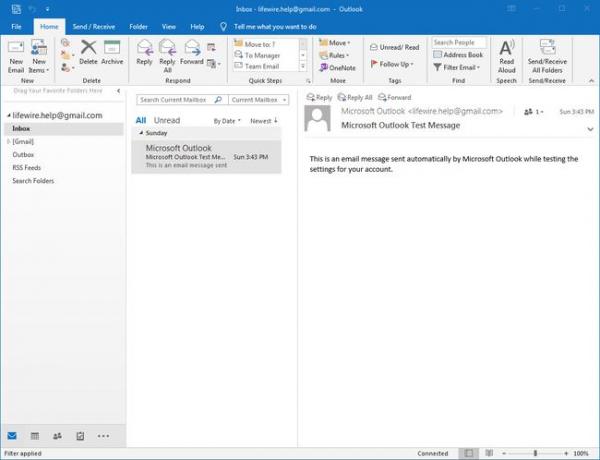
-
Koos Info vasakpoolsel paanil valitud, valige Lisada konto.
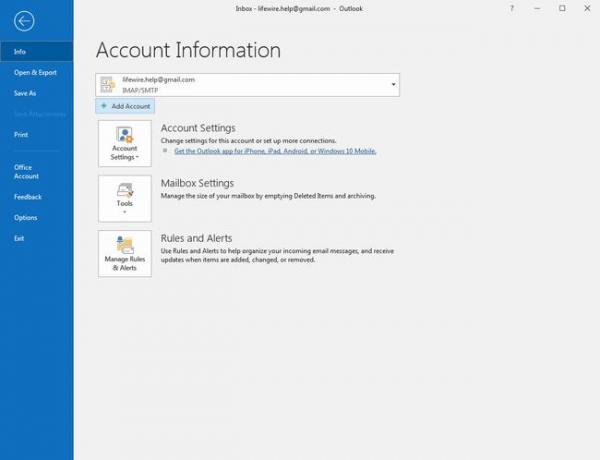
-
Sisestage oma Gmaili aadress ja valige Ühendage.
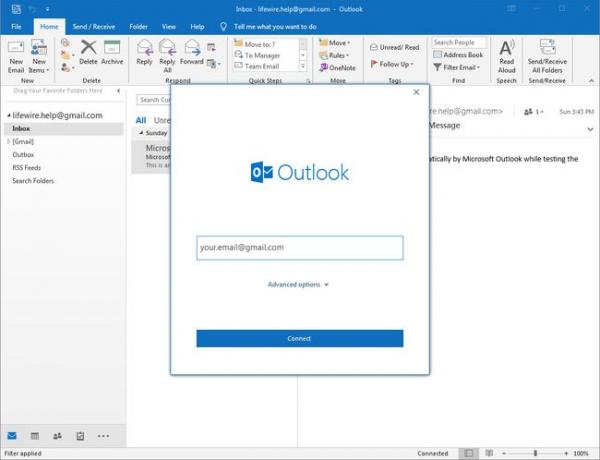
-
Sisestage oma Gmaili konto parool Parool väli ja valige Ühendage.
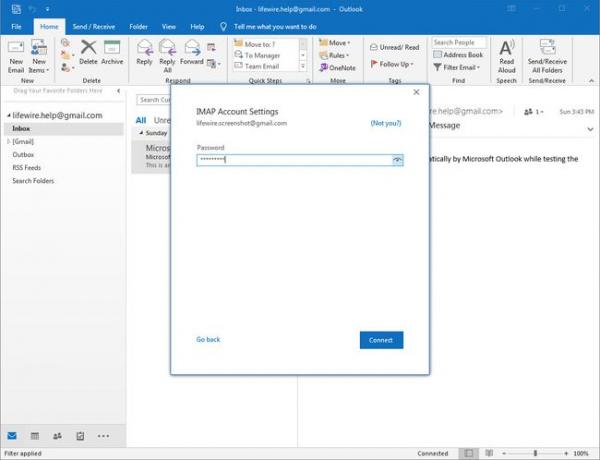
Pidage meeles, et kui teie Gmaili konto kasutab kaheastmelist kinnitamist, peate sisestama rakenduse parooli, mille lõite Parool valdkonnas.
-
Kui ühendus Gmaili kontoga õnnestub, näete all oma Gmaili aadressi IMAP. Valige Valmis.
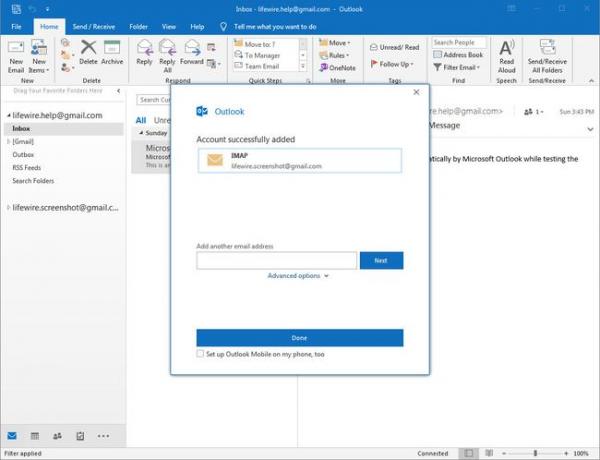
Gmaili seadistamine Outlook 2013-s ja 2010-s
Outlook 2013 ja 2010 meilikontode lisamise protsess on üksteisega sarnane. Allolevad ekraanipildid pärinevad rakendusest Outlook 2013; Outlook 2010 ekraanikuvad erinevad veidi, kuid paigutus ja funktsioon on samad.
-
Valige Fail > Info ja valige Lisada konto.
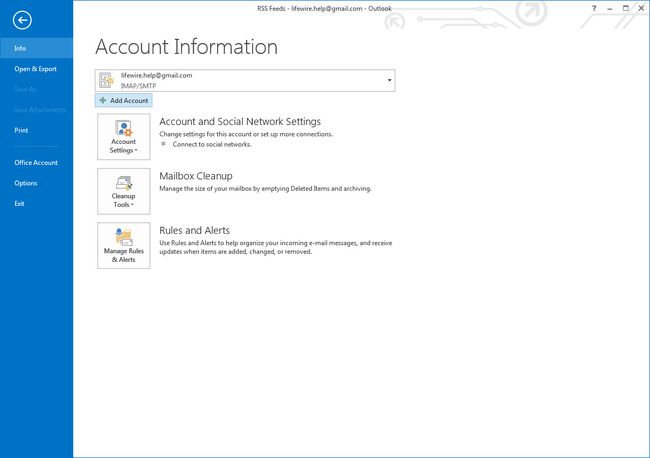
-
Sisenema Sinu nimi (nimi, mida soovite teistelt saadavates sõnumites kuvada), teie Gmail E-posti aadressja teie Gmaili konto Parool, seejärel valige Edasi.
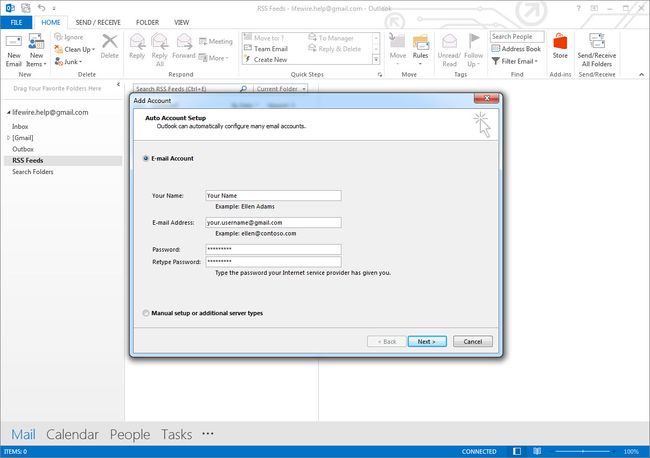
Kui teie Gmaili konto kasutab kaheastmelist kinnitamist, ärge unustage genereerida Gmaili rakenduse parooli, mida Parool valdkonnas.
-
Outlook viib läbi rea teste, et kontrollida ühendust teie Gmaili kontoga. Kui kõik testid on edukad, on teie Gmaili konto konfigureeritud ja kasutamiseks valmis. Valige Lõpetama.
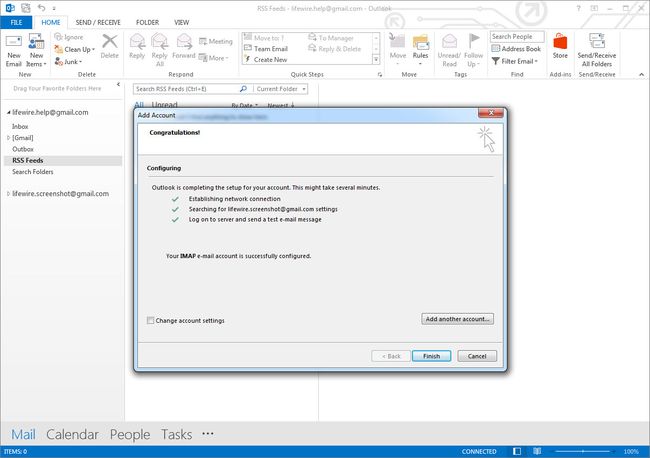
Gmaili lisamine Outlook 2007-sse
Gmaili konto seadistamiseks rakenduses Microsoft Outlook 2007 toimige järgmiselt.
Valige Tööriistad > Konto seaded Outlooki menüüst.
Valige E-post vahekaarti, seejärel valige Uus.
Märkige kõrval olev ruut Serveri seadete või täiendavate serveritüüpide käsitsi konfigureerimine, seejärel valige Edasi.
Tee kindlaks Interneti-e-post on valitud, seejärel valige Edasi.
Sisestage alla oma nimi ja e-posti aadress Kasutajateave.
Valige IMAP all Konto tüüp.
Sisenema imap.gmail.com jaoks Sissetuleva posti server.
Sisenema smtp.gmail.com jaoks Väljuva posti server (SMTP).
-
Sisestage alla oma Gmaili aadress ja parool Sisselogimisteave.
Kui teie kontol on Gmaili kaheastmeline kinnitamine lubatud, looge ja kasutage Outlook 2007 jaoks rakenduse parooli.
Valige Rohkem seadeid.
Valige Väljuv server vahekaarti ja veenduge Minu väljamineva serveri server (SMTP) nõuab autentimist on kontrollitud.
Valige Täpsemalt vahekaarti ja valige SSL all olevatest rippmenüüdest Sissetuleva serveri server (IMAP) ja Väljuva serveri server (SMTP).
Sisenema 993 aastal Sissetuleva serveri server (IMAP) väli ja 465 aastal Väljuva serveri server (SMTP) välja, seejärel valige Okei.
Valige Edasi.
Valige Lõpetama.
Ühendage Gmail Outlookiga IMAP-i asemel POP-iga
IMAP-i alternatiivina saate seda teha seadistage Outlook kasutama Gmailiga ühenduse loomiseks POP-i; Kuid, POP ei paku samu funktsioone, mis on saadaval IMAP-iga. Selle asemel laadib see lihtsalt teie uued sõnumid teie kontolt Outlooki alla.
