Kuidas muuta 2D-kujutis või logo 3D-mudeliks
Mida teada
- SVG-faili loomine Inkscape'is: valige pildifail, valige Tee > Trace Bitmap, määrake parameetrid ja salvestage seejärel jälgitav pilt.
- Seejärel importige SVG-fail rakendusse Autodesk Fusion 360. Avage Autodesk Fusion 360, valige Loo, vali LooSketšja klõpsake lennukil.
- Minema Sisesta > Sisestage SVG > Valige SVG-fail, avage oma SGV-fail ja valige Okei > Lõpeta visand > Loo > Ekstrudeeridaja järgige juhiseid.
See artikkel selgitab, kuidas seda kasutada Inkscape keerama a JPEG või mõni muu pilt sisse SVG vormingus ja seejärel importige see CAD-tarkvarasse, näiteks tasuta Autodesk Fusion 360-sse.
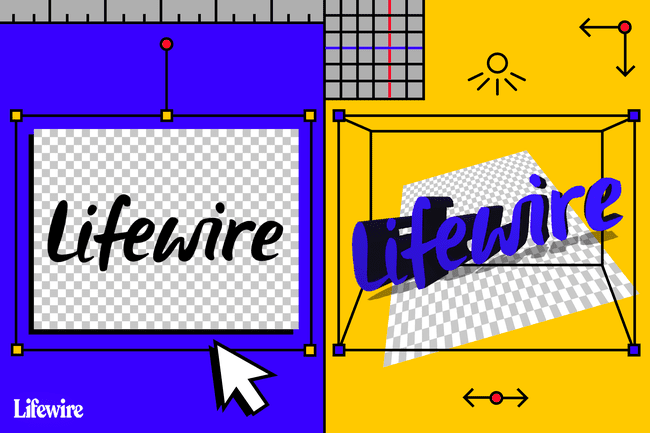
2D-piltide 3D-mudeliteks muutmise protsess
Selle protsessi esimene osa hõlmab JPEG-kujutise või muus failivormingus pildi muutmist SVG-vormingusse (Scalable Vector Graphics). Seda tüüpi faili tuntakse ka kui a vektorkujutis. Vektorkujutis on pildi 2D geomeetriline esitus.
Pärast SVG-faili loomist importige see CAD-tarkvarasse, kus see muutub automaatselt visandiks. See protsess välistab vajaduse üksikasjaliku jälgimise järele.
Pildil peaksid olema selgelt määratletud servad ja palju ühevärvilisi värve. Hea kõrge eraldusvõimega foto, lihtsad visandid või tätoveeringutaolised pildid töötavad hästi.
Seda meetodit saate kasutada ka keerukamate piltidega töötamiseks. Siiski on teil vaja Inkscape'i kesktaseme teadmisi.
Looge Inkscape'iga SVG-fail
Esimene samm 2D-kujutise 3D-mudeliks muutmisel on SVG-faili loomine. Selle õpetuse järgimiseks laadige alla ja töötage näitena Inkscape logo koopiaga.
-
Laadige alla Inkscape logo ja salvestage pilt arvutisse.
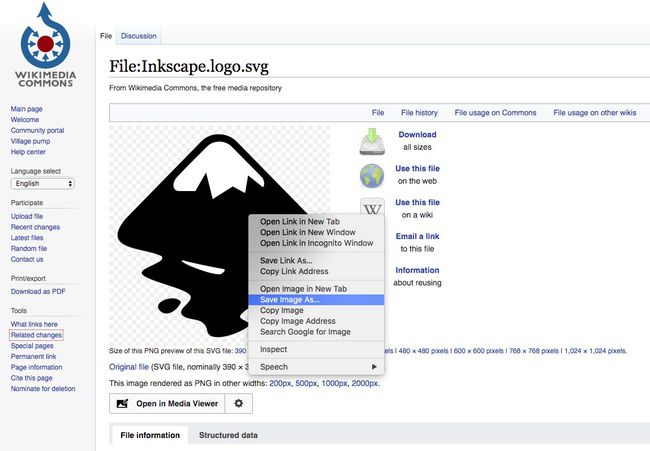
-
Laadige alla Inkscape Inkscape'i veebisaidilt, seejärel avage rakendus.
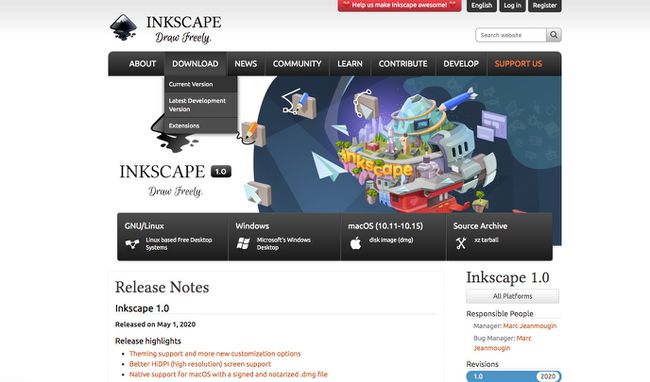
Inkscape on saadaval Windows, macOS, ja Linux.
-
Valige Fail > Import.
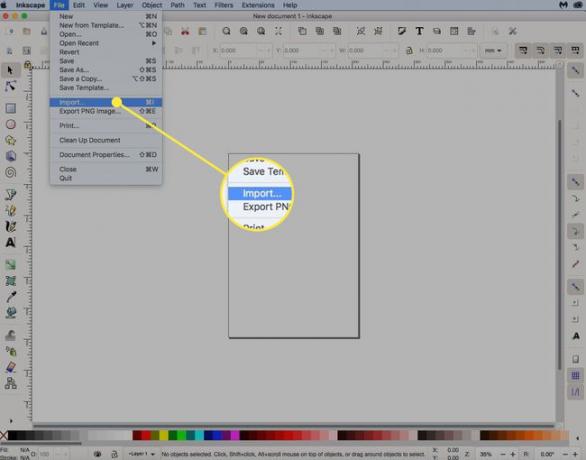
-
Valige Inkscape logo salvestasite, seejärel valige Okei.
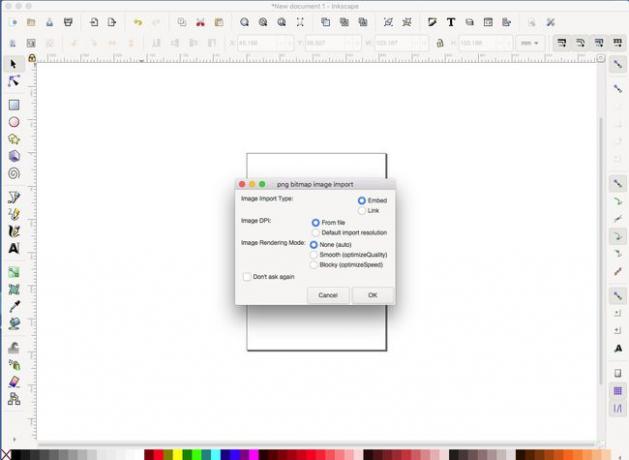
-
Inkscape'i logo on nüüd Inkscape'i rakenduses muutmiseks valmis.
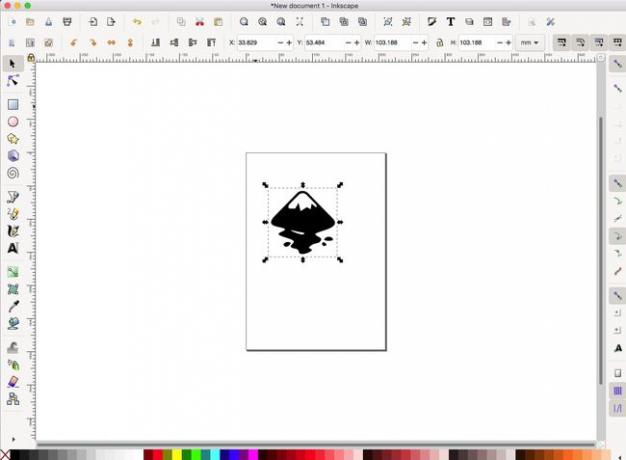
-
Valige Lukk ikooni, nii et laiust ja kõrgust muudetakse proportsionaalselt.

-
Veenduge, et ühikud on seatud mm (millimeetrites) või sisse (tolli) ja seejärel muutke pildi suurus teie printeri jaoks sobivaks.
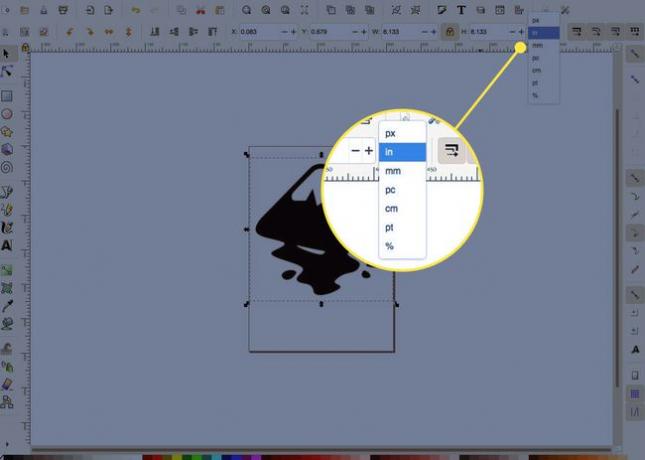
-
Valige pilt ja seejärel valige Tee > Trace Bitmap.
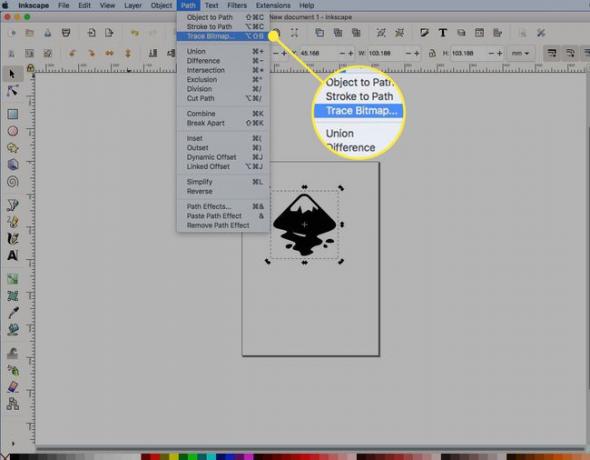
-
Määrake jälje optimaalsed parameetrid. Selle lihtsa mustvalge pildi jaoks valige Serva tuvastamine, seejärel valige Värskenda. Jätke muud vaikeseaded.
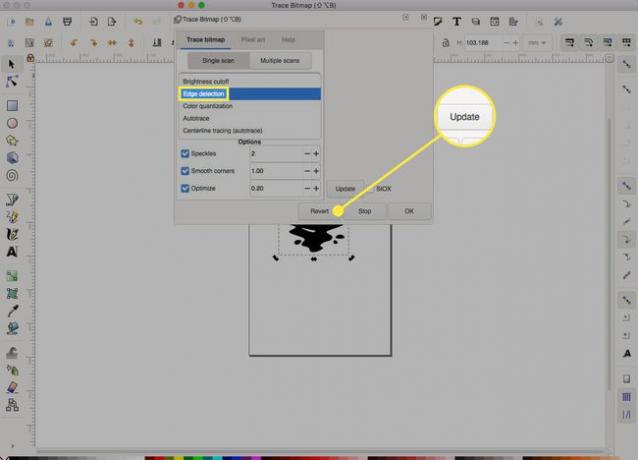
Need sätted sõltuvad pildi keerukusest. Katsetage seadeid ja õppige, mida iga seade teeb. Proovige kindlasti ka teisi pilte.
-
Aknasse ilmub pildi jälg. Valige Okei.
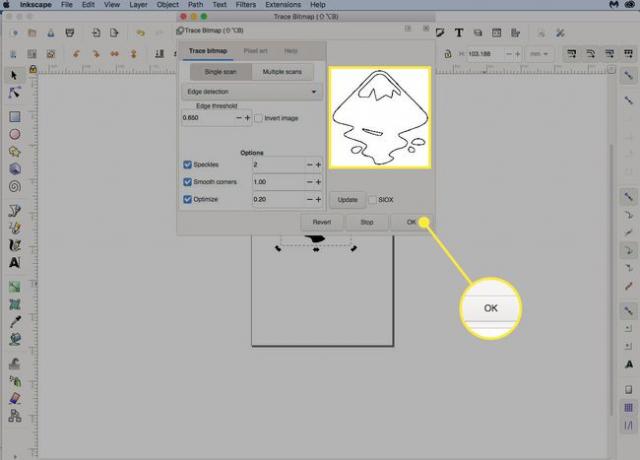
Proovige erinevaid sätteid ja seejärel valige Värskenda efekti nägemiseks.
-
Lohistage algne pilt tööalast eemale ja valige Kustuta, jättes maha ainult jälgitava pildi.

-
Minema Fail > Salvesta ja salvestage pilt SVG-failina.
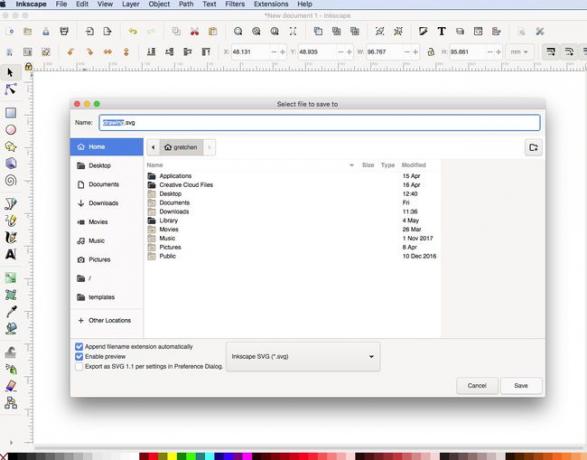
Importige pilt CAD-tarkvarasse
2D-kujutise 3D-mudeliks muutmise protsessi järgmine osa hõlmab teie loodud SVG-faili importimist CAD-tarkvarasse. Kasutage mis tahes teile sobivat CAD-tarkvara. See õpetus kasutab Autodesk Fusion 360, mis on isiklikuks kasutamiseks tasuta. Alustamiseks vajate tasuta Autodeski kontot.
-
Avage Autodesk Fusion 360, valige Loo nuppu, seejärel valige LooSketš uue visandi alustamiseks.

-
Valige tööalal tasapind.
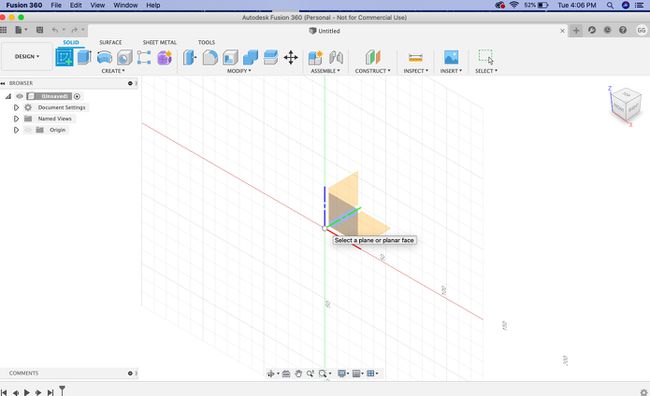
-
Valige Sisesta nuppu menüüribal, seejärel valige Sisestage SVG.
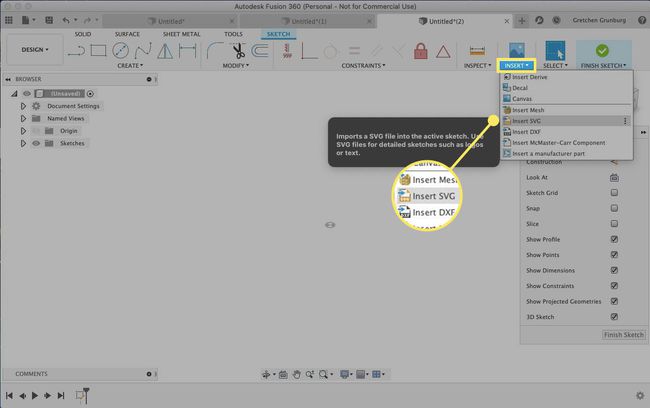
-
Aastal Sisestage SVG tööriistakasti aknas, valige Valige SVG-fail nuppu.
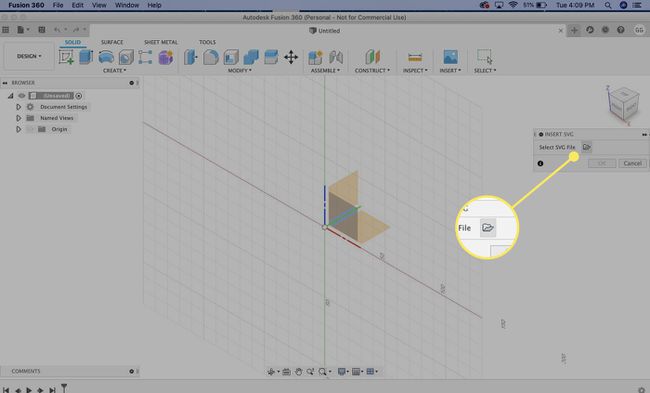
-
Otsige üles varem loodud SVG-fail ja valige see Avatud.
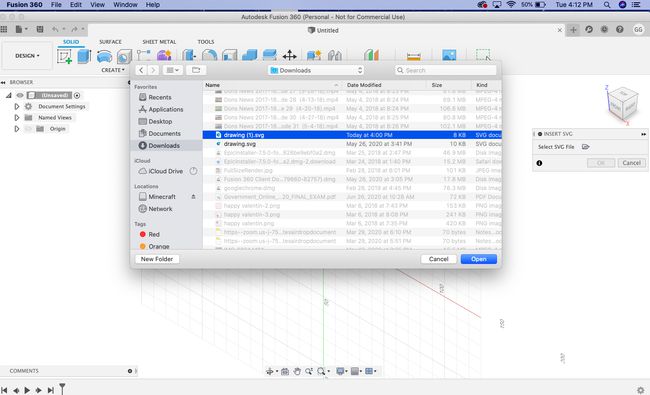
-
Valige Okei peal Sisestage SVG tööriistaaken, et lisada joonis visandisse.

-
Vali Lõpeta visand visandipaletist.
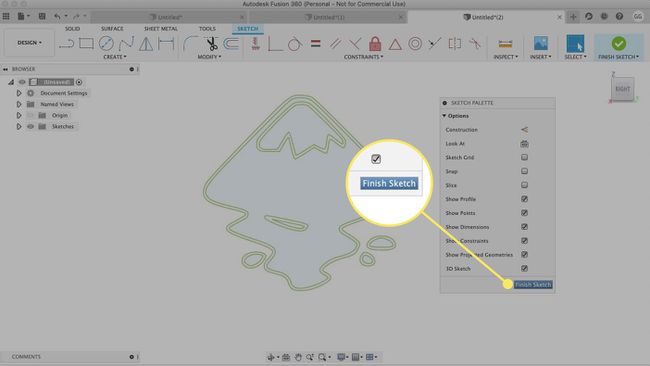
-
Nüüd on teil 3D CAD-visandis pildi jälg, ilma et peaksite tegema aeganõudvat käsitsi jälgimist.
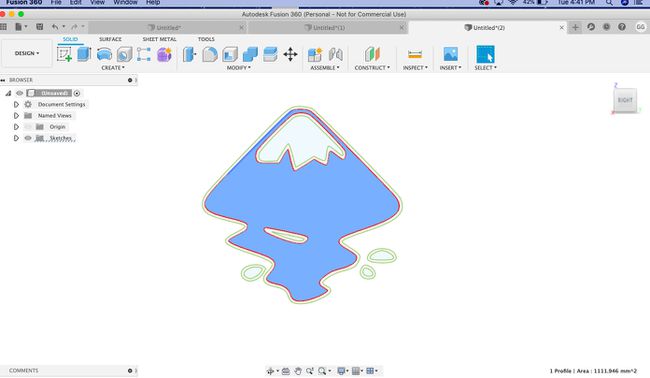
-
Valige lindimenüüst Loo > Ekstrudeerida.
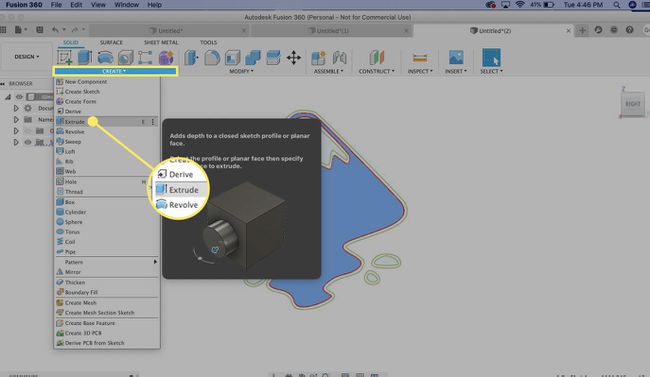
-
Valige profiil, mida soovite joonistada.
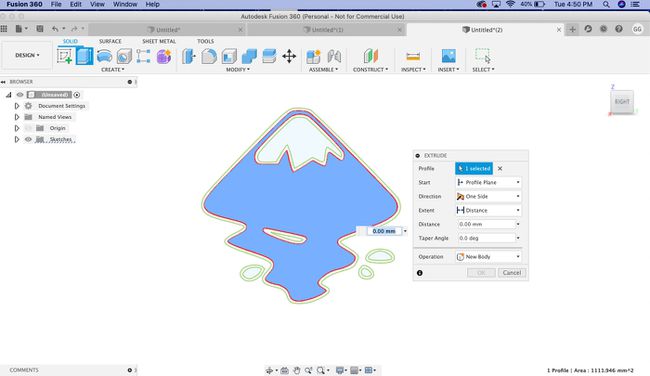
-
Sisestage väljapressimise kõrgus, näiteks 0,2 mm, ja seejärel valige Okei ekstrusiooniprotsessi lõpuleviimiseks.
Ekstrusioonikõrguse kohta vaadake oma printeri vaikeprindikõrgust.
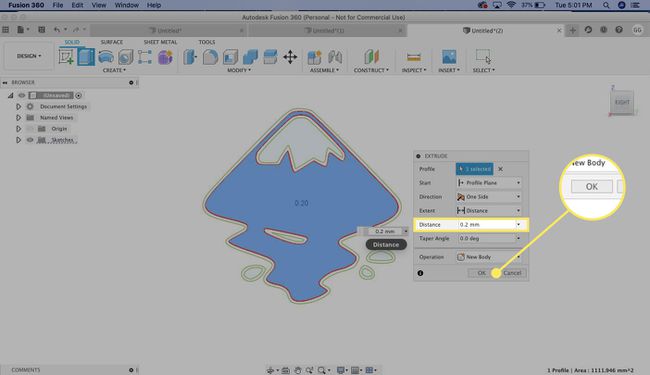
-
Paremklõpsake vasakpoolses menüüs Fusioni dokumendi ülataseme objekti ja seejärel valige Salvesta STL-ina.

-
Valige kinnitusdialoogiboksis Okei.
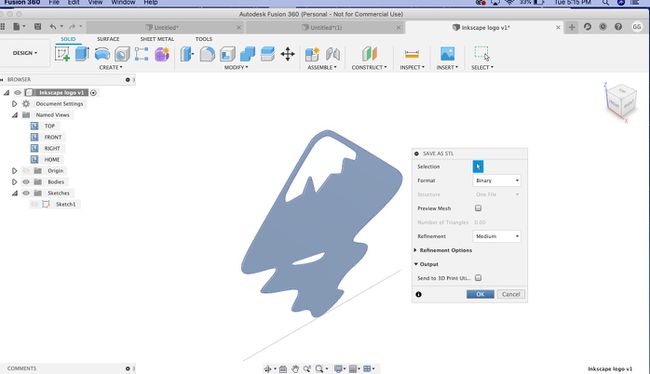
-
Valige salvestuskoht ja seejärel valige Salvesta.
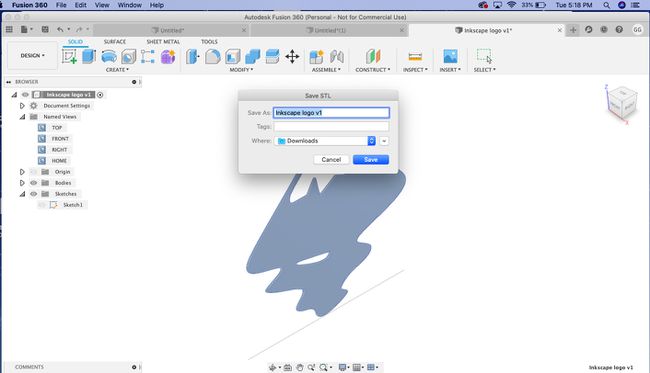
-
Olete tasuta tööriistade Inkscape ja Autodesk Fusion 360 abil loonud 2D-kujutisest 3D-mudeli.
Mitmevärvilised SVG-d on huvitavamad. Salvestage mitme kihi visanditega SVG-fail koos iga värvi visandiga.

Selles artiklis kirjeldatud tehnikad on loodud 3D-modelleerimise asjatundja James Alday poolt SukeldatudN3D. See meetod töötab kõige paremini lihtsate visandite või piltidega. Keerulisemate piltide jaoks vajate vahepealseid teadmisi Inkscape'i kohta, mida selles õpetuses ei käsitleta.
