Looge ja kasutage Outlookis meilimalle
Kui saadate sageli väga sarnaseid meile, salvestage üks neist sõnumitest esmalt Outlookis sõnumimallina. Seejärel alustage meili nullist loomise asemel malliga ja kohandage seda oma meili adressaadile sobivaks. Säästate aega ja muutute oma meiliülesannete täitmisel tõhusamaks.
Selles artiklis olevad juhised kehtivad Outlook 2019, 2016, 2013, 2010, 2007; ja Outlook Microsoft 365 jaoks.
Looge Outlookis meilimall (uute sõnumite jaoks).
Sõnumi salvestamiseks Outlookis mallina toimige järgmiselt.
-
Looge uus meilisõnum. Valige Kodu > Uus Emailvõi vajutage Ctrl+N.

-
Sisestage teema, kui soovite seda oma sõnumimalli jaoks kasutada.

Saate Outlookis salvestada meilimalli ilma vaiketeemata.
-
Sisestage tekst, pildid ja muud elemendid, mida soovite meilisõnumi mallis kuvada.
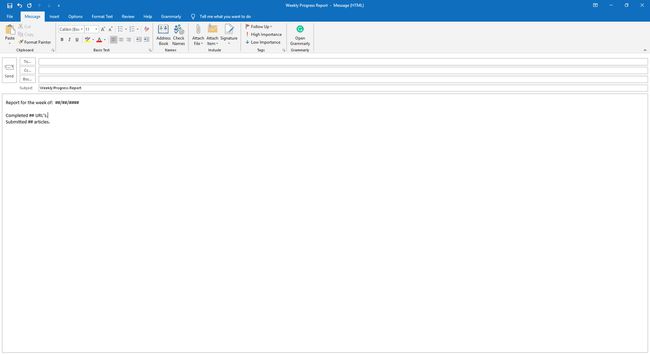
Eemaldage allkirjad, kui seadistage Outlook allkirja lisamiseks automaatselt, kui loote uue sõnumi.
-
Kui olete oma meilimalli seadistanud, valige Fail > Salvesta kui. Valige rakenduses Outlook 2007 kontorNupp > Salvesta kui.

Sisestage faili nimi.
-
Valige Salvesta tüübina rippmenüü nool, seejärel valige Outlooki mall (*.oft). Valige rakenduses Outlook 2007 Salvesta tüübina rippmenüü nool, seejärel valige Outlooki mall.
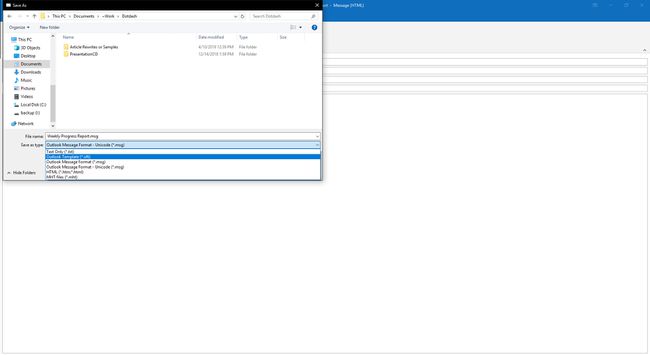
Valige Salvesta.
Sulgege algne e-kiri.
Koostage meil Outlooki malli abil
Uue sõnumi kirjutamiseks (vastuseid vt allpool) Outlooki sõnumimalli abil:
-
Valige Kodu vahekaarti, seejärel valige Uued esemed > Rohkem üksusi > Valige Vorm. Valige rakenduses Outlook 2007 Tööriistad > Vormid > Valige Vorm.

-
Aastal Valige Vorm dialoogiboksis valige Vaata sisse rippmenüü nool, seejärel valige Kasutajamallid failisüsteemis.
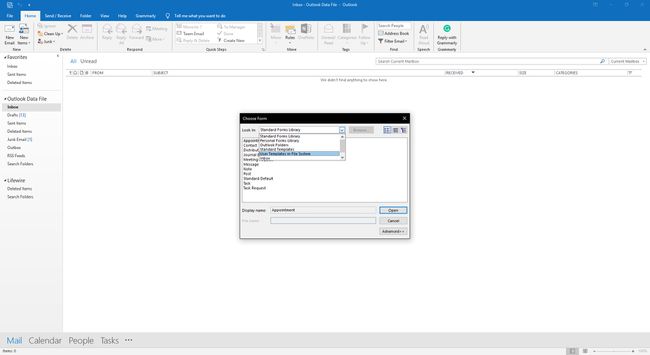
-
Valige mall, mida soovite kasutada.

Valige Avatud.
Looge Outlookis kiirete vastuste jaoks lihtne meilimall
Outlookis vastuste malli seadistamiseks tehke järgmist.
Valige Kodu sakk.
-
Aastal Kiired sammud rühm, valige Loo uus.

-
Aastal Nimi tekstikasti, sisestage vastusemalli kirjeldav nimi.
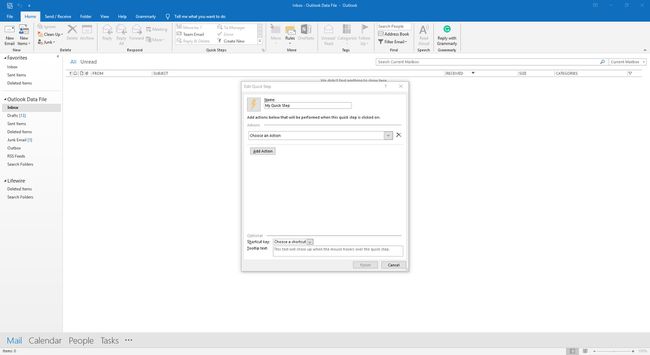
-
Valige Valige toiming rippmenüü nool.

-
Aastal Vastake jaotis, valige Vasta.

Uute vaikesaajat sisaldavate sõnumite jaoks lihtsa malli seadistamiseks valige Uus sõnum.
-
Valige Kuva Valikud.
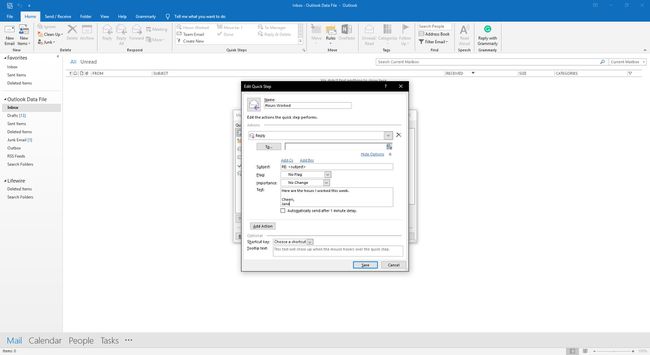
Aastal Tekst tekstikasti, sisestage vastuseks sõnum. Lisage allkiri.
-
Valige Tähtsus rippmenüü nool ja valige Tavaline et teie vastus oleks tavalise tähtsusega, olenemata algse sõnumi tasemest.

-
Valikuliselt valige Saada automaatselt pärast 1-minutilist viivitust. Sõnum läheb automaatselt kausta Väljundkausta ja jääb kausta Outbox 1 minutiks. Selle aja jooksul saate selle kustutada või teha redigeerimine.
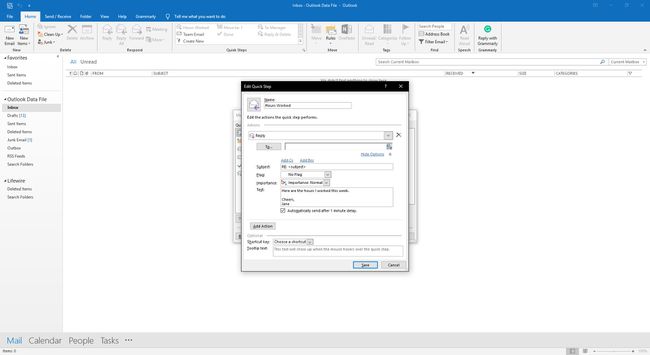
-
Täiendavate toimingute lisamiseks valige Lisa toiming. Näiteks lisage toiming teisaldage algne sõnum oma arhiivikausta või lisage toiming selle värviga kategoriseerimiseks, et tuvastada kirjad, mis said standardvastuse.

-
Toimingule kiirklahvi lisamiseks valige Kiirklahv rippmenüü nool, seejärel valige otsetee.

Valige Salvesta. Valige rakenduses Outlook 2019 Lõpetama.
Vastake meilile kiiresti, kasutades Outlooki kiirvastuse malli
Eelmääratletud Quick Step malliga vastuse saatmiseks tehke järgmist.
Valige sõnum, millele soovite vastata. Avage sõnum lugemispaanil või eraldi aknas.
-
Kui teade kuvatakse lugemispaanil, valige Kodu sakk. Kui teade kuvatakse eraldi aknas, valige Sõnum sakk.

-
Aastal Kiired sammud rühma, valige vastusemalli kiire samm. Kui määrasite toimingu jaoks kiirklahvi, vajutage vastavaid klaviatuuri klahve.

-
Tehke meilis vajaduse korral muudatused ja seejärel valige Saada.

