Kuidas Photoshopis GIF-i teha
Kui tead, kuidas luua a GIF Photoshopis saate muuta veebi enda jaoks isiklikumaks kohaks. See artikkel selgitab, kuidas seda teha, et saaksite hakata oma meeme ja lõbusaid esemeid jagama.
Järgmine juhend keskendub Adobe Photoshop CC versioonile 20.0.4. Enamik meetodeid töötab ka Photoshopi vanemate versioonidega, kuid metoodika ei pruugi olla nii täpne.
Kuidas luua Photoshopis video abil GIF-i
On mitmeid suurepärased teenused, mis võivad teie jaoks GIF-e luua, kuid kui te ei saa võrku või soovite lihtsalt mõista protsessi mutreid ja polte, on Photoshopis GIF-i loomise õppimine suurepärane samm teie veebioskuste vöös. Selle loomine videost on suurepärane koht alustamiseks.
Haarake video, mille soovite GIF-iks muuta. Sa võiksid rippige see YouTube'ist kui te ei kavatse seda kasutada millekski kaubanduslikuks otstarbeks, kuid on mitmeid veebisaite, nagu Pexels, millel on suur hulk autoritasuta videoid, mida saate kasutada koos omistamisega ja ilma.
Avage Photoshop, kui te pole seda juba teinud, seejärel navigeerige saidile Fail > Import > Videokaadritest kihtideni.
Otsige üles ja valige video, mida soovite teisendada, ja valige see Avatud.
Kas valida Algusest Lõpuni, kui soovite teisendada kogu video või kasutada liugureid Ainult valitud vahemik et määrata osa videost, mida soovite importida.
-
Kui olete oma valikuga rahul, valige Okei.
See protsess võib võtta kaua aega, kui proovite teisendada pikka videot või kui teie arvuti on aeglasel poolel. Soovitame valida kuni 20 sekundi pikkuse video.
-
Valige Aken > Ajaskaala. See peaks viima kõik kihid ajaskaalale üksikute kaadritena.
Kui seda ei juhtu või kui kasutate Photoshopi vanemat versiooni, mis nõuab käsitsi käsklust, valige neljarealine menüü ikooni peaakna paremas alanurgas ja valige Looge kihtidest raame.
-
Kasutage oma GIF-i eelvaateks ajaskaala meedia juhtnuppe. Kui on kaadreid, mida te ei soovi kaasata, saate need lohistada vasakus allnurgas asuvale prügikastiikoonile. Teise võimalusena valige need ja seejärel prügikasti ikoon.
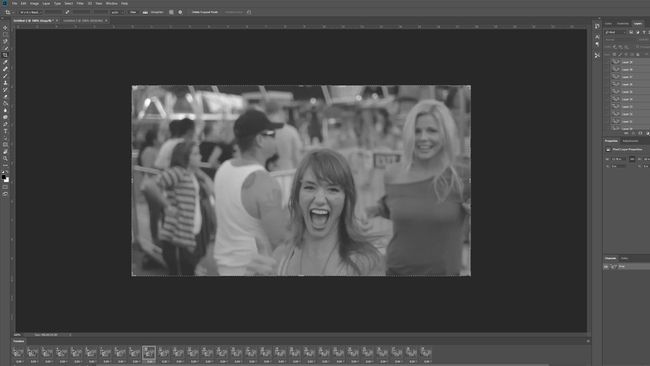
-
Tehke soovitud värvi, kontrasti või isegi iga kaadri mustvalgeks muutmine, valides üksikud kihid Kihid menüü.
Saate muuta mitut kaadrit korraga, valides mitu kihti, kuid ärge ühendage neid, kui see on võimalik.
-
Samuti saate ajaskaala aknas reguleerida aega, mis kulub igal kaadril enne üleminekut. Saate selle sujuvamaks või katkendlikumaks üleminekuks seadistada ükskõik millisele. Kui soovite, et GIF-i tsükkel läheks, veenduge, et selle vasakus allnurgas oleks „Igavesti”.
Kui muudate oma GIF-i viisil, mis teile ei meeldi, vajutage Ctrl (või CMD) Z oma toimingu tühistamiseks. Teise võimalusena vajutage Ctrl (või CMD) +Alt+Z teha mitu tagasivõtmistoimingut.
Kui olete loodud GIF-iga rahul, on aeg see salvestada. Valige Fail > Ekspordi > Veebi jaoks salvestamine (pärand)või vajutage Ctrl (või CMD)+Shift+Alt+S.
-
Saate valida ja mängida lugematul hulgal võimalikke seadistusi, kuid soovitame teha järgmist. Määrake Eelseadistatud juurde GIF 128 Dithered ja Värvid juurde 256. Kui tunnete muret faili või füüsilise suuruse pärast, kasutage kõrguse ja laiuse sätteid, et kohandada GIF-i suurust vastavalt oma vajadustele.
Valige Igavesti jaotises Looping Options, kui soovite, et GIF seda teeks.
-
Kui olete seadetega rahul, valige Eelvaade et näha, kuidas GIF brauseris välja näeb. Kui see tundub teile hea, valige Salvesta ikooni, seejärel valige oma uue GIF-i nimi ja sihtkoht.

Looge Photoshopis GIF-i fotodega
Kui teil on pildiseeria, mille soovite GIF-iks muuta, on protsess paljuski sama, mis video puhul, välja arvatud see, et te ei pea esmalt kaadreid kihtideks tõmbama. Siin on, kuidas alustada.
Photoshopil on suurepärane tööriist kõigi kasutatavate piltide haaramiseks ja nende ettevalmistamiseks. Valige Fail > Skriptid > Laadige failid virna.
-
Sealt valige Sirvige ja navigeerige kausta, milles teie pildid on. Valige failid, mida soovite importida, ja valige Avatud. Seejärel valige Okei.
Kui te ei näe ühtegi faili, on võimalik, et Photoshop on vaikimisi otsinud teist tüüpi failitüüpe. Kasutage valimiseks paremas alanurgas olevat valikut Kõik failid.
-
Mõne hetke pärast peaksite nägema oma uut lõuendit, kus kõik pildid on laaditud eraldi kihtidesse. Valige Aken > Ajaskaala.

OzgurDonmaz / Getty Images Kui soovite, võite kasutada Proovige lähtekujutisi automaatselt joondada lülitage sisse, et Photoshop prooviks kõik pildid teie jaoks ritta seada. See võib olla mugav, kuid enamikul juhtudel pole see vajalik.
-
Valige kõik uued kihid. Valige aknas Ajaskaala rippmenüü ikoon ja seejärel valige Loo raamianimatsioon.
Kui te ei näe kihtide akent, valige Aken > Kihid selle avamiseks.
Valige neljarealine menüü ikooni ajaskaala akna paremas nurgas ja valige Looge kihtidest raame.
Valige mängida ikooni vasakpoolses alanurgas, et näha, kuidas teie uus GIF-animatsioon esitatakse. Kui näib, et see mängib tagurpidi, valige neljarealine menüü ikooni uuesti, seejärel valige Tagurpidi raamid.
Tehke iga üksiku pildi puhul soovitud kohandusi, kohandades nende kihte. Samuti saate muuta iga pildi animatsioonis kuvamise aega, kasutades iga pildi all olevaid nummerdatud juhtnuppe ajaskaala aknas.
Kui olete loodud GIF-iga rahul, salvestage see; vali Fail > Ekspordi > Veebi jaoks salvestamine (pärand)või vajutage Ctrl (või CMD)+Shift+Alt+S.
-
Määrake Eelseadistatud juurde GIF 128 Dithered ja Värvid juurde 256. Kui tunnete muret faili või füüsilise suuruse pärast, kasutage kõrguse ja laiuse sätteid, et kohandada GIF-i suurust vastavalt oma vajadustele.
Valige Igavesti jaotises Looping Options, kui soovite, et GIF seda teeks.
Kui olete seadetega rahul, valige Eelvaade et näha, kuidas GIF brauseris välja näeb. Kui see tundub teile hea, valige Salvesta ikooni, seejärel valige oma uue GIF-i nimi ja sihtkoht.
Kuidas teha Photoshopi tekstiga animatsiooni
Kui soovite animeerida GIF-i tekstiga ja mitte millegi muuga (saate alati teksti üksikute inimeste peale kleepida kihid piltidega GIF-i tegemisel) on sammud paljuski samad, kuid kihid tuleb luua ise.
Avage Photoshop ja valige Fail > Uus, valige soovitud GIF-i mõõtmed ja seejärel valige Okei.
-
Lisa pildile tekst ja tehke soovitud muudatusi, sealhulgas värvi ja suurust.

-
Kui soovite, et teie GIF sisaldaks sama teksti järgmisele kaadrile, kuid erineva suuruse või värviga, vajutage Ctrl (või CMD)+J kihi dubleerimiseks. Kui soovite, et järgmine kaader ütleks midagi muud, valige Uus kiht ikoon kihtide aknas, allosas vasakult teine.
Korrake seda sammu nii mitu korda, kui vajate nii paljude kaadrite jaoks, kui soovite.
Kui olete oma erinevate kihtide loominguga rahul, valige Windows > Ajaskaala, seejärel valige keskel olev rippmenüü ikoon ja valige Loo raamianimatsioon.
Valige neljarealine menüü ikooni ajaskaala akna paremas nurgas ja valige Looge kihtidest raame.
-
Valige mängida nuppu vasakpoolses alanurgas, et näha, kuidas teie uus GIF-animatsioon esitatakse. Tehke kõik vajalikud muudatused kaadrite kuvamisaegade jaoks, kasutades iga kaadri all olevat numbrit.
Kui soovite, et GIF-i tsükkel oleks pidev, valige Igavesti vasakpoolses alanurgas.
Kui olete loodud GIF-iga rahul, salvestage see; vali Fail > Ekspordi > Veebi jaoks salvestamine (pärand)või vajutage Ctrl (või CMD)+Shift+Alt+S.
-
Määrake Eelseadistatud juurde GIF 128 Dithered ja Värvid juurde 256. Kui tunnete muret faili või füüsilise suuruse pärast, kasutage kõrguse ja laiuse sätteid, et kohandada GIF-i suurust vastavalt oma vajadustele.
Valige Igavesti jaotises Looping Options, kui soovite, et GIF seda teeks.
Kui olete seadetega rahul, valige Eelvaade et näha, kuidas GIF brauseris välja näeb. Kui see tundub teile hea, valige Salvesta ikooni, seejärel valige oma uue GIF-i nimi ja sihtkoht.
