Kuidas Chromebookis Windowsi rakendusi avada
Mida teada
- Windowsi rakendused ei ole mõeldud Chromebookides töötamiseks, seega kaaluge brauseripõhise või ChromeOS-i ekvivalendi leidmist.
- Windowsi rakenduste otse Chromebookis käitamiseks peate kasutama ühilduvuskihi tööriista või kaugjuurdepääsu teisele arvutile.
- Mõningaid rakendusi, näiteks täiustatud mänge, võib olla keeruline tõhusalt käivitada.
See artikkel sisaldab juhiseid Windowsi rakenduste käitamiseks Chromebookis.
Kas Windowsi rakendused töötavad Chromebookis?
Enamik Windowsi rakendusi töötab ühel või teisel viisil enamikus kaasaegsetes Chromebookides, kasutades mõnda erinevat meetodit.
- Brauseripõhised rakendused
- Chrome'i pistikprogrammid
- Kaugjuurdepääs teisele arvutile
- Linuxi "ühilduvuskihi" tööriist, omamoodi tarkvara tõlkija, nimega CrossOver Chrome OS. Praegu töötab see ainult uuemate Chromebookidega, mis kasutavad Inteli protsessoreid.
Alates Chromebookid on loodud veebibrauserite kasutamiseks operatsioonisüsteemina ja pilve salvestussüsteemina on Chromebookidel tavaliselt aeglasemad protsessorid ja piiratud füüsiline salvestusruum.
Kuidas saan Chromebookis Windowsi rakendusi käivitada?
Kuna Chromebookides on salvestusruum ja toide piiratud, aitab väike ettevalmistus asja juurde.
Salvestage kõik materjalid, millele soovite juurdepääsu, pilvesalvestussüsteemi, eelistatavalt sellisesse, mida saate oma rakendustega sünkroonida. Kaaluge materjalide varundamine nii Google Drive'is kui ka Microsoft OneDrive'is, et tagada lisaturvalisus ja lihtsam juurdepääs.
-
Vaadake oma Chromebooki kasutusjuhendit ja märkige üles protsessor ja Chromebooki RAM-i maht. Ava Failid rakendust oma tööriistaribal ja klõpsake nuppu kolmepunktiline paremas ülanurgas olevat menüüd, et näha, kui palju salvestusruumi teie Chromebookis on. Samuti peaksite lubama Google Play pood kui te pole seda veel teinud.
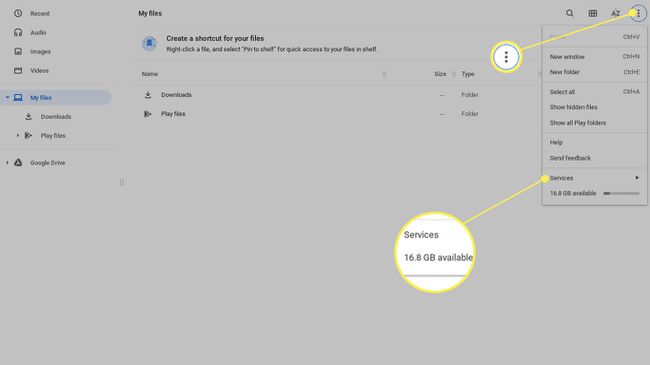
-
Koostage kontroll-loend rakendustest, mida peate kasutama ja milline ettevõte need avaldab. Seadistage rakendused tähtsuse järjekorda selle järgi, kui olulised need teie vajaduste jaoks on, kui sageli neid käitate ja kas peate neid kasutama võrguühenduseta või Interneti-ühenduse puudumisel.
Otsige Chrome'i poest ettevõtet väljaandjana. See päring näitab teile täielikku loendit sellest, mida nad praegu Chrome OS-i jaoks avaldavad. Samuti võite kummaski poes klõpsata nende nimel ja see suunab teid nende avaldaja lehele.
Kõigi rakenduste puhul, mida te Chrome'is ei saa käitada, kontrollige, kui palju ruumi need vajavad, otsides nende soovitatud spetsifikatsioone. Veenduge, et rakendus töötab; see on saadaval aadressil CrossOveri veebisait või selle dokumentatsioonis.
Kuidas installida CrossOver Chrome OS-i ja käivitada Windowsi rakendusi
Selle kirjutamise seisuga vajab CrossOver installimiseks ja käitamiseks 196 MB. Enne rakenduste allalaadimise alustamist lahutage see kindlasti olemasolevast ruumist. Kõik allalaaditavad rakendused on CrossOveri rakenduse avamisel avakuval saadaval ning muidu laaditakse ja käitatakse nagu tavaprogramm.
-
Minema Seaded > Arendajad ja lülitage sisse Linuxi arenduskeskkond.
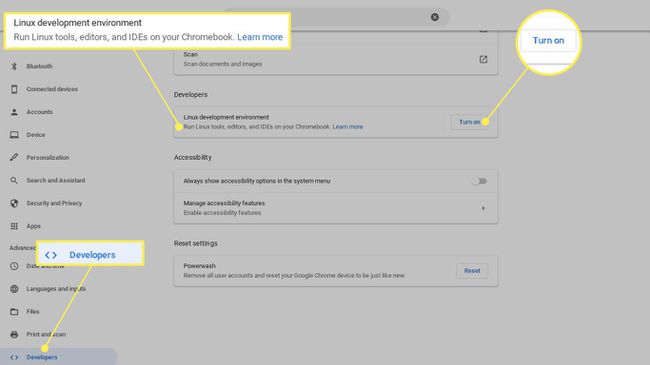
-
Muutke ketta partitsiooniks vähemalt 10 GB.
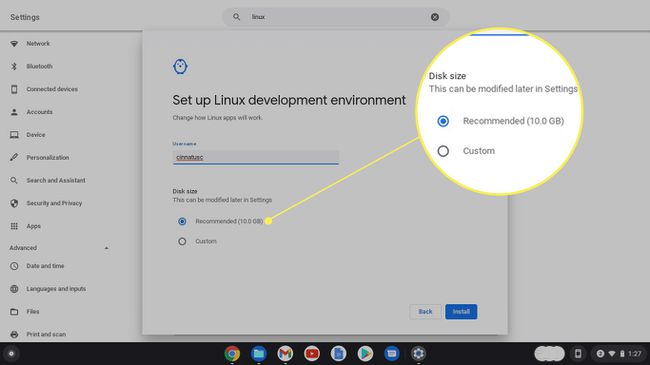
-
Laadige .deb alla CrossOveri veebisaidilt, tõstke see esile Allalaadimised kausta ja kasutage Avatud käsk paremas ülanurgas. Teil palutakse automaatselt fail Linuxiga installida. Klõpsake Installige.
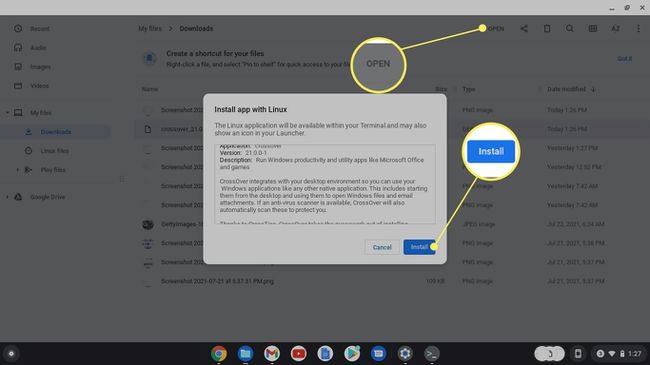
-
Pärast installimist käivitage CrossOver ja valige Installige Windowsi tarkvara. Otsige üles oma eelistatud rakendus ja laadige see alla. Seejärel peaks see teie rakenduse ribal saadaval olema.
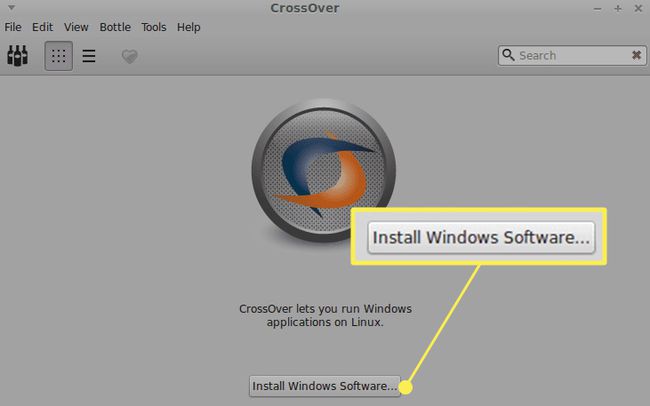
-
Kui te ei leia oma eelistatud rakendust, laadige exe-programm otse oma Chromebooki alla ja valige Valige Installer.

-
Valige rakendusele installija ja sobiv operatsioonisüsteemi "pudel".

KKK
-
Kuidas Chromebookis rakendusi kustutada?
To rakenduste kustutamine Chromebookist, valige Käivitaja ikooni, seejärel valige nool üles käivitaja täieliku ekraani kuvamiseks. Paremklõpsake rakendusel, mille soovite desinstallida, ja seejärel valige Desinstallige või Eemalda Chrome'ist.
-
Kuidas installida rakendusi Chromebooki?
Rakenduste allalaadimiseks ja installimiseks Chromebooki klõpsake Käivitaja ikooni, seejärel avage Google Play pood. Sirvige rakendusi kategooria järgi või otsige rakendust otsinguribalt. Kui leiate rakenduse, mille soovite installida, valige Installige. Rakendus laaditakse alla ja kuvatakse käivitusprogrammis.
-
Kuidas Chromebookis Linuxi rakendusi käitada?
Esiteks veenduge, et teie Chromebook toetab Linuxi rakendusi. Navigeerige saidile Seaded ja otsida Linux. Kui näed Linux (beeta), teie Chromebookil on Linuxi rakenduse tugi. Seejärel otsige üles selle Linuxi rakenduse .deb-fail, mida soovite alla laadida, ja klõpsake seda Lae alla. Leiate faili oma Chromebooki kaustast Allalaadimised; topeltklõpsake seda rakenduse käivitamiseks.
-
Kas ma saan Chromebookis käitada EXE-faile?
Ei. Kuna Chromebookid ei käita Windowsi tarkvara, ei saa need käivitada täitmisfaile. Kui teil on vaja installida ja käivitada Windowsi programm EXE-failiga, on üks võimalus installida ja kasutada Chrome Remote Desktop, mis võimaldab juurdepääsu ühendatud Windows 10 töölauale, kus saate käitada EXE-faili.
