Hüperlingid, järjehoidjad, ristviited MS Office'is
Kuna paljud meist kasutavad Wordi, Excel, PowerPoint ja muud Microsoft Office faile digitaalselt, on otstarbekas õppida paremini kasutama spetsiaalseid linke, et meie lugejad saaksid rikkalikuma kasutuskogemuse.
See artikkel kehtib Microsoft 365, 2019, 2016, 2013, 2010 ja 2007 kohta.
Linkimise võlu
Office'is võivad hüperlingid, järjehoidjad ja ristviited lisada teie dokumentidele struktuuri, korraldust ja navigeerimisfunktsioone.
- Office'i dokumendis võib hüperlink suunata lugejad teisele dokumendile või veebisaidile.
- Järjehoidja on teatud tüüpi hüperlink, mis suunab lugejad kindlasse kohta dokumendis. Järjehoidjaid kasutatakse tavaliselt sisukorras, et võimaldada lugejatel minna otse konkreetsesse dokumendiosasse.
- Ristviide suunab lugejad samas dokumendis olevale nimega allikale, näiteks tabelile või graafikule.
Siin loetleme juhised igaühe Wordi dokumenti lisamiseks. Protsess on sarnane teiste Office'i rakenduste puhul.
Looge hüperlink
-
Dokumendis hüperlingi loomiseks tõstke esile tekst, millel soovite, et lugejad klõpsaksid teise kohta jõudmiseks.
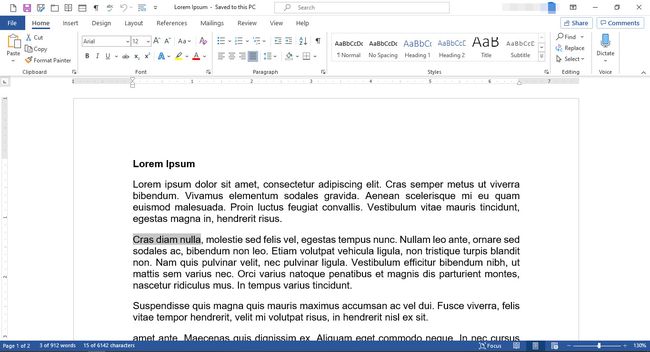
-
Redigeerimismenüü kuvamiseks paremklõpsake valitud tekstil.

Valige menüüst Link.
-
Aastal Sisestage hüperlink dialoogiboksis Link To jaotis, valige Olemasolev fail või veebileht.
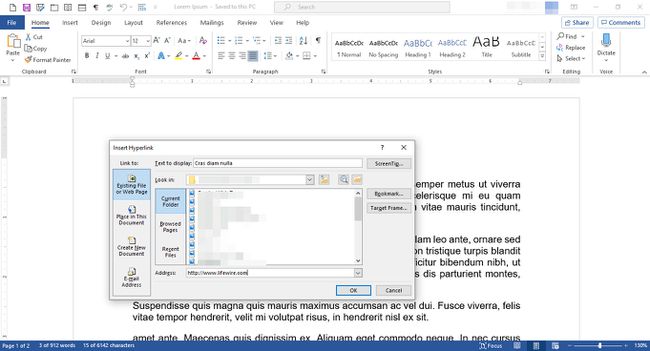
Kui soovite linkida veebilehele, valige Aadress väljale tippige lehe URL.
-
Teise võimalusena, kui soovite dokumendiga linkida, valige Praegune kaust, Sirvitud lehed, või Viimased failid.
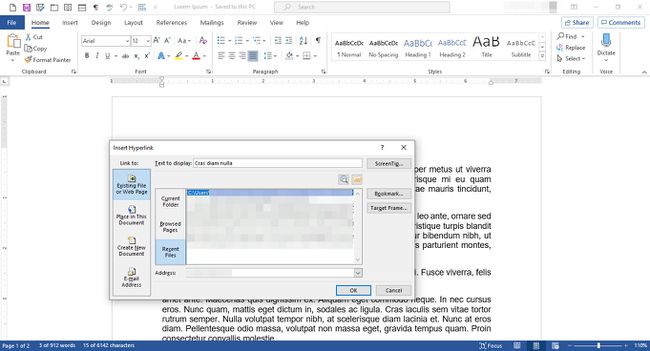
Valige oma fail ja seejärel valige Okei.
-
Valitud tekst kuvatakse lingitud tekstina.

Sisestage järjehoidja
-
Asetage kursor kohta, kuhu soovite järjehoidja paigutada.
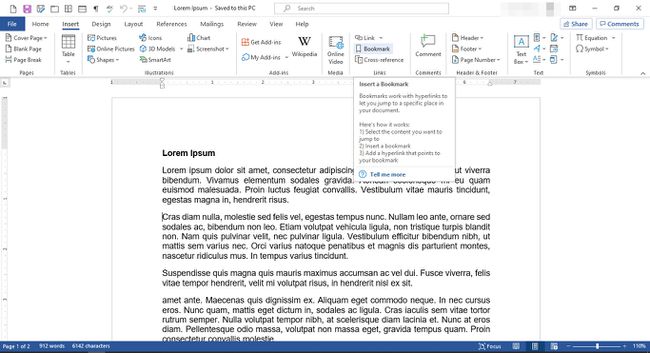
Valige lindil Sisesta.
Aastal Lingid rühm, valige Järjehoidja.
-
Aastal Järjehoidja dialoogiboksis Järjehoidja nimi väljale, tippige oma järjehoidjale nimi ja seejärel valige Lisama. Nimi peaks kajastama läheduses olevat sisu, et saaksite seda hiljem hõlpsasti tuvastada.
Nimi peab koosnema ühest pidevast märgireast, nii et kui soovite kasutada rohkem kui ühte sõna, ühendage need all- või sidekriipsudega.
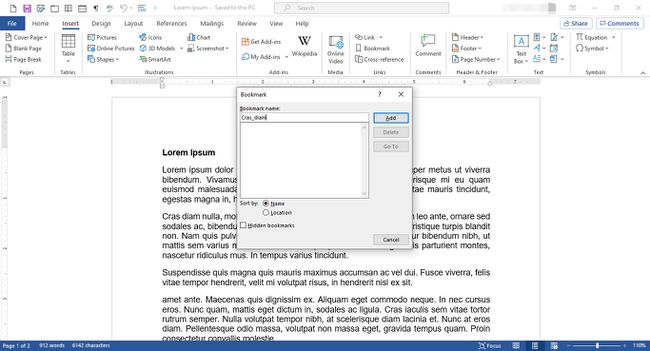
-
Järjehoidjale lingi loomiseks asetage kursor kohta, kus soovite linki kuvada.

Valige lindil Sisesta.
Aastal Lingid rühm, valige Link.
-
Aastal Sisestage hüperlink dialoogiboksi all Link aadressile, valige Koht selles dokumendis.

Under Valige selles dokumendis koht, valige järjehoidja, millega soovite linkida.
Valige Okei.
-
Link kuvatakse teie dokumendis märgitud asukohta.

Sisestage ristviide
-
Ristviite sisestamiseks peate esmalt määrama üksuse, millele soovite viidata. Näiteks saate loo tabel oma dokumendis.
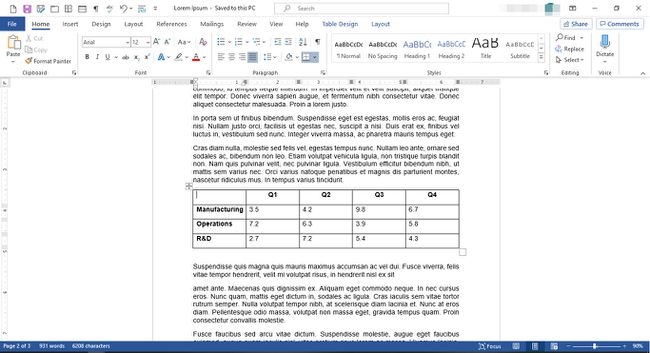
-
Looge oma üksusele pealkiri. Esiteks valige üksus.
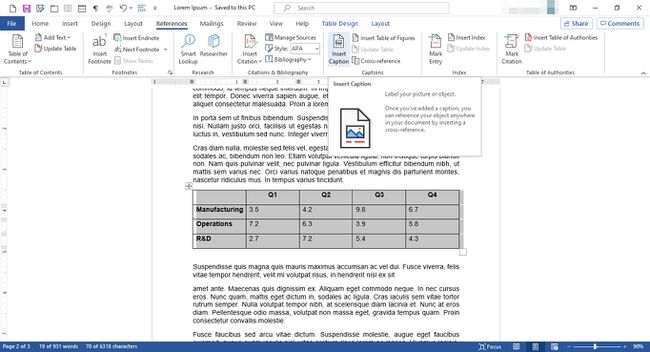
Valige lindil Viited.
Aastal Subtiitrid rühm, valige Sisestage pealkiri.
-
Aastal Pealkiri dialoogiboksis Pealkiri väljale tippige oma elemendi pealkiri.
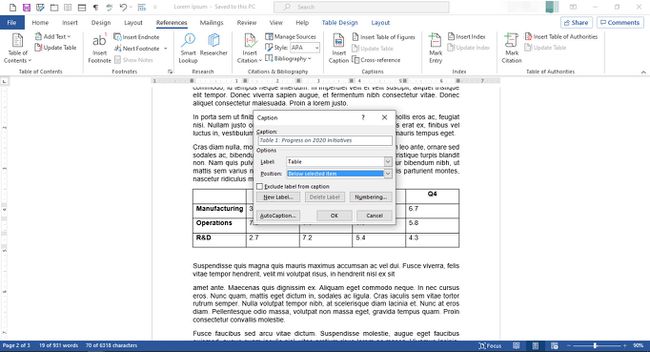
Aastal Valikud jaotises tehke sobivad valikud.
Valige Okei.
-
Pealkiri kuvatakse koos elemendiga.

-
Üksusele ristviide loomiseks asetage kursor kohta, kus soovite ristviite kuvada.
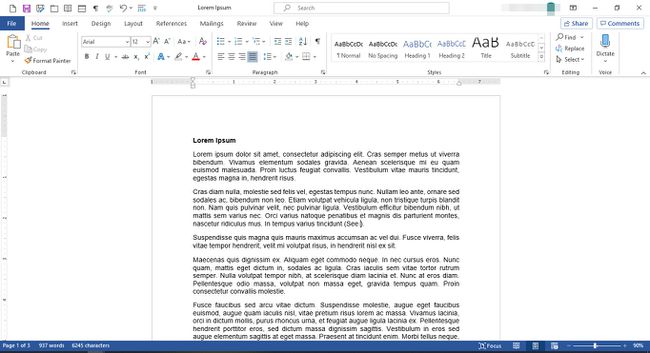
-
Valige lindil Viited.

Aastal Subtiitrid rühm, valige Ristviide.
-
Aastal Ristviide dialoogiboksi all Võrdlustüüp, valige Tabel.
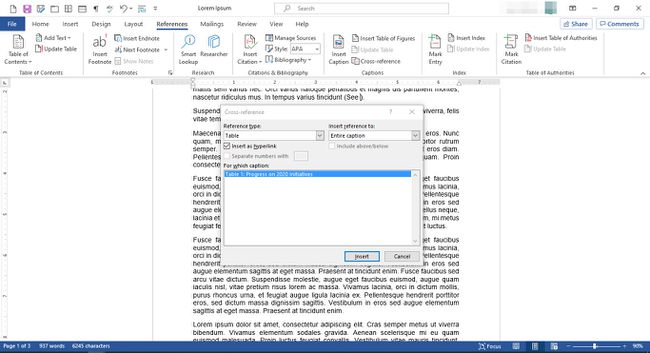
Under Sisesta viide, valige Kogu pealkiri.
Under Millise pealkirja jaoks, valige pealdis, mis on seotud elemendiga, millega soovite linkida.
Valige Sisesta.
Valige Sulge.
-
Ristviide kuvatakse teie märgitud asukohas hüperlingina.

