Kuidas Chromebooki kasutajat lisada
Chromebook muudab mitme kasutaja jaoks oma Google'i kontoga sisselogimise lihtsaks. Iga konto ja sisselogimine on üksteisest eraldatud, seega on igal Chromebooki kasutajal oma ainulaadne tööruum.
Siiski tuleb mõelda olulistele turvaprobleemidele ja sisselogitud kasutajate kiireks vahetamiseks. Siit saate teada, kuidas Chromebooki kasutajat lisada, kuidas neid eemaldada ja mitut kasutajakontot korraga kasutada.
Kuidas Chromebookis kasutajat lisada
Kui soovite Chromebookis uue kasutaja sisse logida, peate esmalt selle kasutaja lisama. Selleks logige oma Chromebookist välja. See viib teid sisselogimiskuvale.
-
Klõpsake sisselogimise peaaknas Lisa inimene akna allservas.

-
See viib teid sisselogimisaknasse. Sisestage e-kiri ja klõpsake Edasi. Sisestage uue konto parool ja vajutage Sisenema.
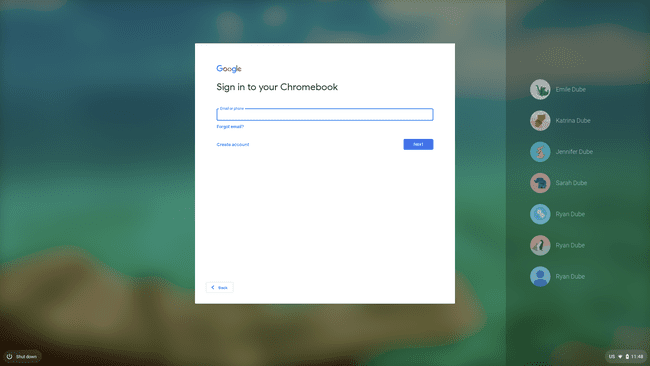
See logib sisse uuele Google'i kontole ja avab uue Chrome OS seanss vaikeseadetega. Kui olete Chromebookis kontole sisse loginud, muutub see juurdepääsetavaks mitme kasutaja valikute abil.
Chromebooki kasutamine mitme kasutajaga
Kui logite Chromebooki sisse Google'i kontoga, juhivad kogu Chromebooki kasutuskogemust kõik seaded, mille olete selle kontoga sisse logides konfigureerinud.
See hõlmab töölaua tausta, installitud Chrome OS-i rakendusi ja kogu teie rakendust Chrome ajalugu. Üks ala, mida mitu kasutajat jagavad, on allalaadimiste ala, mida näete rakenduses Failid.

Kuigi selle kohaliku salvestusruumi salvestusruumi jagatakse Chromebookis Google'i kasutajakontode vahel, saab iga kasutaja vaadata ainult oma sinna salvestatud faile.
Kui olete mis tahes kontoga sisse logitud, saate sisse logida mis tahes täiendavasse kontosse, valides ekraani paremas alanurgas ajaala ja valides profiilipildi.
Näete praegu sisse logitud kontosid ja võimalust Logige sisse teisele kasutajale põhjas.

Kui olete uuele kontole sisse loginud, näete kõiki sisselogitud kontosid sisselogituna.
Chromebooki kasutajakontode vahetamine
Praegu Chromebooki sisse logitud kasutajakontode vahel saate kiiresti vahetada mitmel viisil. Lihtsaim on valida akna vasakus alanurgas ajajaotis, valida praegune profiilipilt ja seejärel konto, millele soovite lülituda.
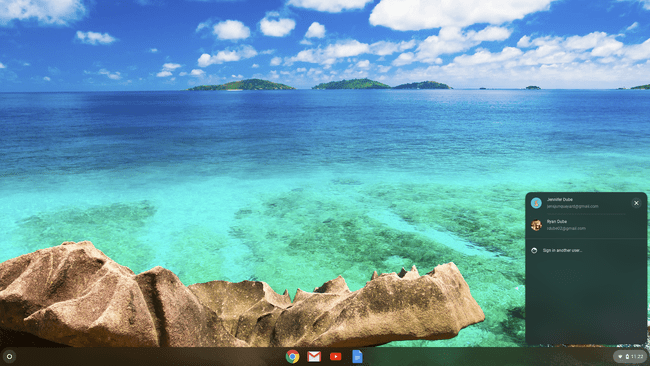
Teine meetod on kiirklahvide kasutamine. Vajutage Alt+Ctrl+> või Alt+Ctrl+< Chromebooki sisselogitud kasutajakontode sirvimiseks.
Kuidas Chromebookist kasutajat eemaldada
Seadmest Chromebooki sisse loginud kasutajate eemaldamiseks logige esmalt välja kõigilt kontodelt, kuhu olete praegu sisse logitud. See viib teid sisselogimiskuvale.
Klõpsake sisselogimiskuval kontol, mille soovite eemaldada. See kuvab konto nime koos parooliväljaga.
-
Klõpsake profiilinime kõrval olevat rippmenüüd ja seejärel klõpsake nuppu Eemalda see kasutaja.
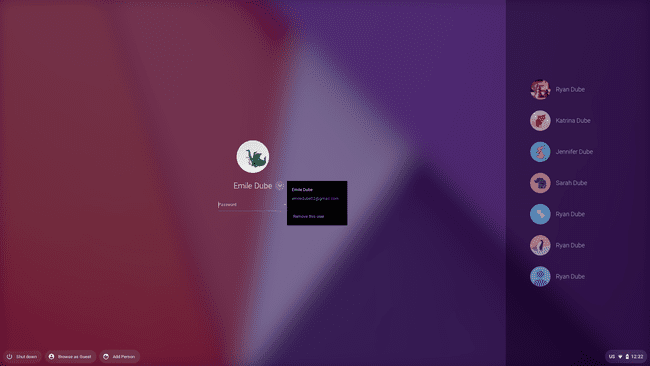
-
See kuvab hoiatuse, et pärast konto eemaldamist kustutatakse kõik kontoga salvestatud failid ja andmed. Klõpsake Eemalda see kasutaja protsessi lõpuleviimiseks.
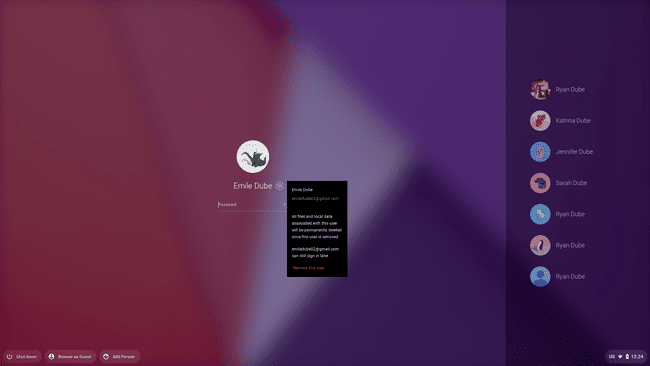
See eemaldab kasutajakonto Chrome OS-i süsteemist. Seda ei kuvata enam sisselogimisekraani paremas servas enne, kui kasutaja uuesti lisate.
Kuidas külalisrežiim töötab
Chromebooki külalisrežiim võimaldab kasutajatel seadmesse sisse logida eraldi ajutise kontoga. See on Chromebooki jaoks mõnevõrra "inkognito režiim".
Kogu sirvimistegevus, veebisait küpsisedja paroole seadmesse ei salvestata. Veelgi olulisem on see, et igaüks, kes kasutab teie Chromebookis külalisrežiimi, ei pääse juurde ka muudelt Chromebooki sisse loginud kontode teabele.
-
Alustamiseks logige välja kõikidelt kontodelt, kuhu olete Chromebookis sisse loginud. Sisselogimisaknas klõpsake nuppu Sirvi külalisena sisselogimisekraani allosas.
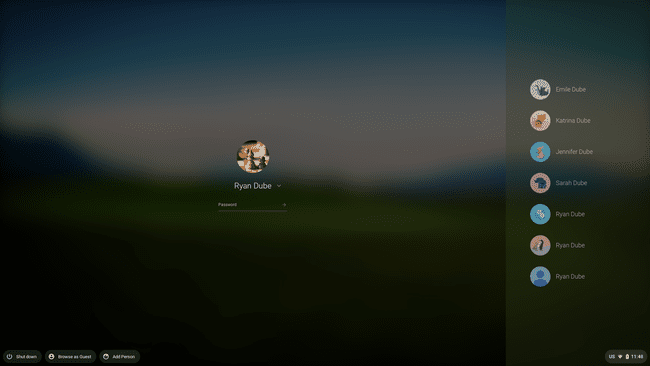
-
See avab Chromebookis seansi brauseri vahekaardiga, mis näitab, et praegune kasutaja sirvib külalisena.
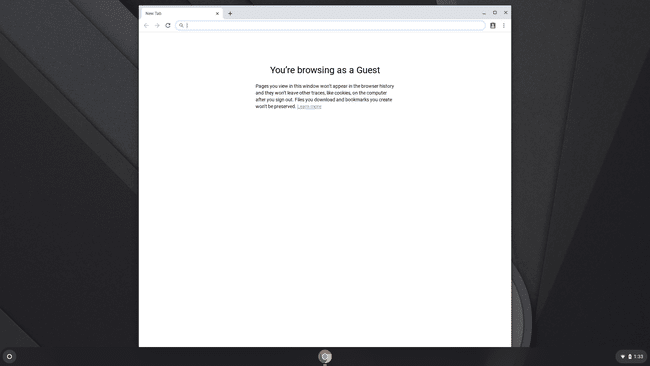
Kasutaja saab veebi sirvida ja muul viisil Chromebooki tavapäraselt kasutada. Kui nad aga külalisrežiimi seansist välja logivad, kustutatakse kõik andmed.
