Kuidas Java värskendada
Kuna Java on laialdaselt kasutusel operatsioonisüsteemides ja veebirakendustes, värskendatakse seda funktsioonide täiustamiseks ja turvaaukude parandamiseks sageli. Sel põhjusel on oluline veenduda, et teie seadmesse installitud Java versioon on ajakohane.
Kuigi paljud Java installid värskendavad automaatselt või küsivad kasutajatel värskenduse saadavalolekust, on kasulik mõista, kuidas tarkvara käsitsi värskendada. Java värskendamise sammud sõltuvad kasutatavast platvormist veidi.
Selles artiklis olevad juhised kehtivad opsüsteemidele Windows 10, Windows 8, macOS ja Android.
Java värskendamine opsüsteemides Windows 10 ja Windows 8
Java käsitsi värskendamine Windowsis toimub tavaliselt Java juhtpaneeli kaudu.
-
Peal Windows 10, tüüp java Windowsi/Cortana otsingukasti, mis asub ekraani vasakus alanurgas. Kui ilmub hüpikmenüü, valige Seadistage Java, mis asub aadressil Rakendused osa.
Operatsioonisüsteemis Windows 8 valige Otsing ikooni, mis asub ekraani allosas või paremas servas. Kui kuvatakse otsinguliides, tippige
java juhtpaneel redigeerimisväljal, seejärel vajutage nuppu Sisenema võti. Valige Java juhtpaneel ikooni, mis kuvatakse Rakendused osa.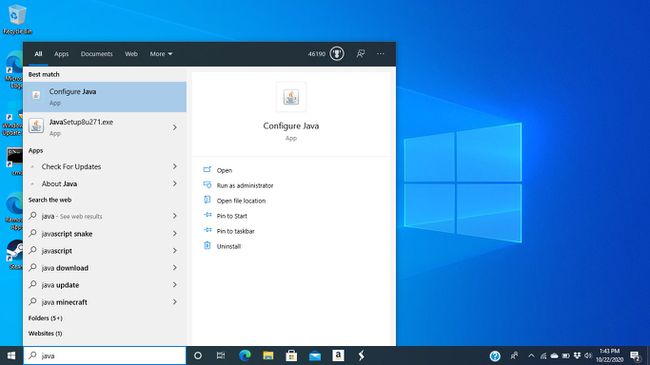
-
Aastal Java juhtpaneel dialoogiboksis avage Värskenda sakk.

-
Jäta Kontrollige värskendusi automaatselt seadistus aktiivne. Samuti saate juhendada Windowsi teid enne allalaadimist teavitama.

-
Vaikimisi kontrollib Java värskendusi kord nädalas. Selle sageduse muutmiseks valige Täpsemalt. Kui teie seade ei ole alati sisse lülitatud, määrake kuupäev ja kellaaeg, millal see tõenäoliselt sisse lülitatakse ja Interneti-ühendusega luuakse.
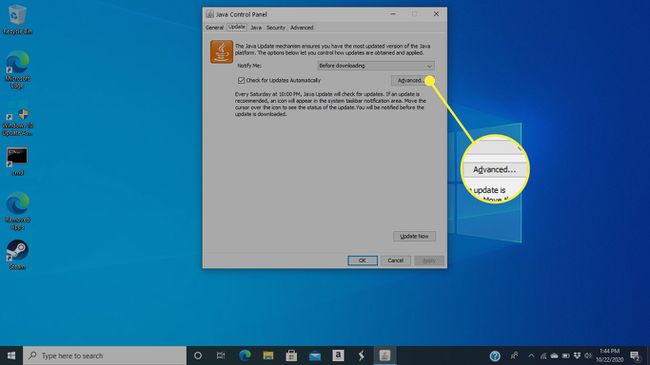
-
Ekraani allservas on andmed viimase värskenduse toimumise kohta. Valige Uuendage kohe käsitsi kontrollimiseks, kas Java uuem versioon on saadaval. Kui jah, algab allalaadimis- ja installiprotsess.
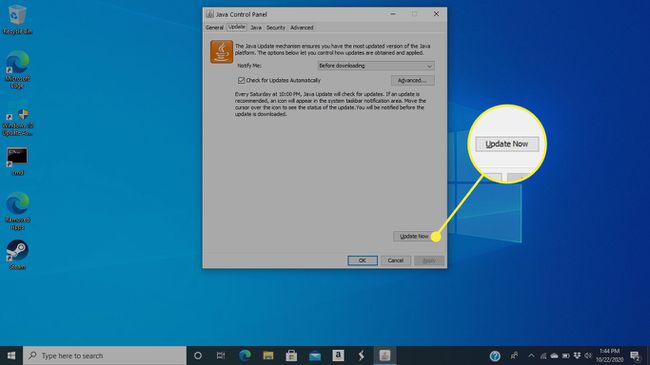
Andke Java Updaterile luba arvutisüsteemis muudatuste tegemiseks.
Järgige värskendusprotsessi lõpuleviimiseks kuvatavaid juhiseid.
Java värskendamine macOS-is
Java käsitsi värskendamine MacOS-is koos värskendatud seotud sätetega on võimalik Java juhtpaneeli kaudu.
-
Avatud Süsteemi eelistused, valides selle menüüst Apple või klõpsates selle ikooni dokis.

-
Valige Java ikoon, mis tavaliselt asub eelistuste alumisel real.
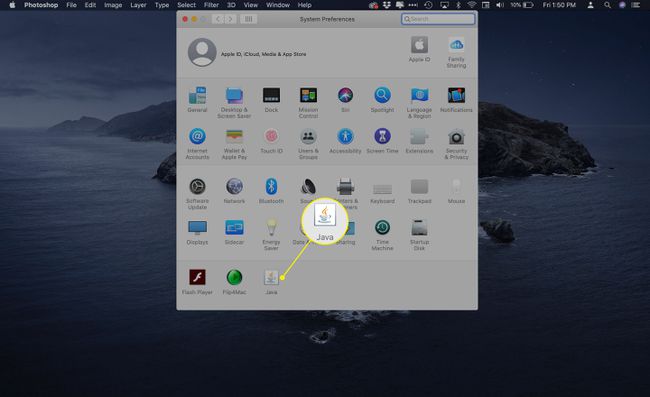
-
Aastal Java juhtpaneel dialoogiboksis avage Värskenda sakk.
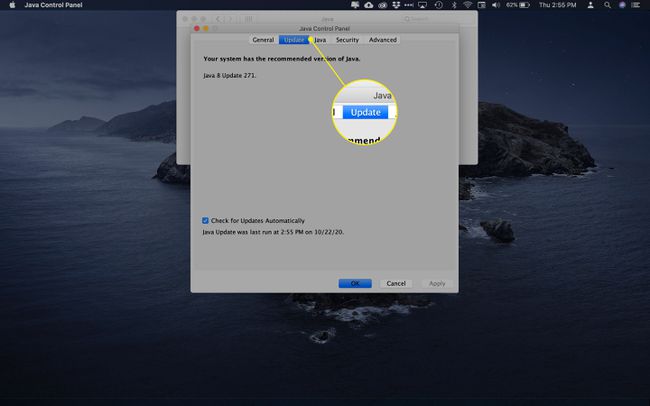
-
Teave näitab, millal Java-d viimati teie Macis värskendati, ja ka seda, kas uus värskendus on saadaval. Jäta Kontrollige värskendusi automaatselt seade on aktiivne või lubage see, märkides sellega kaasneva märkeruudu.
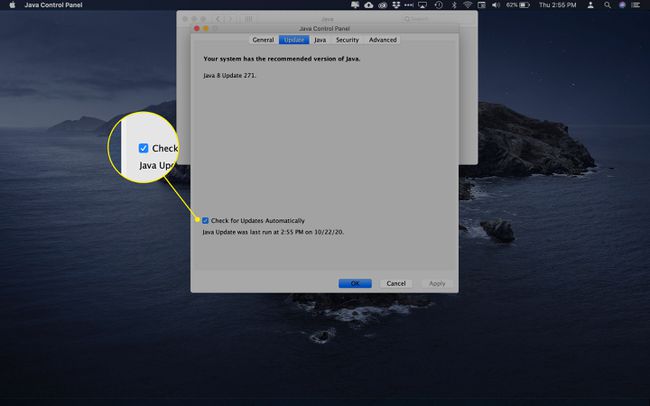
-
Kui laaditakse alla uus värskendus, järgige protsessi lõpuleviimiseks kuvatavaid juhiseid.
Teil võidakse paluda sisestada oma macOS-i parool, et lubada Java Update'il installida uus abitööriist. Kui teil küsitakse seda parooli, sisestage see ja seejärel valige Installige Helper.
Java värskendamine Androidis
Erinevalt Windowsist ja macOS-ist ei saa Androidi nutitelefonides ja tahvelarvutites Java-d värskendada. Ilma emulaatori lahendusi kasutamata või telefoni juurutamine ja kolmandate osapoolte rakenduste installimisel ei toetata Java tehniliselt samal viisil kui teistes operatsioonisüsteemides.
Android-seadmes pole võimalik Java värskendust kontrollida ega sundida. Kõiki seotud värskendusi haldab tavaliselt seadme tootja või OS-i värskendusmehhanism.
