Kuidas printida Samsungi tahvelarvutist
Mida teada
- Laadige alla/installige oma Samsungi tahvelarvutisse pistikprogramm: minge aadressile Ühendused > Veel Ühenduse seadeid > Trükkimine > Laadige alla plugin.
- Valige printeri pistikprogramm ja klõpsake nuppu Installige. Seejärel leidke sisu, mida soovite printida, ja valige see Prindi või Jaga; valige oma printer ja klõpsake Prindi.
- Teiste Android-tahvelarvutite puhul ühendage oma Android-tahvelarvuti printeriga, kasutades rakendus.
See artikkel kirjeldab, kuidas printida oma Samsungi tahvelarvuti, sealhulgas tahvelarvuti ühendamine printeriga.
Kuidas ühendada Samsungi tahvelarvuti printeriga?
Nagu iga laua- või sülearvutiga, on võimalik sisu printida otse tahvelarvutist, asetades oma dokumendid, pildid ja muu sisu paberile. Kuna enamik Samsungi tahvelarvuteid ei ole juhtmega, st sünkroonivad juhtmevabalt võrgu ja muude seadmetega, ei saa neid kuidagi otse printeriga ühendada. Sel põhjusel peate kasutama printerit ühendatud teie kohaliku võrguga. Seda saate teha, ühendades selle arvutiga, mis on juba teie võrgus või mis vajab tuge OTA printimine Wi-Fi kaudu.
Enne kui saate midagi printida, peate oma Samsungi tahvelarvutis seadistama vastava pistikprogrammi. Tehke järgmist.
-
Kiirsalve avamiseks nipsake avakuval alla ja toksake Seaded (hammasrattaikoon).
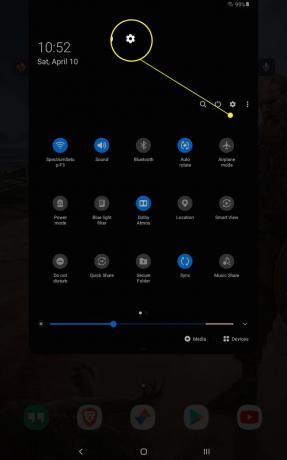
-
Navigeerige Ühendused > Rohkem Ühenduse seadeid ja puudutage nuppu Trükkimine valik.

-
Valige jaotise Prinditeenused all Laadige alla pistikprogramm.
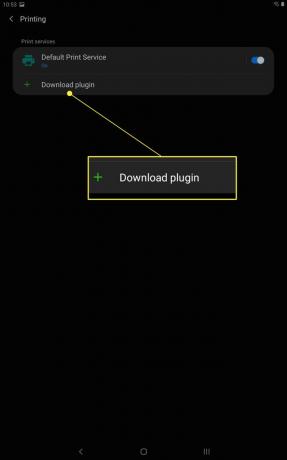
-
See avab Google Play poe, kus näete saadaolevate printeri pistikprogrammide loendit. Valige see, mis sobib teie printeri kaubamärgiga, nt HP, Lexmark, Canon, Brother jne. Selles näites kasutame HP pistikprogrammi.

-
Järgmisel lehel toksake Installige, nii nagu laadiksite alla ja installiksite Androidi rakenduse.

Oodake, kuni see lõpeb, ja seejärel puudutage tagasinuppu, kuni näete Trükkimine menüü uuesti.
-
Nüüd peaksite nägema installitud uut printeri pistikprogrammi; veenduge, et see oleks sisse lülitatud (sinine).

Kuidas printida Samsungi tahvelarvutist
Pärast printimisteenuste pistikprogrammi installimist on printimine lihtne. Kui rakendus või brauser on avatud sisule, mida soovite printida, toimige järgmiselt.
Puudutage valikut Seaded või Veel valikuid rakenduse/brauseri nupp (kolm vertikaalset punkti).
-
Valige kas Jaga valikut menüüst (kui see on olemas) või puudutage valikut Jaga nuppu.

Märge:
Võite ka a Prindi seadete menüüs või peidetud mõnes teises alammenüüs. Näiteks Google Docsis Prindi on pesa all Jaga ja eksport suvand seadete menüüs.
Valige oma printer või printeri pistikprogramm.
-
Süsteem valmistab sisu ette, luues prinditava versiooni, mis võtab tavaliselt mõne sekundi. Siis näete Printimisvalikud lehel.

Siin on teil võimalus salvestada sisu PDF-dokumendina või valida saadaolevate seadmete loendist printer. Valige ülaosas olevast rippmenüüst kindlasti Kõik printerid et avada menüü Printer Select.
Jõuate lehele Samsung Printer Select, kus saate valida printeri, mida soovite kasutada. Pärast loendi täitumist valige oma printer.
Puudutage kollast Prindi nuppu (allanoolega), et saata töö teie määratud printerisse.
Kõik rakendused ei võimalda teil printida. Mõned brauserid, nagu Firefox, isegi ei sisalda seda valikut. Lahenduseks on PDF-dokumendi loomine (kasutades Salvesta PDF-ina funktsioon), laadige PDF-fail oma tahvelarvutisse ja seejärel printige dokument vastava rakenduse abil.
Mis siis, kui mul pole Samsungi tahvelarvutit?
Kui teil pole Samsungi tahvelarvutit, on siiski võimalik printida; sa pead ühendage oma Android-tahvelarvuti printeriga kasutades rakendust. Kui teil on iPad, on selle jaoks erinev protsess iPadist printimine.
KKK
-
Kuidas ma saan Samsungi telefonist printida?
Samsungi telefonist printimiseks valige Google Play poest rakendus, mis toetab printimist, ja avage sisu, mida soovite printida. Enamikus rakendustes puudutage ikooni Rohkem ikoon (kolm punkti) > Prindi > valige oma printer > puudutage valikut Prindi ikooni. Mõnel rakendusel on oma prindimenüüd, samas kui teistel tuleb teil valida Jaga > Prindi.
-
Kuidas LG tahvelarvutist printida?
LG tahvelarvuti puhul on printimiseks vaja WiFi-ühendust. Navigeerige Seaded > Jaga ja ühenda > Ühendused > Trükkimine. Under Trükiteenused, puudutage eelistatud printimisvalikut või lisage printer. Lülitage soovitud printimisteenus sisse, valige saadaolev printer ja järgige rakenduse printimisprotsessi.
-
Kuidas Amazon Fire tahvelarvutist printida?
Amazon Fire tahvelarvutist printimiseks nagu Amazon Fire HD, esmalt veenduge, et seade on Wi-Fi-ga ühendatud, seejärel avage sisu, mida soovite printida. Järgmisena avage rakenduse või veebilehe menüü > Prindi > puudutage oma printerit ja konfigureerige prindisuvandid > Prindi.
