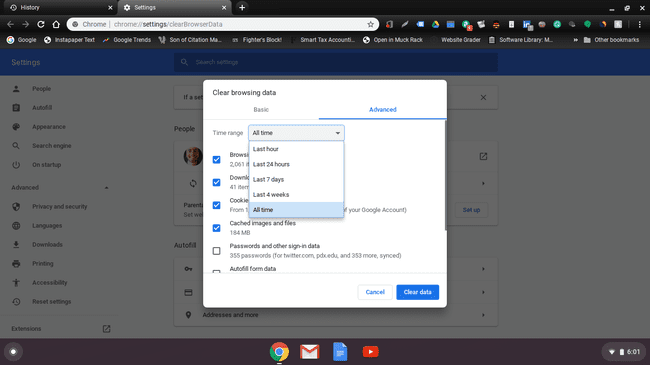Kuidas Chromebookis ajalugu kustutada
Mida teada
- Kogu ajalugu: valige Chrome'i menüüst Ajalugu > Ajalugu > Kustuta sirvimise andmed. Tühjendage kõik ruudud, kuid Sirvimise ajalugu > Kustuta andmed.
- Teatud veebisaidid: valige Chrome'i menüüst Ajalugu > Ajalugu. Märkige ruut kustutatavate veebisaitide kõrval ja seejärel valige Kustuta.
- Kuupäeva järgi: valige Chrome'i menüüst Ajalugu > Ajalugu > Kustuta sirvimise andmed > Täpsemalt. Valige ajavahemik. Vali Kustuta andmed.
Teadmine, kuidas Chromebookis Interneti-ajalugu kustutada, on sellest vabanemiseks kasulik vahemällu salvestatud veebisaidi teave, jälgides teie Interneti kasutamist ja muutes teiste jaoks teie kasutuse jälgimise keeruliseks. Siit saate teada, kuidas leida Chromebooki brauseri ajalugu, kuidas seda korraga kustutada, kuidas kustutada veebisaidi järgi ja kuidas kustutada seda kuupäeva järgi.
Kuidas leida Chromebooki brauseri ajalugu
-
Chrome'is avage uus Google Chrome'i vahekaart.
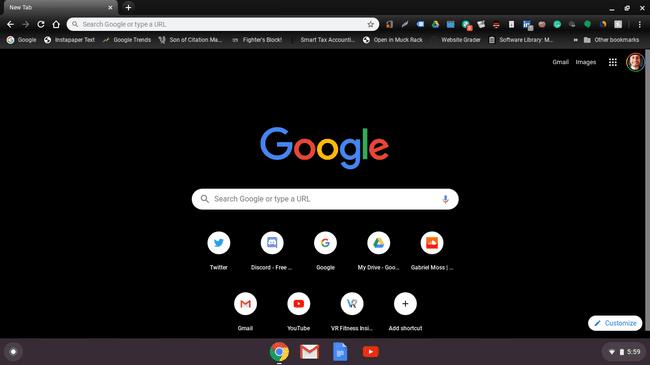
-
Klõpsake ekraani paremas ülanurgas kolme punktiga menüüd.
Võite vajutada (CTRL+H) mis tahes vahekaardilt, et pääseda juurde Ajalugu menüü.
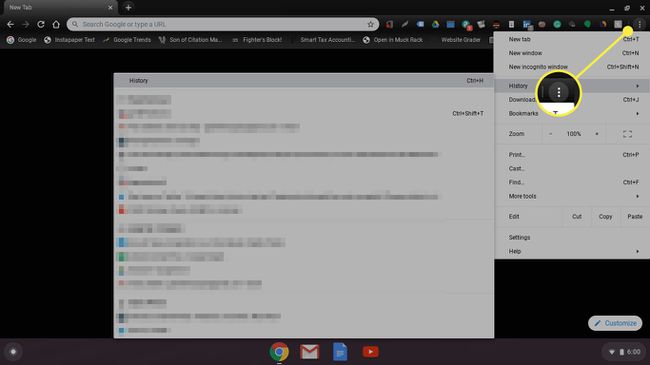
-
Hõljutage kursorit Ajalugu valik ja valige Ajalugu ilmuvas menüüs.
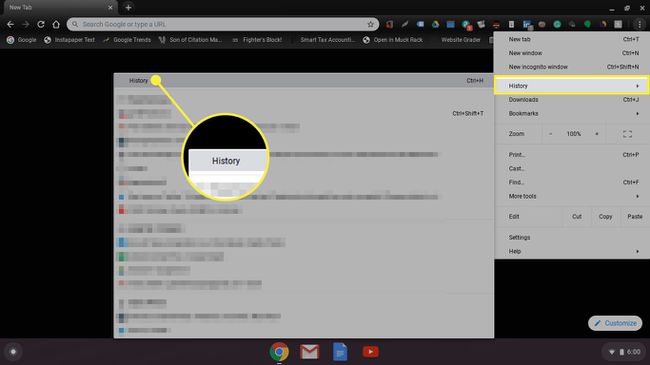
-
Vahekaart, mida esimesena näete, on Chrome Ajalugu vahekaart, mis näitab kogu teie Chrome'i sirvimisajalugu teie praegu kasutatavas Chromebookis.
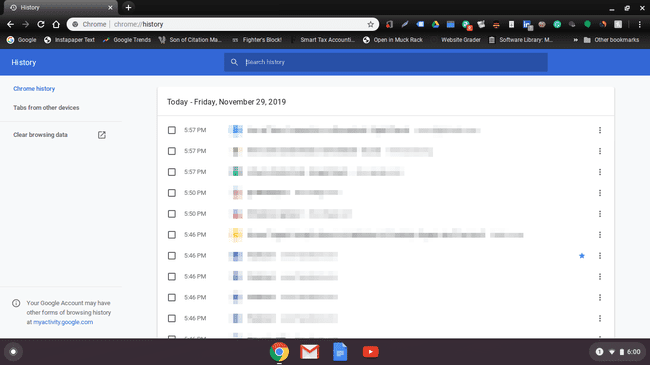
-
Klõpsake Vahekaardid muudest seadmetest vasakpoolses navigeerimismenüüs, et näha teistes seadmetes Google Chrome'i sirvimisajalugu. See on kasulik otsustamaks, kuidas brauseri ajalugu kustutada, sest võib-olla soovite ajalooandmeid teistes seadmetes säilitada.

Kuidas kustutada kogu Google Chrome'i brauseri ajalugu korraga
Muidugi saate kustutada ka kogu oma Google Chrome'i brauseri ajaloo korraga, kui teil pole midagi konkreetset, millest peaksite kinni hoidma. Selleks järgige neid samme.
-
Aastal Kustuta sirvimise andmed menüü, jääge juurde Põhiline sakk.
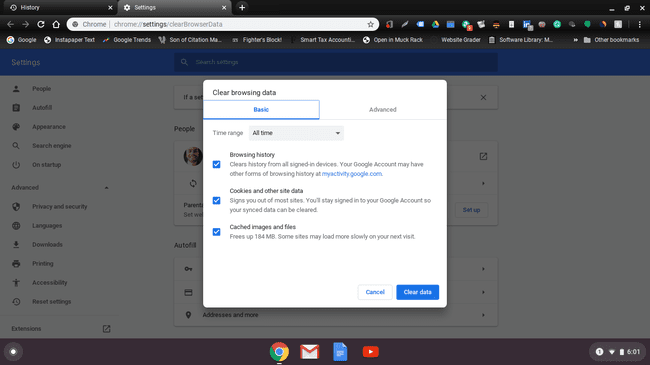
-
Tühjendage kõik, välja arvatud Sirvimise ajalugu. Klõpsake nuppu Kustuta andmed nuppu akna paremas alanurgas. Kui kuvatakse kinnitusaken, veenduge, et soovite andmed kustutada.
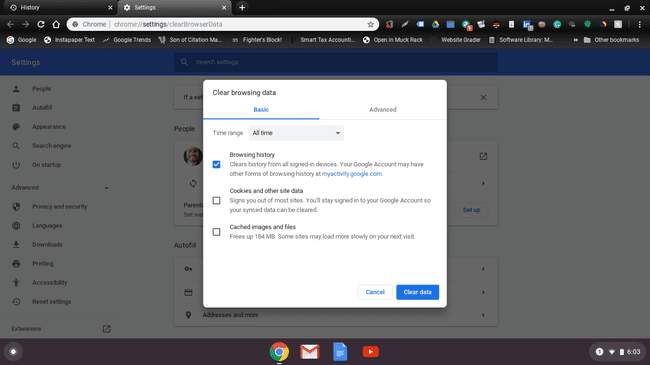
-
Nüüd peaksite nägema ekraani, mis näitab, et teil pole sirvimisajaloo andmeid salvestatud.
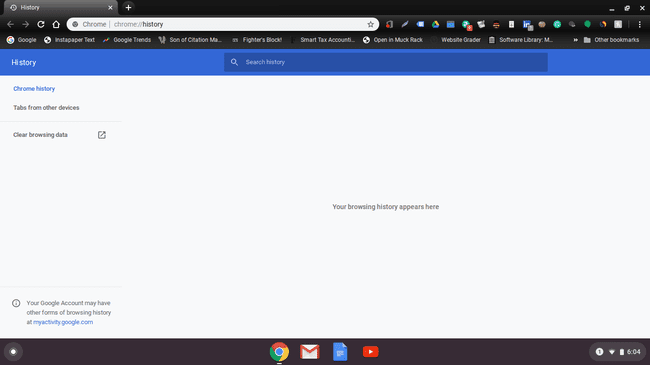
Kuidas kustutada Google Chrome'i brauseri ajalugu veebisaidi järgi
Kui te ei soovi kogu Google Chrome'i sirvimisajalugu eemaldada, saate kustutada ainult teatud veebisaidid. Kõik, mida pead tegema, on hõljutada kursorit kõigi kustutatavate ajaloofailide kõrval oleva märkeruudu kohal. Klõpsake neid, mida te ei soovi, ja nende kastid muutuvad siniseks. Kerige ekraani paremasse ülanurka ja vajutage nuppu Kustuta nuppu, kui olete valinud.
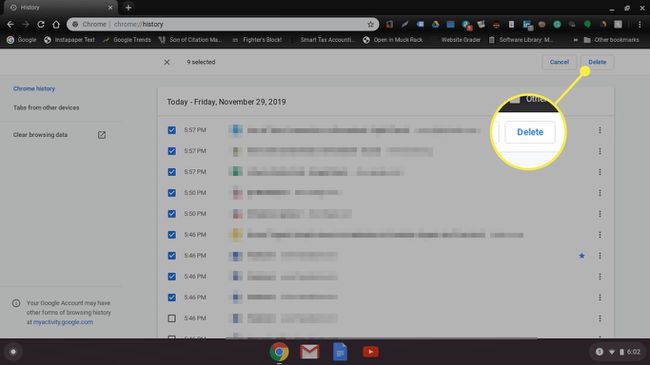
Siin kuvatakse kinnitusaken. Lihtsalt klõpsake Eemalda kui olete valmis Chromebooki sirvimisajalugu kustutama.
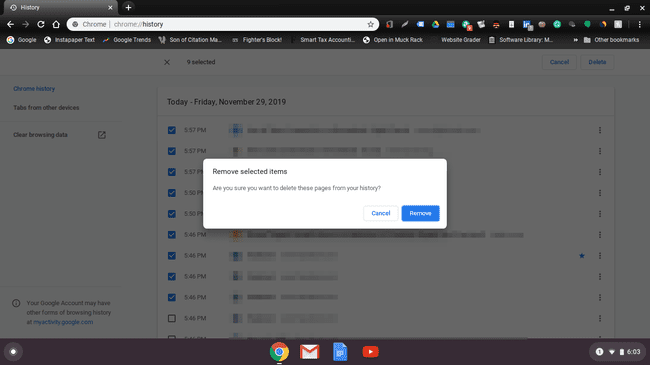
Kuidas kustutada Google Chrome'i brauseri ajalugu kuupäeva järgi
Kui soovite eemaldada kindla kuupäeva sirvimisajaloo, saate seda hõlpsalt teha. Lihtsalt klõpsake nuppu Kustuta sirvimise andmed allolevas vasakpoolses menüüs olev link Vahekaardid muudest seadmetest ajaloo põhilehel. Ilmuvas aknas näete vahekaarte Põhiline ja Täpsemalt. Kliki Täpsemalt ajavalikuid sisaldava rippmenüüni jõudmiseks. Sul on vaja tühjendage märge midagi selles menüüs, mida sina ära tee tahad kustutada.
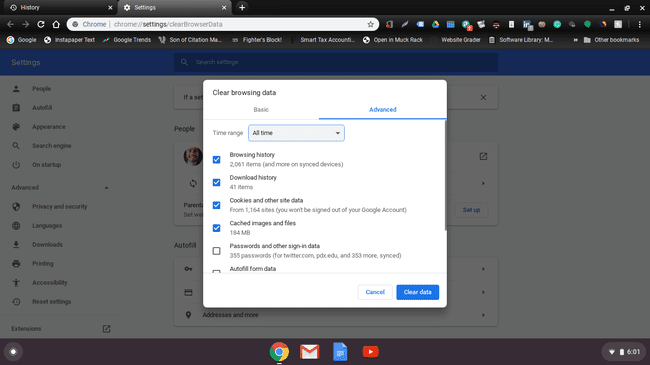
Valige Kogu aeg et valida, kui kaua aega tagasi soovite oma Chrome'i brauseri ajaloo kustutada. Saate selle alles jätta või valida mõne muu valiku kuni viimase tunnini.