Kuidas tahvelarvutist printida
Mida teada
- Avage fail ja puudutage kolmikpunkti või Jaga ikoon > Prindi > valige ühendatud printer > Prindi.
- Android-tahvelarvutitest saab printida nii faile kui ka veebilehti, kuigi kõik rakendused seda funktsiooni ei toeta.
Selles artiklis kirjeldatakse samme, kuidas printida veebilehti ja faile Android-tahvelarvutist, kuidas seadistada a juhtmeta või juhtmega arvuti printimiseks ja mida teha, kui Android-tahvelarvuti printimine lihtsalt ei tööta õigesti.
Järgmised juhised kehtivad kõikide Android-tahvelarvutite mudelite kohta, kuigi mõned menüüelemendid võivad olenevalt rakendusest ja rakendusest olla veidi erinevalt sõnastatud Androidi versioon kasutatakse.
Kuidas printida faili Android-tahvelarvutites
Androidi tahvelarvutist printerisse printimise protsess võib alguses tunduda segane, kuid mida rohkem te seda teete, muutub see lihtsamaks.
Kõik Androidi rakendused ei paku printimisvalikuid. Kui te ei leia allolevaid juhiseid järgides faili printimise valikut, proovige lülituda mõnele muule Androidi rakendusele, nagu Photos, Chrome või OneDrive.
Nii saate printida faile Android-tahvelarvutitest.
Avage oma Android-tahvelarvutis fail, mille soovite printida.
-
Puudutage paremas ülanurgas ellipsiikooni.
See on see, mis näeb välja nagu kolm punkti.
-
Puudutage Prindi.
Olenevalt kasutatavast rakendusest, Prindi valik võib asuda Jaga menüü.

-
Vajadusel puudutage nuppu Alla nool, et kohandada prinditavate koopiate arvu, pildi orientatsiooni, paberi suurust ja muid valikuid.

Kui olete valmis, puudutage selle menüü sulgemiseks ekraani suvalist kohta.
-
Puudutage Valige printer ja valige oma eelistatud printer või printimisteenus.
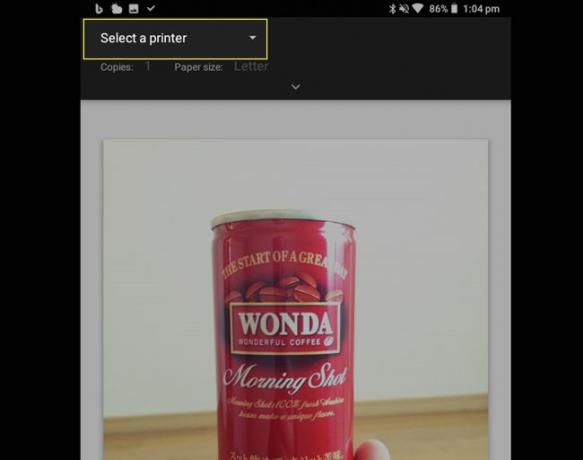
-
Puudutage Prindi.
Olenevalt teie konkreetsetest sätetest ja kasutatavast Androidi printimisrakendusest või -teenusest on viimane samm kasutajati erinev, kuid Prindi valik peaks olema nähtav.
Kuidas printida veebilehte Android-tahvelarvutis
Lisaks Android-tahvelarvutist salvestatud failide printimisele saate välja printida ka mis tahes veebilehti millega puutute kokku ja soovite lugeda võrguühenduseta või siis, kui keegi teie tahvelarvutit kasutab muidu.
Avage veebileht eelistatud brauserirakenduses.
-
Puudutage valikut ellips ikooni brauseri paremas ülanurgas.
Ülemise menüü kuvamiseks peate võib-olla veebilehte kiiresti üles ja alla lohistama.

Puudutage Jaga.
-
Puudutage Prindi.

-
Tühjendage sellel ekraanil üksikud leheküljed, mida te ei soovi printida.
Mõned veebilehed võivad brauseris vaadates lühikesed välja näha, kuid prindituna võivad need sisaldada palju tegelikke lehti.
-
Valige loendist oma printer Valige printer menüü ja toksake Prindi.
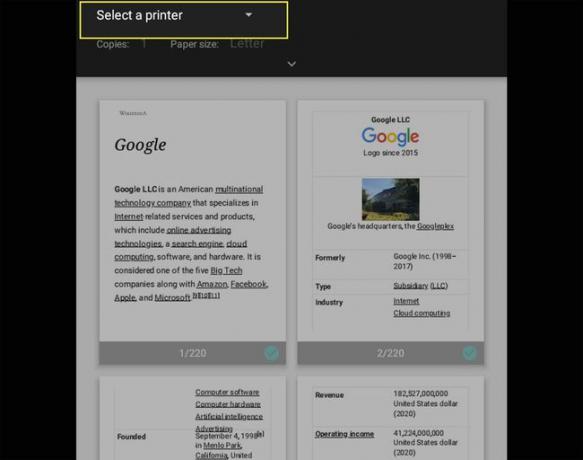
Kuidas tahvelarvutit printeriga ühendada?
Printeri ühendamine Androidi kasutavate tahvelarvutitega on üsna lihtne ja seda tuleks teha ainult üks kord, välja arvatud juhul, kui vahetate printerit või lisate uut.
Sul on vaja ühendage printer kohaliku Wi-Fi võrguga või läheduses olev arvuti, mis on võrgus.
Siin on, mida peate oma Android-tahvelarvuti printeriga ühendamiseks tegema.
Avatud Seaded.
-
Puudutage Ühendatud seadmed.
Seda valikut võib kutsuda Ühendused, olenevalt kasutatavast tahvelarvuti mudelist ja Androidi versioonist.

Puudutage Trükkimine.
-
Puudutage oma printeri kaubamärgiga seotud rakendust ja järgige häälestusjuhiseid või puudutage Lisa teenus sobiva printerirakenduse allalaadimiseks.
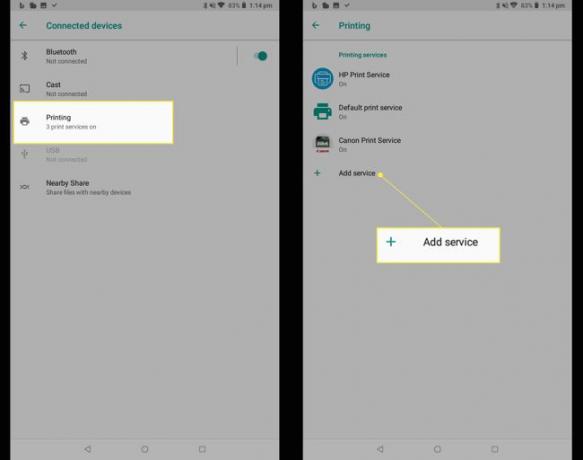
Saatke oma failid printimiseks teise seadmesse
Kui teil on probleeme tahvelarvutist failide printimisega, saate seda alati teha saatke oma failid Android-tahvelarvutist teise seadmesse, näiteks Windowsi või Maci arvutis, ja sealt printida.
Veenduge, et teie Android-tahvelarvutis oleks Bluetooth ja Wi-Fi sisse lülitatud, enne kui proovite faile teistega jagada.
Kasutage oma Android-failide printimiseks võrguprintimise teenust
Kui teil pole kodus juurdepääsu printerile, on alternatiivne viis failide printimiseks Android-tahvelarvutist kasutada ühte paljudest saadaolevatest võrguprintimisteenustest.
Enamik neist teenustest suudab teie failid välja printida ja teile posti teel saata. Tavaliselt piisab, kui saata failid Android-tahvelarvutist neile elektrooniliselt e-kirja manusena või üles laadida ettevõtte veebisaidile.
Mis juhtus Androidi pilvprintimise valiku ja rakendusega?
Google'i pilvprintimine oli teenus, mis võimaldas Android-tahvelarvutite omanikel ja kasutajatel teistel platvormidel, nagu Chrome OS ja Windows prindib dokumente ja muud meediumit, saates failid Google'i võrgu kaudu toetatud veebiprinteritele serverid.
Kuigi paljud inimesed kasutasid Google'i pilvprintimise teenust üle kümne aasta, lõpetas ettevõte selle 2020. aasta lõpus. Kasutajatel soovitatakse printida faile oma Android-tahvelarvutitest, kasutades ühte ülaltoodud meetoditest.
KKK
-
Kuidas printida Samsungi tahvelarvutist?
Samsungi tahvelarvutist printimisel järgitakse ülaltoodud üldreegleid ja juhiseid. Kui soovite printida otse seadmest ühilduvas rakenduses (nt Chrome), puudutage valikut Rohkem (kolm punkti) > Prindi. Toetatud on Samsungi printerid ja paljud teised mudelid. Täiendavate prinditeenuse draiverite installimiseks oma Samsungi tahvelarvutisse minge aadressile Seaded > Rohkem ühenduse seadeid > Trükkimine, puudutage Laadige alla plugin, seejärel valige oma printeri pistikprogramm.
-
Kuidas LG tahvelarvutist printida?
Peate seadistama printimise Wi-Fi kaudu. Minema Seaded > Jaga ja ühenda; aastal Ühendused jaotis, valige Trükkimine. Aastal Trükiteenused puudutage eelistatud printimisvalikut või lisage mõni muu printimisteenus. Veenduge, et oleksite printimisteenuse sisse lülitanud, ja seejärel valige saadaolev printer.
