Kuidas ühendada mitu Bluetooth-kõlarit ühe seadmega
Nutikate kõlarite, nagu Amazon Echo ja Google Home, leviku tõttu on kodudes rohkem Bluetooth-seadmeid kui kunagi varem. Heli edastamiseks mitmesse kõlarisse kasutage rakendusi, nagu AmpMe, Bose Connect või mõnda Ultimate Earsi rakendust, samuti Bluetooth 5, mis saadavad heli kahele seadmele korraga.
Selle artikli juhised kehtivad Androidi, Amazon Echo või Google Home seadmetega ühendatud Bluetoothi kõlarite kohta.
Kasutage AmpMe-d mitme Bluetoothi kõlari ühendamiseks
On vähe rakendusi, mis ühendavad mitu Bluetooth-seadet, sealhulgas AmpMe, Bose Connect ja Ultimate Ears. AmpMe on kõige mitmekülgsem, kuna see pole brändispetsiifiline, samas kui rakendused Bose ja Ultimate Ears nõuavad vastava ettevõtte Bluetooth-kõlareid.
AmpMe sünkroonib nutitelefonid ja Bluetoothi kõlarid koos, et voogesitada heli SoundCloudist, Spotifyst, YouTube'ist või teie meediumikogust. Kasutajad saavad luua pidusid või nendega liituda mis tahes nendel platvormidel ja sünkroonida piiramatu arvu seadmetega.
Teie nutitelefon saab ühendada ainult ühe kõlariga, nii et selle toimimiseks on vaja sõprade ja pereliikmete osalust.
Muusikat juhib peo looja, kuid teised kasutajad saavad rakenduse vestlusfunktsiooni kasutades laulusoove saata. Host saab ka sisse lülitada Külaline DJ-na funktsioon, mis võimaldab teistel osalejatel laule järjekorda lisada.
Pärast rakenduse allalaadimist linkige see oma Facebooki või Google'i kontoga, seejärel vaadake, kas mõni teie kontaktidest on AmpMe-s, või lülitage sisse asukohateenused ja leidke enda lähedal asuv pidu.
Peo alustamiseks:
Puudutage valikut Pluss (+).
Valige teenus (Spotify, YouTube jne), seejärel puudutage Ühendage.
-
Puudutage Ühendage.

Logige oma kontole sisse.
-
Valige või looge esitusloend.
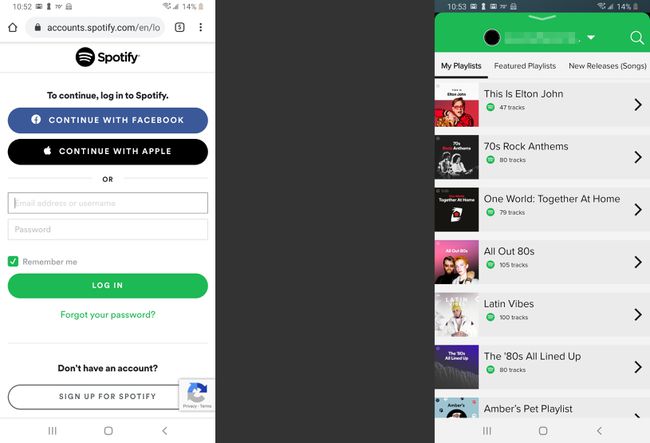
Kutsuge oma peole inimesi, kes saavad kaugühendusega liituda, või kutsuge nad külla.
Kasutage mitme Bluetoothi kõlari ühendamiseks audioettevõtte rakendusi
Rakenduste Bose Connect ja Ultimate Ears abil saate siduda kahe kõlariga nutitelefoni, kuid ainult teatud mudelitel. Bose Connect töötab Bose kõlarite ja kõrvaklappidega ning peorežiimi funktsioon voogesitab heli kahte kõrvaklappi või kahte kõlarisse korraga. Rakenduse oma Google Play ja Rakenduste pood lehtedel ühilduvad seadmed.
Ultimate Earsil on kaks rakendust mis edastavad heli mitmesse kõlarisse: Boom ja Roll, mis vastavad ühilduvatele kõlaritele. Nendel rakendustel on funktsioon nimega PartyUp, mis ühendab kokku üle 50 Boom 2 või MegaBoomi kõlari.
Kasutage Samsungi kahehelifunktsiooni
Kui teil on Samsung Galaxy S8, S+ või uuem mudel, kasutage ära ettevõtte Bluetooth Dual Audio, mis töötab enamiku Bluetoothi kõlarite ja kõrvaklappidega; Bluetooth 5 pole vajalik.

Selle funktsiooni lubamiseks tehke järgmist.
-
Minema Seaded > Ühendused > Bluetooth.
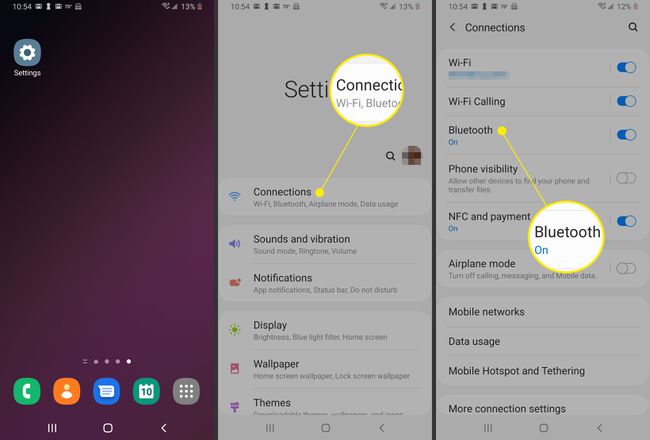
Puudutage rakenduses Android Pie Täpsemalt. Varasemates Androidi versioonides puudutage nuppu menüü ikooni (3 vertikaalset punkti) paremas ülanurgas.
-
Lülitage sisse Kahekordne heli lülituslüliti.

Dual Audio kasutamiseks siduge telefon kahe kõlari, kahe kõrvaklapi või mõlemaga ühega ja heli edastatakse mõlemasse.
Kui lisate kolmanda, käivitatakse esimene seotud seade välja.
Kui ühendate oma Samsungi kahe kõrvaklappide komplektiga, saab kõrvaklappide meediuminuppude abil taasesitust hallata ainult esimene ühendatud seade. Samuti võite kohata Bluetoothi kõlareid, mis on sünkroonist väljas, nii et see funktsioon sobib kõige paremini eraldi ruumides asuvate kõlarite jaoks.
Kasutage HomePodi stereopaari
Apple'il on Samsungi Dual Audioga sarnane funktsioon HomePod Stereo Pair, mis võimaldab kasutajatel iPhone'i või Maci kahe HomePodi kõlariga siduda.
To seadistage HomePod stereopaar, vajate iPhone'i, milles töötab vähemalt iOS 11.4, või Maci, millel on MacOS Mojave või uuem. Samuti peate kasutama HomePodi kõlareid, milles töötab iOS 11.4 või uuem.
Kui sa seadistage HomePod Teisega samas ruumis saate võimaluse kasutada kõlareid stereopaarina. Selle funktsiooni seadistamiseks iPhone'is, iPadis, iPod touchis või Macis saate kasutada ka rakendust Home. Mõlemal juhul peavad mõlemad HomePodid olema nende sidumiseks samas ruumis.
Avage rakendus Home, topeltklõpsake või vajutage ja hoidke all HomePod, seejärel klõpsake või puudutage Seaded.
Klõpsake või puudutage Looge stereopaar.
Valige a teine HomePod.
Näete rakenduses kahte HomePodi ikooni. Puudutage või klõpsake HomePodi, et seostada see õige kanaliga (paremal ja vasakul).
Klõpsake või puudutage tagasi, siis Valmis.
Kas vajate ühendamiseks rohkem kõlareid ja muudate oma kodu muusikamekaks? Nendel päevadel on turul palju; Kindlasti ostke ringi, et saada parim pakkumine, kuid veenduge, et saate ka soovitud muusika helitugevuse ja täielikkuse.
Korduma kippuvad küsimused
- Kas ma saan ühendada oma iPhone'i teiste Bluetoothi kõlaritega, kui mul pole HomePodi? Jah, abiga kolmanda osapoole rakendused. Külastage App Store'i ja otsige rakendusi, mis ühendavad iPhone'i erinevate Bluetooth-seadmetega; lugege arvustusi ja valige endale sobiv kvaliteetne toode. Teine võimalus on kasutada AirPlay-toega kõlareid.
- Kuidas ühendada Google Home Bluetoothi kõlaritega? Selleks kasutate rakendust Google Home ühendage Google Home Bluetoothi kõlaritega. Valige oma seade > Seaded > Vaikimisi muusikakõlar. Siduge oma Bluetooth-kõlar, järgige juhiseid ja nautige heli.
- Kuidas parandada mitme ühendatud kõlari heli? To muuta mitmest kõlarist tuleva Bluetoothi heli valjemaks ja selgemalt, kaaluge tarkvara võimendusrakenduste kasutamist või proovimist kõlarite võimendi rakendused. Samuti proovige oma ühendatud kõlarid ruumis olevatest takistustest eemale viia.
