Puuteekraani lubamine Windows 11-s
Mida teada
- Avage Seadmehaldur ja valige Inimliidese seadmed > HID-ühilduv puuteekraan > Tegevus > Luba seade.
- Korrake seda kõigi täiendavate HID-ühilduvate puuteekraani loendite puhul Inimliidese seadmed nimekirja.
- Kui te ei leia HID-ühilduvat puuteekraani, ei pruugi teie Windows 11 seadmel puuteekraani olla.
Kas proovite leida viisi puuteekraani lubamiseks Windows 11 tahvelarvutis, sülearvutis või arvutis? See artikkel juhendab teid puutefunktsiooni sisselülitamise protsessis, kui see on välja lülitatud, ja mida teha, kui te ei saa puuteekraani tööle.
Kuidas Windowsi puuteekraani funktsioone sisse lülitada?
Windows 11 seadme puuteekraani funktsiooni saab sisse lülitada otse operatsioonisüsteemi sätetest. Siin on, kuidas seda teha.
-
Avage menüü Start.
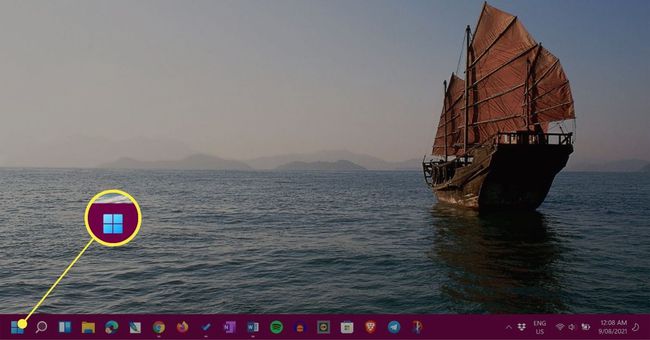
-
Tüüp Seadmehaldus menüü Start otsinguribal.
Sisestamist saate alustada kohe, kui menüü Start on avatud. Otsinguribal pole vaja klõpsata.
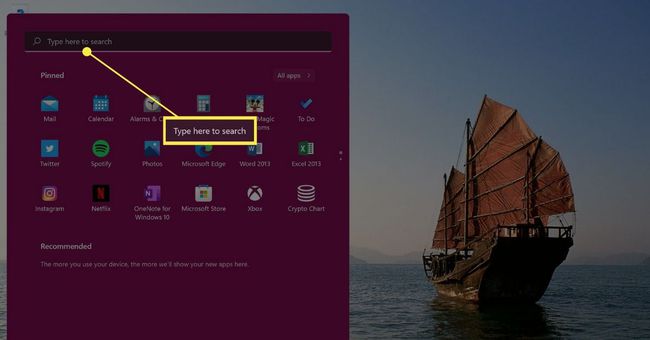
-
Valige Seadmehaldus.
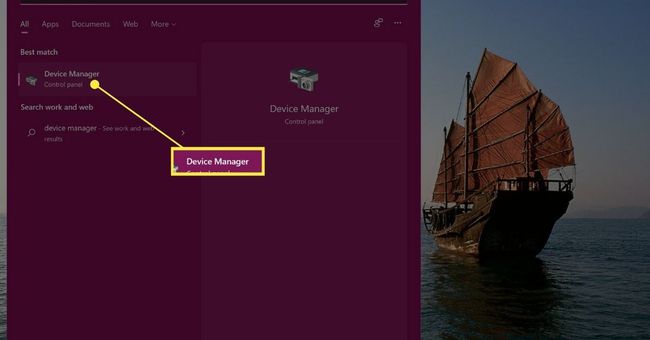
-
Laiendage Inimliidese seadmed nimekirja.
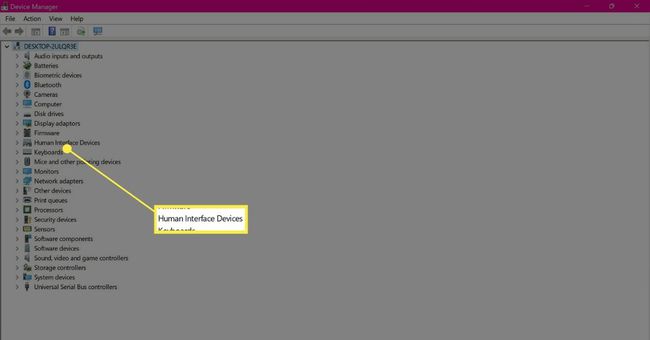
-
Valige esimene HID-ühilduv puuteekraan üksus.
Kui te seda valikut ei näe, on võimalik, et teie Windows 11 seadmel pole puutetundlikku ekraani.
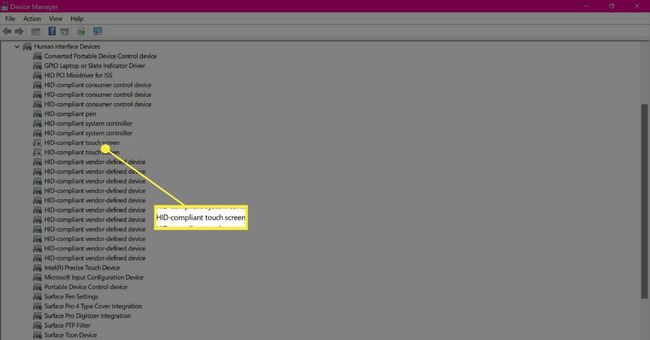
-
Valige ülemisest menüüst Tegevus.
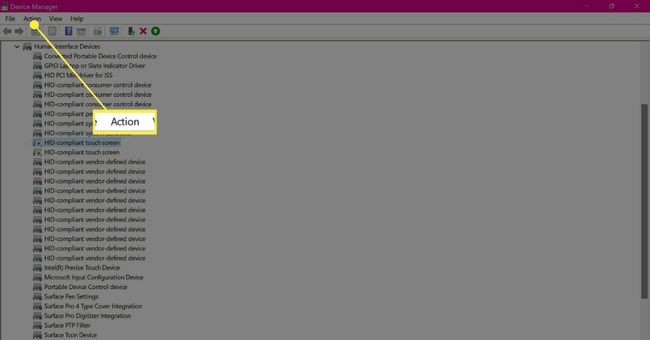
-
Valige Luba seade.
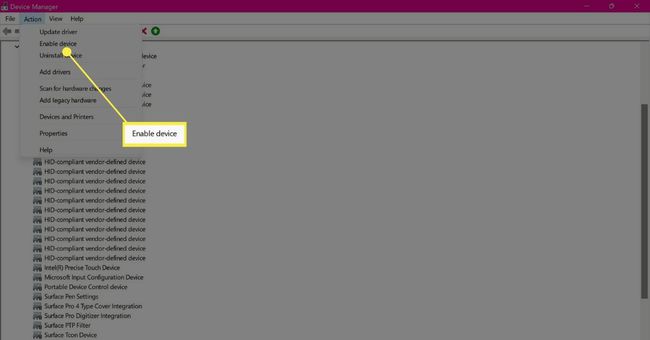
-
Nüüd valige teine HID-ühilduv puuteekraan üksus loendist.
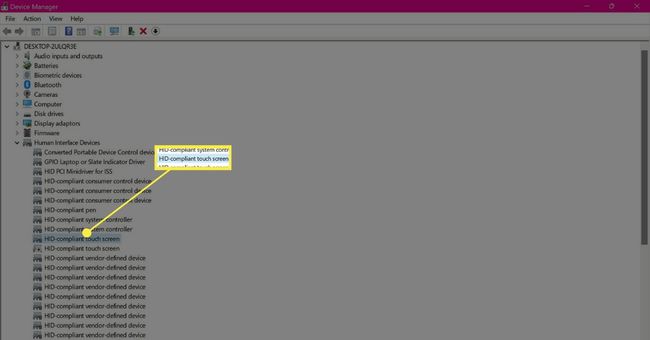
-
Valige Tegevus.
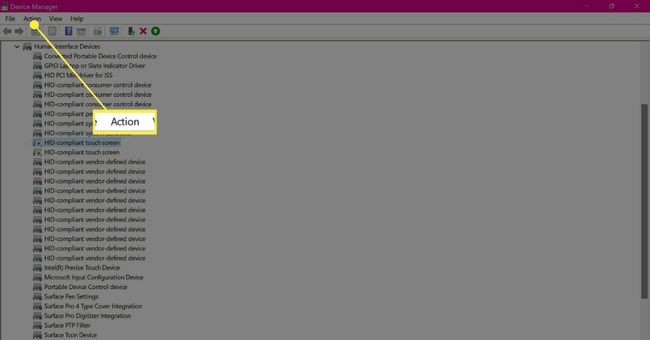
-
Valige Luba seade. Teie Windows 11 puuteekraan peaks nüüd olema aktiveeritud.
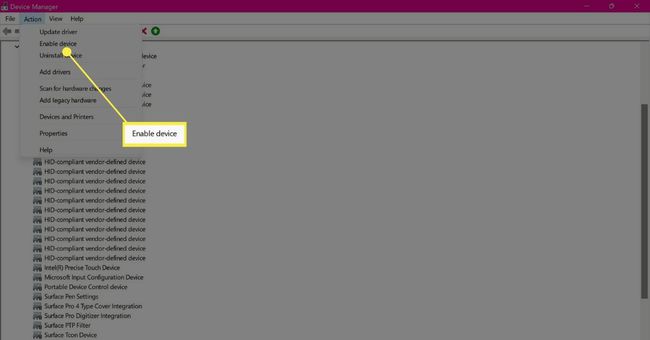
Kuidas lubada oma sülearvuti klaviatuuril puuteekraan?
Kahjuks pole Windows 11-s puuteekraani sisse- või väljalülitamiseks määratud klahvi ega klaviatuuri otseteid. Ainus viis puutefunktsiooni lubamiseks Windows 11-s on järgida ülaltoodud samme, kasutades sisseehitatud süsteemisätteid.
Kuigi kõigil Microsofti Surface'i toodetel on puuteekraan, pole mõnel Windows 11 sülearvutil ja arvutil seda. Kontrollige kasutusjuhendist ja poest, kust selle ostsite, et näha, kas sellel on see funktsioon.
Kui sa lihtsalt mõtled, kuidas äratage Windows 11 seade unerežiimist ja lülitage selle ekraan sisse, peate vaid vajutama klaviatuuri mis tahes klahvi.
Paljudele inimestele meeldib Windows 11 seadme ekraani äratada tühikuklahvi vajutamisega, kuna selle suurus ja asend klaviatuuril muudavad selle vajutamise kõige mugavamaks.
Miks puuteekraan Windows 11-s ei tööta?
Kui puuteekraani funktsioon ei tööta Windows 11-s korralikult või üldse, võiksite kontrollida ja proovida mõnda asja.
- Lubage puuteekraan ülaltoodud sammude abil. Puuteekraan peaks uue Windows 11 seadme hankimisel olema vaikimisi lubatud, kuid on võimalik, et see oli vaikimisi välja lülitatud.
- Värskendage puuteekraani draiverit. Paremklõpsake igal HID-ühilduval puuteekraanil seadmehalduris ja valige Uuenda draiverit.
- Taaskäivitage Windows 11. Kiire taaskäivitamine võib lahendada palju probleeme.
- Installige uusim Windows 11 värskendus. Windowsi värskendused võivad lahendada palju riistvaraprobleeme.
- Kontrollige riistvara. Kui teie uus Windows 11 tahvelarvuti, sülearvuti või arvuti oli teistest mudelitest odavam, ei pruugi sellel puuteekraani olla.
- Kalibreerige oma puuteekraan. A teatud Windowsi puuteseadete seeria võiks probleemi lahendada.
- Katkise puuteekraani tõrkeotsing. Töötage läbi a Windows 11 puutetundliku ekraani lahenduste seeria.
KKK
-
Kuidas lubada puuteekraan opsüsteemides Windows 10 ja Windows 8?
To lubage puuteekraan opsüsteemis Windows 10 või 8, alustage, avades Seadmehaldus. Seejärel valige Inimliidese seadmed > HID-ühilduv puuteekraan > Tegevus > Luba seade.
-
Kuidas saan Photoshopi jaoks puuteekraani lubada?
Photoshop pakub automaatselt puutefunktsioone seadmetes, millel on puuteekraani võimalused. Žestid saate kasutada kahe sõrme panoraami, kahe sõrmega panoraami ja suumi, kahe sõrmega panoraami ja pööramist, viie sõrme tsükli ekraanirežiimi ja kahe sõrmega vaba teisendust.
