Suumipommitamine: mis see on ja kuidas suumikõnede ajal turvaliselt püsida
Mida teada
- Turvalisuse vaikeseadete kohandamine: klõpsake Seaded > Profiil > Kuva lisafunktsioonid ja lülitage välja Liituge enne võõrustajat.
- Minge edasi: valige Koosolekutega saavad liituda ainult autentitud kasutajad või Nõua uute koosolekute planeerimisel parooli.
- Ärge unustage seadistada ekraani jagamist Ainult host, ka.
On ka rohkem teada. See artikkel selgitab üksikasjalikult kõiki turvameetmeid, mida saate võtta nii vaikimisi kui ka uue koosoleku ajastamisel. Selle artikli juhised kehtivad Windowsi ja Maci operatsioonisüsteemide kohta. Lisatud on ka märkused iOS-i ja Androidi mobiilirakendustes muudatuste tegemise kohta.
Kuidas muuta Zoomi vaiketurvaseadeid
Kui teate, et teie rakendus Zoom on ajakohane (vt juhiseid sellest artiklist allpool), saate seda teha hakake oma turvalisuse suurendamiseks vaikesätteid muutma ja kohandama rakendus.
-
Nende turvaseadete leidmiseks klõpsake nuppu Seaded hammasratas rakenduse Zoom paremas ülanurgas. See avab Seaded Dialoogikast.
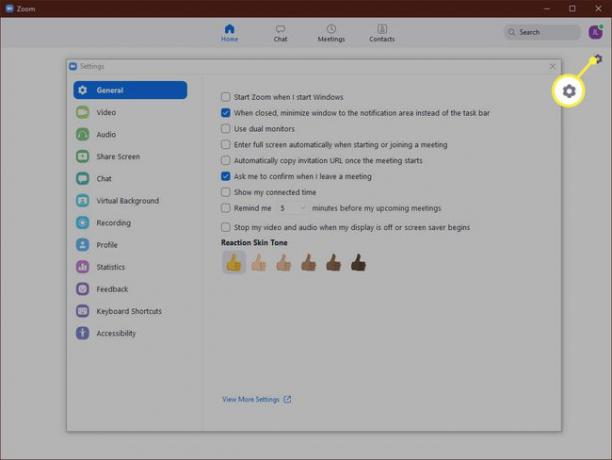
-
Aastal Seaded dialoogiboks, pean Profiil ja klõpsake Vaadake lisafunktsioone.
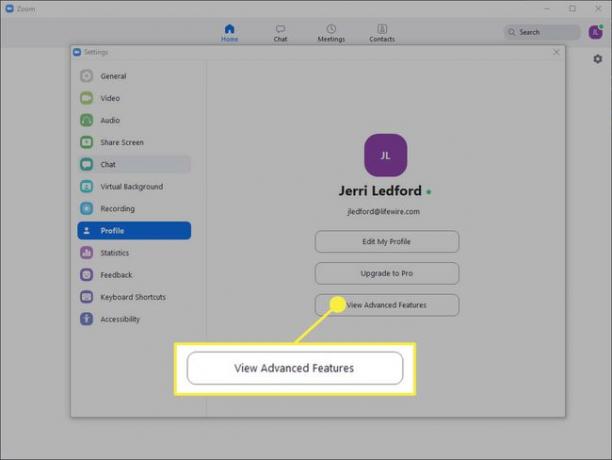
See viib teid lehele Seaded lehel Zoomi veebisaidil. Seal peaksite tegema mitmeid kohandusi. Esiteks, all Koosoleku ajakava peaksite valiku tühistama Liituge enne võõrustajat selle valiku väljalülitamiseks. See asetab osalejad, kes liituvad koosolekuga enne teie (kui võõrustaja) saabumist ootesaali, kuni olete võrgus. See aitab tagada, et ei juhtu midagi, millest te pole teadlik.
-
Seejärel kerige alla ja valige Koosolekutega saavad liituda ainult autentitud kasutajad et see sisse lülitada. Selleks peate koosoleku ajastamisel sisestama autentimismeetodi, mille kasutajad peavad koosolekuga liitumisel esitama.
Teise võimalusena saate valida Nõua uute koosolekute planeerimisel parooli võimalus see sisse lülitada. Sel juhul luuakse koosoleku kavandamisel parool ja osalejad peavad koosolekuga liitumiseks selle parooli sisestama.
Lehe allosas valige Vaigista osalejad sisenemisel selle sisselülitamiseks ja sissetulevate osalejate automaatseks vaigistamiseks. Kasutajad saavad siiski enda vaigistuse sisse lülitada, kuid see aitab kõnega liitumisel vähendada ootamatust mürast tulenevaid häireid.
Järgmine, all Koosolekul (põhiline) klõpsake kõrval olevat märkeruutu Takistage osalejatel vestlust salvestamast. See takistab koosolekul osalejatel vestluste koopiate salvestamist, mida saab jagada väljaspool teie koosolekut.
Veenduge, et valik Faili edastus on välja lülitatud (kui see pole vajalik), et vältida osalejate soovimatute failide saatmist hostile või teistele vestlusfunktsioonis osalejatele.
Under Ekraani jagamine lehe allpool, muutke ekraani jagamise suvandiks Ainult host. See takistab koosolekul osalejatel ekraani üle võtmast.
Jätkake kerimist ja veenduge Luba eemaldatud osalejatel uuesti liituda on välja lülitatud. Sel viisil ei saa ta koosolekule naasta, kui eemaldate kellegi koosolekult.
Under Koosolekul (edasijõudnud) tagada, et valik Kaugkaamera juhtimine on välja lülitatud, et keegi teine ei saaks koosoleku ajal teie kaamerat üle võtta.
Sisselülitamiseks kerige veidi kaugemale Ooteruum valik. See suvand takistab osalejatel koosolekuga liitumast ilma koosoleku korraldaja loata. See on üks teie parimaid võimalusi kutsumata osalejate peatamiseks.
Reguleerige suumi turvasätteid koosoleku planeerimisel
Äsja muudetud sätted on vaikeseaded. Kui te neid ei muuda, jäävad need seadistatuks iga teie kavandatud koosoleku jaoks. Samuti on mõningaid sätteid, mida saate koosoleku ajastamisel kohandada, et suurendada suumi turvalisust.
Neid muudatusi saate teha rakenduses Zoom või Zoomi veebisaidil. Allolevad pildid on rakendusele iseloomulikud.
-
Koosoleku ajastamiseks klõpsake nuppu Ajakava rakendusest Zoom Kodu ekraan.
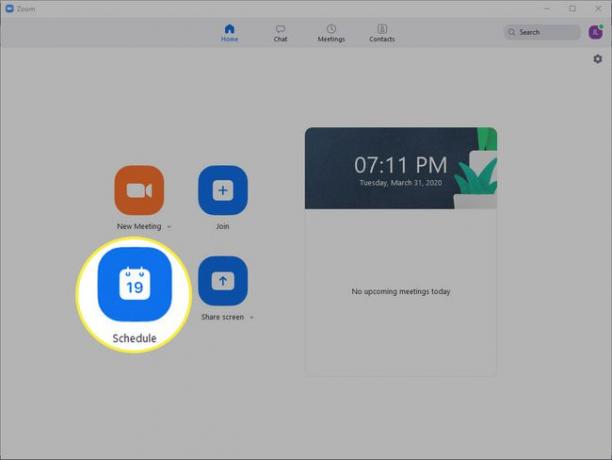
-
The Koosoleku ajakava avaneb dialoogiboks. Täitke koosoleku teave ja seejärel klõpsake kõrval olevat märkeruutu Nõua koosoleku parooli nõutava parooli genereerimiseks, mida kasutajad peavad koosolekule sisenemiseks kasutama.
Jagage seda koosoleku parooli mõistlikult, sest kõik, kellel on koosoleku link ja parool, saavad liituda.
-
Järgmisena klõpsake selle laiendamiseks Täpsemad suvandid osa.

-
Aastal Täpsemad suvandid pane linnuke kõrvalolevatesse kastidesse Luba ooteruum ja Liituda saavad ainult autentitud kasutajad: Logige Zoomi sisse. Tühjendage kindlasti ka suvand Luba liitumine enne hostimist. See jätab osalejad ootama, kuni võõrustaja koosolekuga liitub.
Samuti saate valida või tühistada muud suvandid, mis vastavad teie kavandatava koosoleku nõuetele.
Kui turvaline on Zoom-videokonverents?
Üks probleemidest, mida kasutajad on kogenud, on teised inimesed kaaperdavad koosolekuid- mida nimetatakse ZoomBombingiks - ja seejärel roppuste karjumine, pornograafia näitamine ja muu häiriv käitumine, et koosolekuid segada. ZoomBombing on mõnel juhul võimalik rakenduse Zoom vanemate versioonide turvavea tõttu.
Zoom, nagu paljud rakendused, on installitud eelnevalt määratletud vaikeseadetega, mis määravad teatud rakenduse turbetaseme. Samuti, nagu paljudel rakendustel, on vaikesätted loodud selleks, et muuta programmi enamiku kasutajate jaoks hõlpsamini kasutatavaks. See tähendab teie jaoks seda, et paljud turvafunktsioonid, mis aitavad teie kõnede turvalisust kaitsta, on välja lülitatud.
Neid funktsioone on aga lihtne sisse lülitada, kui teate, kus need asuvad ja mida nad teevad.
Veenduge, et kasutate õiget suumisaiti
Enne alustamist veenduge, et pääsete juurde õigele Zoomi saidile. Zoomi ametlik aadress on https://zoom.us. Kui olete külastanud või alla laadinud tarkvara mis tahes muult suumisaitilt, siis on oht, et installite oma süsteemi võltstarkvara, mis võib teie turvalisuse ohtu seada. Peaksite rakenduse kohe desinstallima ja seejärel käivitage täielik viirusetõrjekontroll tagamaks, et teie süsteem pole pahavaraga nakatunud.
Kuidas veenduda, et suumi on värskendatud
Esimene samm, mida peate oma Zoomi turvalisuse tagamiseks tegema, on selle värskendamine uusimale saadaolevale versioonile.
Kui kasutate suumi mobiilseadmes, peaksite seda saama värskendage rakendust Apple App Store'ist või värskendage seda Androidi jaoks mõeldud Google Play poest, olenevalt kasutatavast seadmest.
Siit saate teada, kuidas tagada, et teil on Zoomi võimalikult värske versioon.
-
Avage Windowsis või Macis rakendus Zoom ja klõpsake paremas ülanurgas oma profiiliikoonil.

-
Ilmuvas menüüs klõpsake Kontrolli kas uuendused on saadaval.
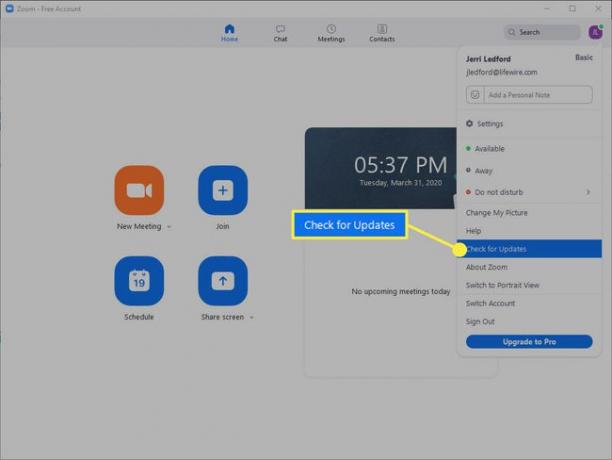
-
Zoom kontrollib värskendusi. Selleks võib kuluda mõni minut. Kui värskendus on saadaval, antakse teile võimalus rakendust värskendada. Klõpsake Värskenda.
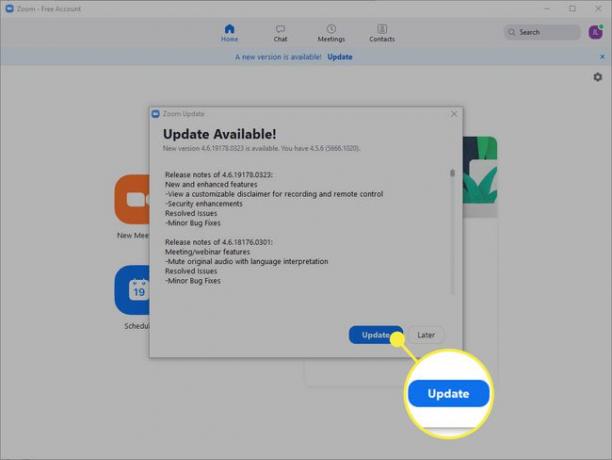
-
Zoom värskendatakse ja taaskäivitub. Kui värskendamine on lõppenud, peate uuesti oma Zoomi kontole sisse logima.
Selle artikli avaldamise ajal avaldati Zoomi praegune versioon (4.6.8 Windowsile, macOS-ile ja Androidile) 23. märtsil 2020. iOS-i versioon 4.6.9 avaldati 27. märtsil 2020. Kui soovite veenduda, et värskendate Zoomi uusimale versioonile, leiate teavet nende Väljalaskemärkmete leht.
Viimane märkus suumi turvalisuse kohta
Nagu iga rakenduse puhul, on suumi turvalisus täpselt nii hea kui seda kasutavad hostid ja osalejad. Veenduge, et täidate oma kohustusi, kui kasutate rakendust Zoom või Zoom mobiilseadmes või veebis. Siin on mõned näpunäited.
- Veenduge, et teil oleks tulemüür ja vastav arvutiturvalisus paigas ja aktiivne.
- Hoidke oma arvuti, tulemüür, viirusetõrje ja võrk ajakohasena.
- Olge ettevaatlik, kellega koosolekukutseid jagate, ja paluge, et ka osalejad, keda koosolekutele kutsute, ei jagaks koosolekukutseid.
- Võimalusel peaksid võõrustajad ja osalejad kasutama suumi kasutamisel (või võrgus tehes) turvalisuse suurendamiseks VPN-i.
Lõpuks pidage meeles, et Zoom on veebipõhine. Olenemata sellest, kas kasutate seda arvutist või mobiilseadmest, on Zoom-kõnede läbiviimiseks ja neis osalemiseks vajalik Interneti-juurdepääs. Seetõttu olge sama ettevaatlik, kui kasutaksite kõike, mida võrgus teete.
