Kuidas reguleerida ekraani eraldusvõimet Windows 11-s
Mida teada
- Lihtsaim viis eraldusvõime muutmiseks on paremklõpsata töölaual ja valida Kuva seadedja seejärel valige uus eraldusvõime.
- Saate Windows 11-s monitori eraldusvõimet igal ajal muuta.
Eraldusvõime muutmine võib olla hea viis kuva üldise kvaliteedi tõstmiseks Windowsis ja Windows 11 võimaldab teil muuta eraldusvõimet sama lihtsalt kui teised Windowsi versioonid minevik. Siiski on mõned viisid, kuidas Windows 11 andmeid ekraanil kuvab, võrreldes Windows 10-ga muutunud. Selles artiklis kirjeldame üksikasjalikult, kuidas jõuda eraldusvõime säteteni kahel erineval viisil, et saaksite hõlpsasti muuta oma eraldusvõime kõrgeimale kvaliteedile, mida monitor toetab.
Kuidas reguleerida Windows 11 ekraani eraldusvõimet?
Resolutsiooni reguleerimine Windows 11-s on tegelikult väga lihtne. Tegelikult saate seda teha igal ajal otse töölaualt. Siin on, mida teha.
Paremklõpsake töölaua mis tahes tühjal kohal.
-
Klõpsake Kuva seaded.
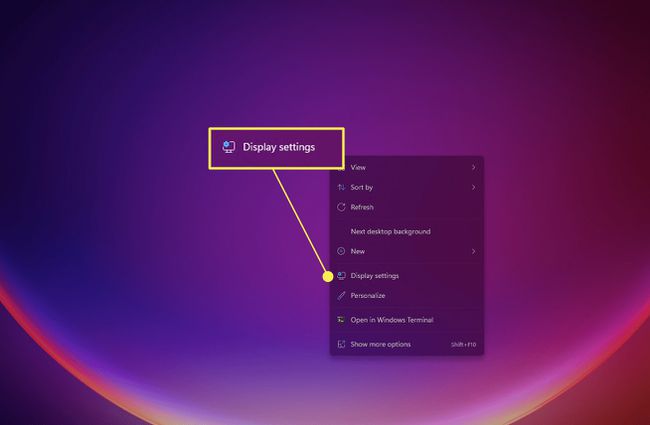
-
Kui see ei avane otse seadete jaotisesse Kuvamine, otsige üles ja klõpsake sellel Ekraan menüüde loendis. See peaks asuma ülaosa lähedal.
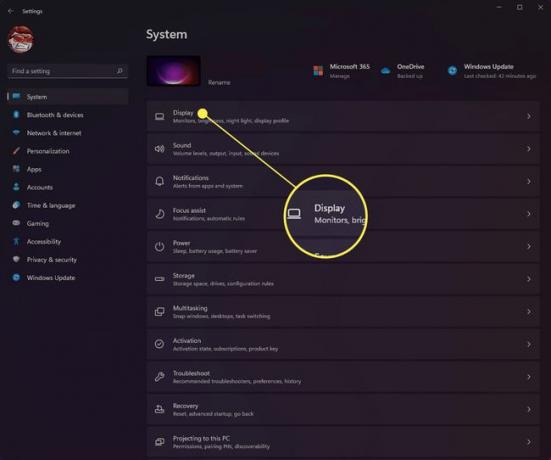
-
Kerige alla, kuni näete Mastaap ja paigutus osa.
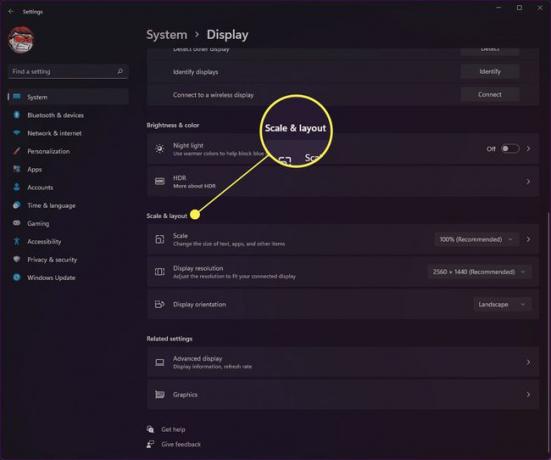
-
Valige kõrval olev rippmenüü Ekraani eraldusvõime et valida ekraani eraldusvõime sätted, mida soovite kasutada. Windows soovitab neid seadeid vaadates alati teie monitori sisseehitatud optimaalset kuvaeraldusvõimet.
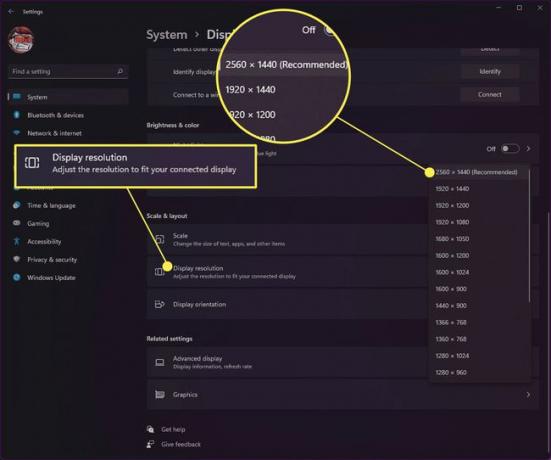
Kui olete ekraani eraldusvõimet muutnud, võib see muuta seda, kuidas ikoonid ja avatud aknad teie ekraanil kuvatakse. Seetõttu soovitame muuta töölaua puhta versiooni sätteid, tagades, et sulgete ja avate brauseriaknad või rakendused, mis teil sel ajal töötavad.
Kuidas saada Windows 11-s eraldusvõimet 1920x1080?
Kui teie arvuti ei kasuta mingil põhjusel Windows 11 eraldusvõimet automaatselt 1080P, saate seadet käsitsi muuta. Loomulikult peab teie monitor seda eraldusvõimet toetama, enne kui saate seda muuta. Näiteks monitor, mis toetab ainult eraldusvõimet 1280x720 (või 720P), ei saa töötada eraldusvõimega 1920x1080, kuna see ei toeta nii kõrget eraldusvõimet. Järgige allolevaid samme, et avada kuvaseaded ja muuta eraldusvõimeks 1920x1080.
Klõpsake nuppu Windows ikooni tegumiribal.
-
Otsige üles Seaded rakenduse ikoon ja valige see.
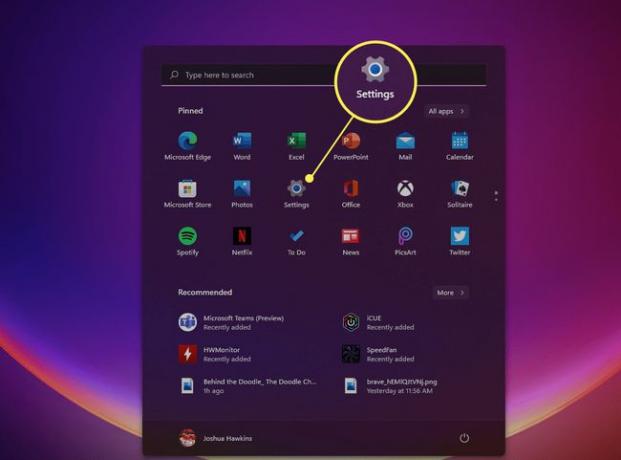
-
Klõpsake Ekraan kuva seadete avamiseks.
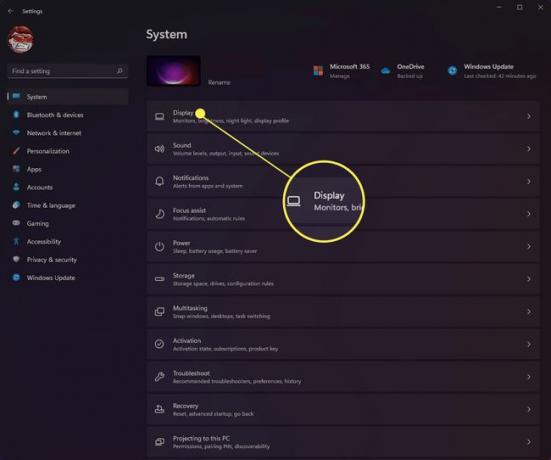
-
Kerige alla, kuni näete Mastaap ja paigutus.
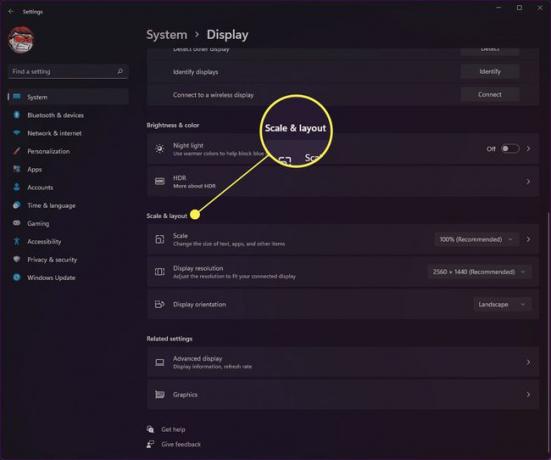
-
Valige 1920x1080 eraldusvõimet paremal asuvast rippmenüüst, et muudatustega nõustuda.
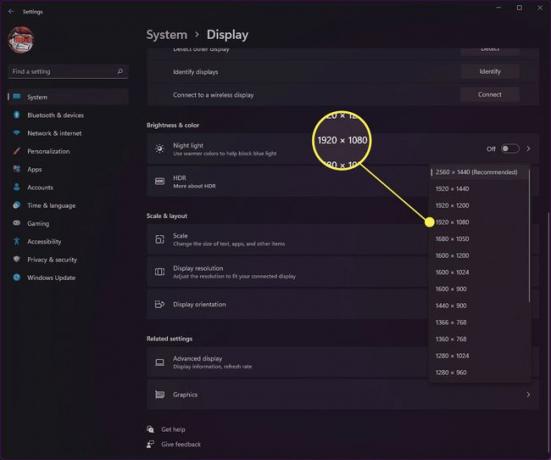
Kuidas saada 1920x1080 eraldusvõimet 1366x768 ekraanil?
Kui kasutate ekraani, mis määrab teie eraldusvõime automaatselt 1366x768, siis tõenäoliselt ei saa te eraldusvõimet 1920x1080-ni uuendada. Selle põhjuseks on asjaolu, et ekraan, mille kallal töötate, ei toeta tegelikult eraldusvõimet 1920x1080. Isegi kui kasutasite eraldusvõime, teatud teksti ja muu muutmiseks kolmanda osapoole tarkvara, näiteks kohandatud eraldusvõime utiliiti. üksused võivad muutuda loetamatuks, kuna on vaja vähendada üksuste kuvamist selle eraldusvõimega ekraanil, mida ei toetata. seda.
Samuti on oluline märkida, et kuni Windows 11 täieliku väljalaske kätte ei saa, ei pruugita paljusid kolmanda osapoole rakendusi, mis võimaldavad teil määrata kohandatud eraldusvõime valikuid, täielikult toetada.
KKK
-
Kuidas muuta ekraani eraldusvõimet Windows 10-s?
To reguleerige Windowsis ekraani eraldusvõimet 10, avage menüü Start Seaded > Süsteem > Ekraan. Under Mastaap ja paigutus, kasutage teksti ja rakenduse suuruse reguleerimiseks rippmenüüd. Kasutage allolevat rippmenüüd Ekraani eraldusvõime ekraani eraldusvõime reguleerimiseks. Minema Seaded ja otsida kalibreerige värviline ekraan et reguleerida oma värvi kalibreerimist.
-
Kuidas reguleerida ekraani eraldusvõimet operatsioonisüsteemis Windows 7?
Klõpsake nuppu Alusta menüü ja minge lehele Kontrollpaneel, siis otsige üles Välimus ja isikupärastamine osa. Valige rippmenüü kõrval Resolutsioon eraldusvõime kohandamiseks oma eelistustele, seejärel klõpsake nuppu Rakenda.
-
Kuidas leida oma ekraani eraldusvõimet operatsioonisüsteemis Windows 10?
Oma praeguse ekraani eraldusvõime leidmiseks operatsioonisüsteemis Windows 10 navigeerige saidile Kuva seaded, seejärel kerige alla jaotiseni Mastaap ja paigutus osa. Näete oma praegust ekraani eraldusvõimet ja tõenäoliselt ka näeb Soovitatav loetletud pärast seda.
