Kuidas valida reaalajas fotost raam
Mida Teada
- iOS: avatud Fotodja valige redigeerimiseks reaalajas foto. Puudutage Muuda üleval. Libistage valge kast uue raami valimiseks. Puudutage Tehke võtmefoto > Valmis.
- Mac: avage Photos ja valige reaalajas foto. Vajutage Muuda üleval. Libistage valge kast uue raami valimiseks. Vajutage Tehke võtmefoto > Valmis.
See artikkel selgitab, kuidas redigeerida Live Photos oma iPhone'is või Macis ja valige fotol uus raam, et saada uueks põhipildiks.
Kuidas valida iPhone'is elavast fotost raam
iPhone'is on lihtne otsefotost parema kaadri välja valida. Järgige lihtsalt neid lihtsaid samme.
Avatud Fotod iOS-i seadmes.
-
Puudutage reaalajas fotot, mida soovite redigeerida.
See protsess töötab ainult rakenduses Live Photos. Et olla kindel, et töötate reaalajas fotoga, kontrollige pärast pildi avamist ekraani vasakut ülaosa ja peaksite nägema sõna "otse".
Puudutage Muuda fotode redigeerimisfunktsioonide avamiseks paremas ülanurgas.
-
Ekraani allosas näete reaalajas foto ajaskaala ja valget kasti. Puudutage valikut
valge kastja iOS kuvab väikese valge punkti. See viitab sellele, kus ajateljel teie praegune võtmeraam asub.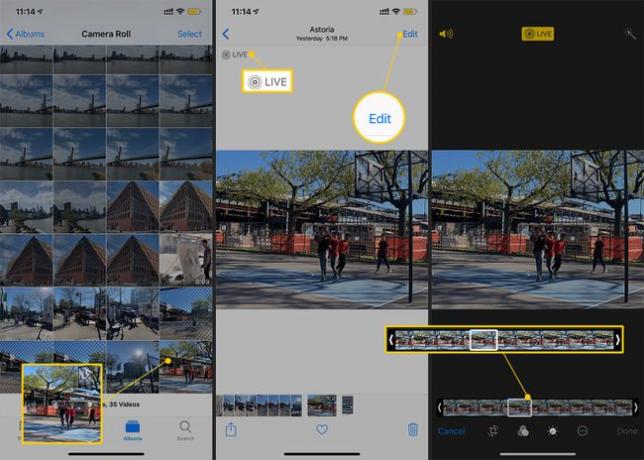
Puudutage ja hoidke valget kasti, et libistada seda mööda ajaskaalat vasakule ja paremale.
Kui liigute, näete põhipildi muutumist. See on teie raamide eelvaade. Mida kiiremini liigute, seda kiiremini pilt nühkib. Täiusliku hetke leidmiseks liigutage valget kasti aeglaselt.
Kui olete õige raami leidnud, tõstke sõrm üles. Puudutage Tehke võtmefoto et määrata raam uueks põhipildiks.
-
Nüüd näete ajajoonel kahte valget punkti. Esimene punkt (veidi tuhmunud) viitab teie alguskaadrile. Teine punkt (valge kasti kohal) on uus võtmeraam.
Kui soovite valida uue raami, korrake samme 5 kuni 7.

-
Uue raami võrdlemiseks algse raamiga liigutage liugurit esimese valge punktini.
Kui teil on System Haptics sisse lülitatud (Settings > Sound & Haptics > System Haptics), tunnete õiges kaadris olles väikest vibratsiooni.
-
Kui olete pildiga rahul, puudutage Valmis täiustatud võtte salvestamiseks ekraani paremas alanurgas.

Kuidas valida MacOS-is elavast fotost uus raam
Kasutades MacOS-is rakendust Photos, saate parema kaadri leidmiseks otsida reaalajas fotot.
Avatud Fotod teie Macis.
-
Selle avamiseks topeltklõpsake reaalajas fotot, millega soovite töötada.
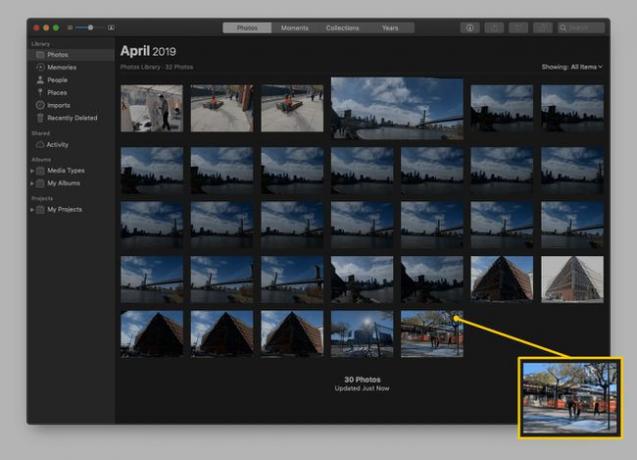
-
Valige Muuda redigeerimisfunktsioonide avamiseks paremas ülanurgas.
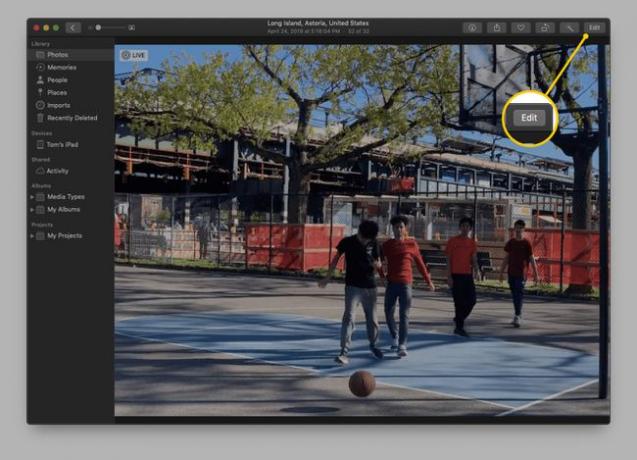
-
Pildi allosas näete ajaskaala valge kasti ja valge punktiga, mis näitab praegust võtmeraami. Valige valge kastja libistage seda vasakule või paremale, et valida uus võtmeraam. Kui liigute, näete põhipildi muutumist.
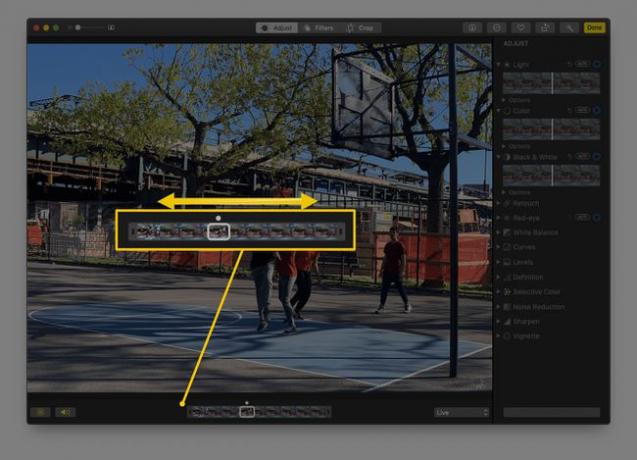
Liigutage kasti aeglaselt, et leida oma võtte jaoks ideaalne hetk.
-
Kui olete raami valinud, valige Tehke võtmefoto et määrata raam uueks põhipildiks.
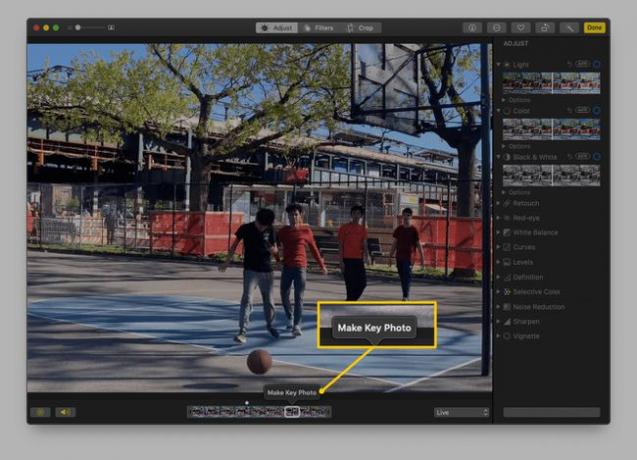
-
Nüüd näete oma ajaskaala kohal kahte punkti. Veidi tuhmunud punkt viitab algsele raamile ja teine viitab uuele võtmeraamile. Algkaadri ja uue pildi võrdlemiseks saate liigutada liugurit punktide vahel.
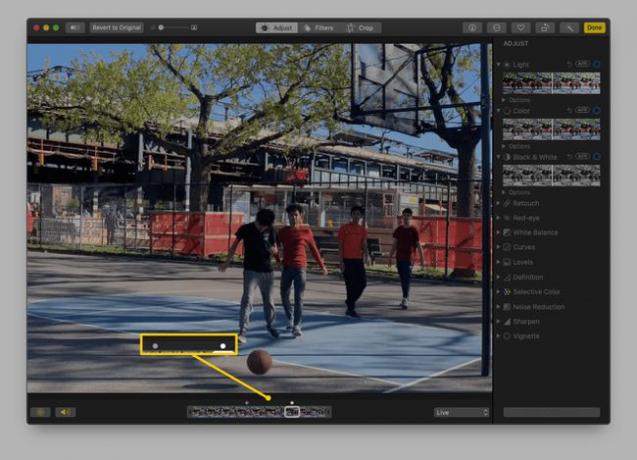
-
Kui olete oma valikuga rahul, vajutage Valmis paremas ülanurgas.
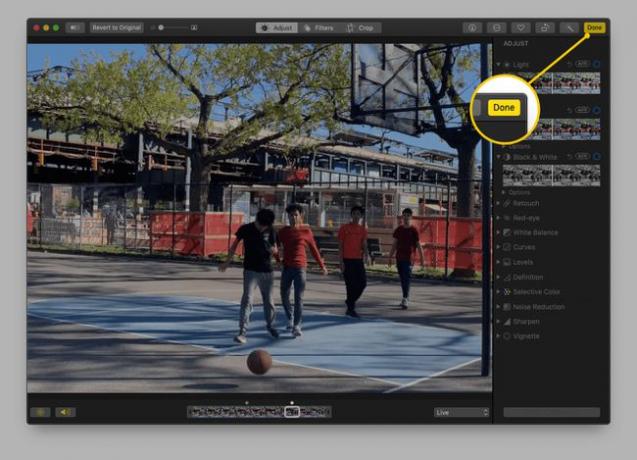
See on kõik! Olete valinud oma reaalajas foto jaoks uue raami.
