Kuidas suumis hosti muuta
Mida teada
- Muutke hoste, klõpsates osaleja nimel ja klõpsates nuppu Tee hostiks.
- Enne koosolekut on võimalik lisada kaasmajutaja või muuta hostimisõigusi, kuid teil peab olema tasuline konto.
- Kaasmajutajatel on palju hostimisõigusi, kuid nad ei saa teha teisi osalejaid majutajateks.
See artikkel õpetab teile, kuidas Zoomi koosolekul hosti vahetada, ja selgitab kõiki protsessi piiranguid.
Kas ma saan Zoomi koosoleku teisele võõrustajale üle kanda?
Jah. Kõigi Zoomi koosolekutega on võimalik hostimise juhtelemendid teisele kasutajale üle kanda. See on mugav, kui algne võõrustaja peab lahkuma enne koosoleku lõppu.
Siiski on konks. Kui algne host on Zoomi tasuta kasutaja, mitte keegi, kellel on ettevõtte konto, on koosoleku kestus piiratud 40 minutiga. See kehtib ka siis, kui uuel hostil on tasuline Zoomi versioon ja see võib tavaliselt hostida piiramatu aja.
Kuidas enne koosolekut suumis hosti muuta?
Kui soovite enne Zoomi koosolekut hosti vahetada, on protsess suhteliselt lihtne. Siin on, kuidas seda teha, lisades koosoleku ajastamise tööriista kaudu alternatiivse hosti.
Võimalus lisada alternatiivseid hoste on saadaval ainult tasulistele või litsentsitud Zoomi kasutajatele. Need, kellel on tasuta paketi konto, saavad hosti vahetada ainult koosoleku ajal. Alternatiivsed hostid peavad olema ka tasulised Zoomi kasutajad.
Avage suum.
-
Klõpsake Koosolekud.
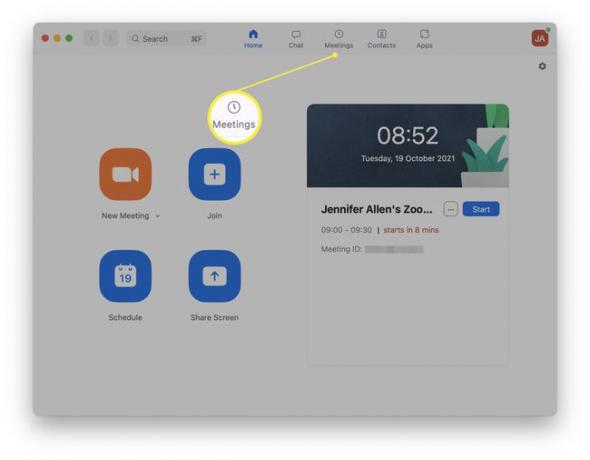
-
Klõpsake Muuda koosoleku nime kõrval.
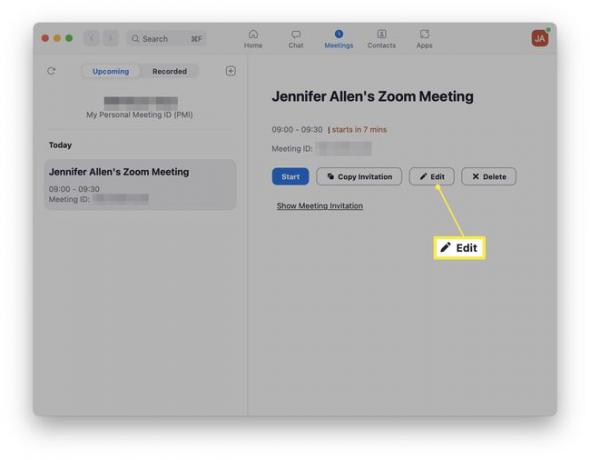
-
Klõpsake Täpsemad suvandid.
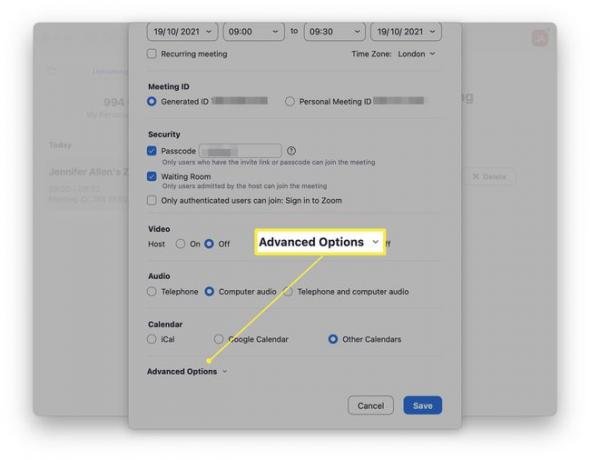
-
Sisestage selle alternatiivse hosti e-posti aadress, mida soovite lisada.
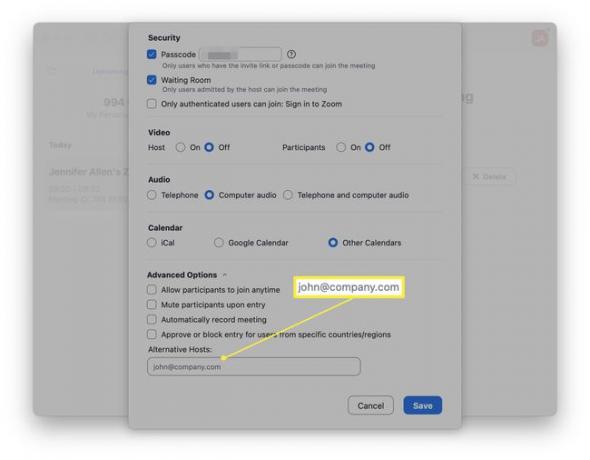
Klõpsake Salvesta.
Täiendav host on nüüd teie koosolekule lisatud.
Kus on suumis hosti juhtimine?
Kui Zoomi koosolek on käimas, on tänu Zoomi hosti juhtnuppudele hosti vahetamine üsna lihtne. Siin on, kust otsida ja kuidas juhtimine teisele kasutajale üle anda.
Avage suum.
Alustage koosolekut, klõpsates nuppu Uus koosolek või liituda kutse kaudu.
-
Klõpsake Osalejad.
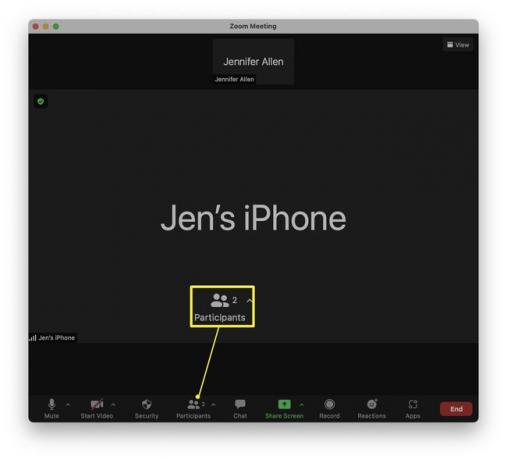
-
Otsige üles selle inimese nimi, kelle soovite hostiks määrata.
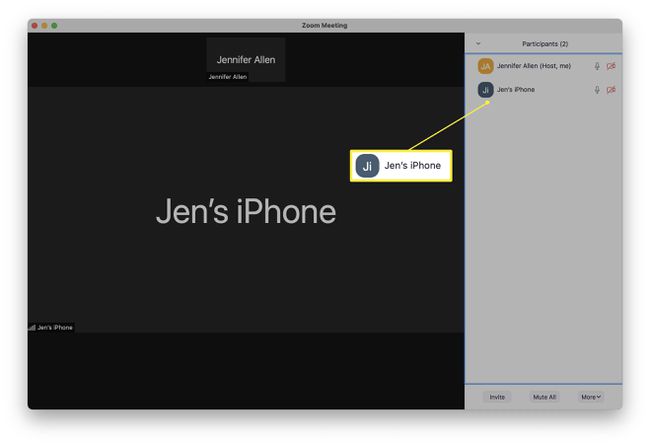
-
Hõljutage kursorit nime kohal ja klõpsake Rohkem.
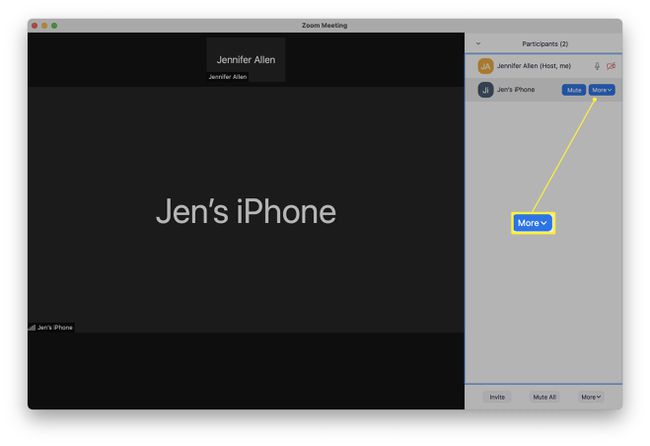
-
Klõpsake Tee hostiks.
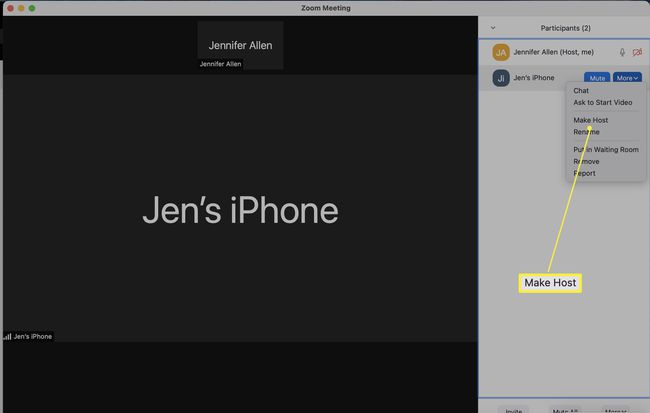
-
Klõpsake Muuda hosti.
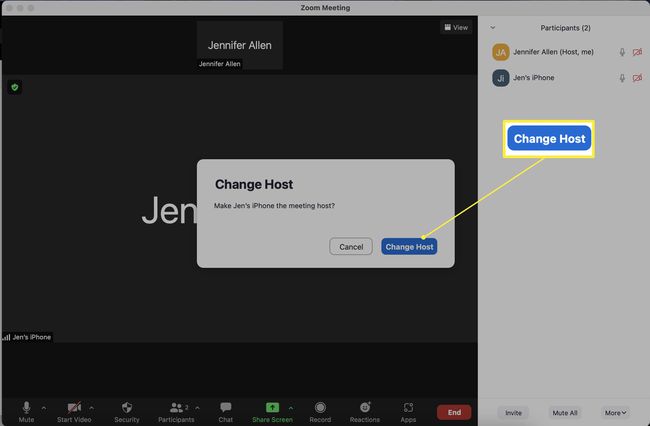
See kasutaja on nüüd Zoom-kõne host ja algne host saab koosolekult lahkuda.
Kas Zoomil saab kasutada kahte hosti?
Suumi koosolekut on võimalik seadistada kahe hostiga, mis tähendab, et rohkem kui üks teist saab hallata koosoleku administratiivset poolt. Selleks peab teil olema tasuline/litsentsitud suumiplaan. Funktsioon pole Zoomi tasuta kasutajatele saadaval. Siin on, kuidas seda seadistada.
Kaaskorraldajad ei saa lõpetada kõigi osalejate koosolekuid, teha teisi osalejaid võõrustajaks ega alustada otseülekannet ega subtiitreid.
Logige sisse Zoomi veebisaidile.
-
Klõpsake Konto haldamine.
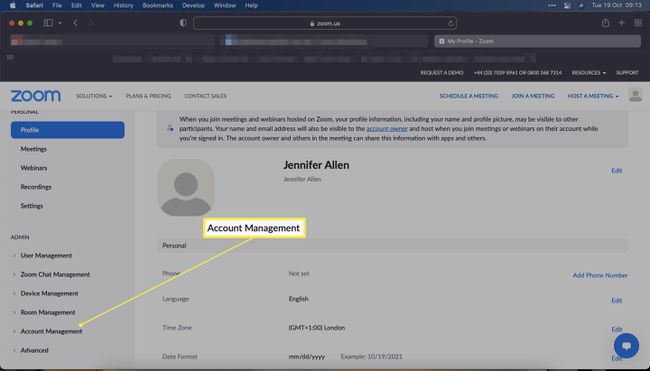
Klõpsake Konto seaded.
-
Klõpsake Koosolekul (põhiline).
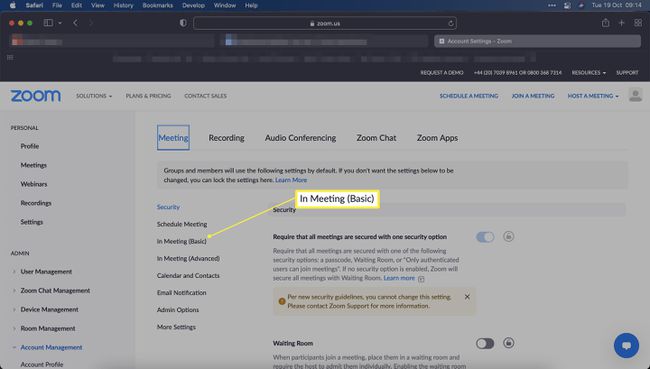
-
Kerige alla ja lülitage Co-host sisse.
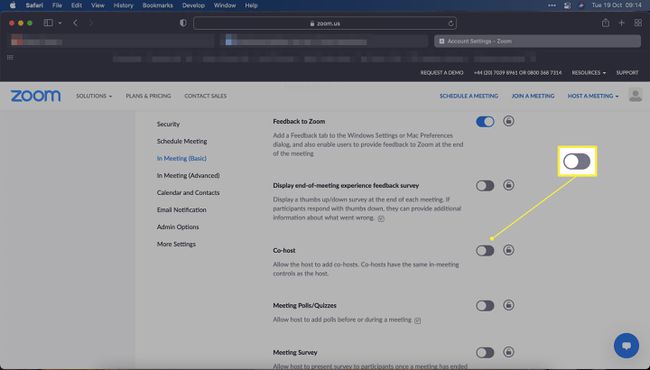
Nüüd saab teie Zoomi koosolekutele lisada kaasmajutajaid.
Nende koosolekusse lisamiseks järgige hosti muutmise juhiseid ja klõpsake nuppu Tee kaassaatejuht selle asemel MuudaHost.
KKK
-
Kas keegi saab Zoomi hosti vaigistada?
Ainult korraldaja või kaassaatejuht saab kõik Zoomis osalejad vaigistada. Kui olete võõrustaja ja soovite vaigistada end Zoomi koosoleku ajal, vajutage Vaigista > Alt+A (Windows) või Command+Shift+A (Mac). Kaasmajutaja vaigistamiseks valige Osalejad, hõljutage kursorit hosti nime kohal ja seejärel valige Vaigista.
-
Kuidas leiate Zoomist oma hosti võtme?
Hostivõti on kuuekohaline PIN-kood, mida kasutate koosoleku juhtimiseks. Oma hosti võtme leiate, kui lähete oma Zoom Profile lehele ja kerige alla Hosti võtija valides Näita. Hostivõtme kohandamiseks valige Muuda, sisestage kuus numbrit, mida soovite kasutada, ja klõpsake nuppu Salvesta.
