Kuidas kasutada Exceli automaatse vormindamise funktsiooni
Mida teada
- Automaatvormingu lisamine kiirjuurdepääsu tööriistaribale: valige Kiire juurdepääsu tööriistariba > Rohkem käske > Valige käsud > Kõik käsud.
- Sirvige loendit ja valige Automaatne vormindamine > Lisama > Okei. Tabelile automaatvormingu stiili rakendamiseks tõstke andmed esile.
- Järgmisena valige Automaatne vormindamine valige kiirjuurdepääsu tööriistaribalt stiil ja klõpsake nuppu Okei. Valige selle muutmiseks automaatvormingu stiili suvandid.
Selles artiklis selgitatakse, kuidas kasutada Exceli suvandit AutoFormat professionaalse ja puhta töölehe loomiseks, parandades samal ajal Microsoft Exceli arvutustabeli loetavust ja säästes aega. Selles artiklis olevad juhised kehtivad nii Excel 2019, 2016, 2013 ja 2010 kui ka Microsoft 365 jaoks mõeldud Exceli kohta.
Lisage kiirjuurdepääsu tööriistaribale AutoFormat
Automaatvormingu kasutamiseks lisage kiirjuurdepääsu tööriistaribale ikoon AutoFormat, et sellele pääseks juurde siis, kui seda vajate. Pärast automaatse vormingu lisamist jääb see kiirpääsu tööriistaribale.
Excelis on saadaval 17 automaatse vormindamise stiili. Need stiilid mõjutavad numbrite vormindamine, äärised, fondid, mustrid ja taustavärvid, joondus ja veerg ja rida suurus.
-
Valige Kiire juurdepääsu tööriistariba rippmenüü nool.
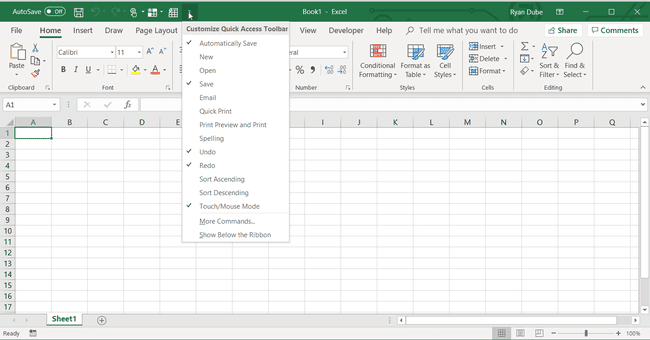
-
Vali Rohkem käske avada Kohandage kiirjuurdepääsu tööriistariba Dialoogikast.
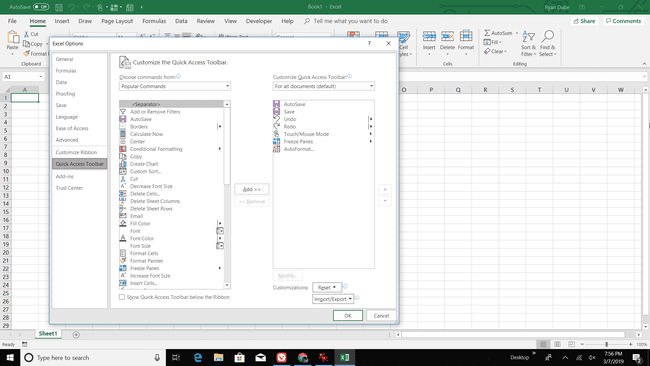
-
Valige Valige käsud rippmenüü noolt.
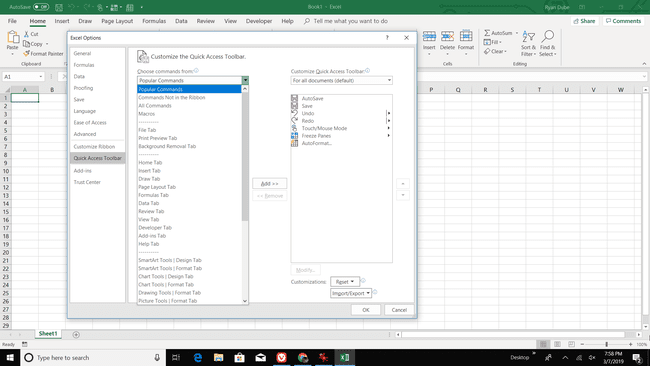
-
Vali Kõik käsud et kuvada kõik Excelis saadaolevad käsud.
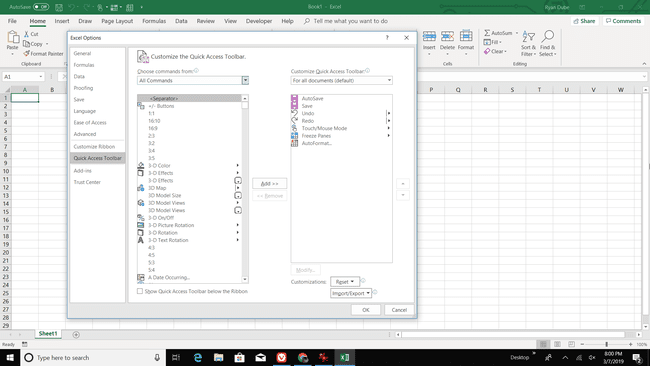
-
Kerige tähestikulises loendis ja valige Automaatne vormindamine.
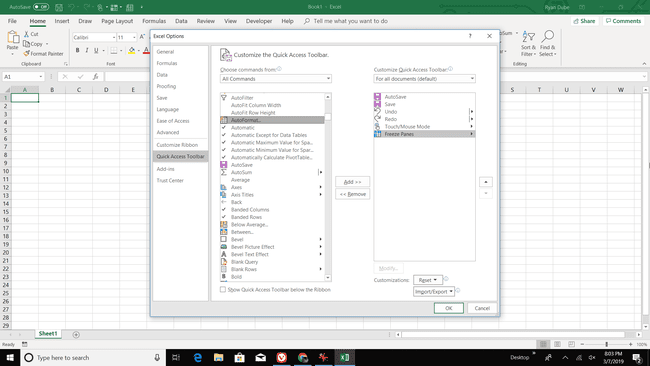
-
Valige Lisama.
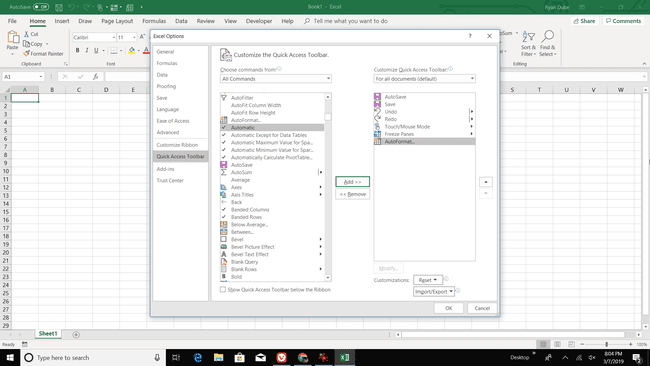
Valige Okei ikooni AutoFormat lisamiseks kiirpääsu tööriistaribale.
Rakendage automaatvormingu stiil
Tabelile automaatvormingu stiili kiireks rakendamiseks tehke järgmist.
-
Tõstke andmed esile töölehel, mida soovite vormindada.
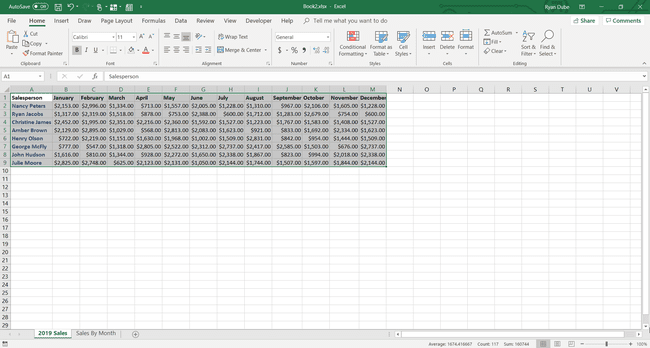
Mine lehele Kiire juurdepääsu tööriistariba ja valige Automaatne vormindamine.
-
Aastal Automaatne vormindamine dialoogiboksis, valige stiil.
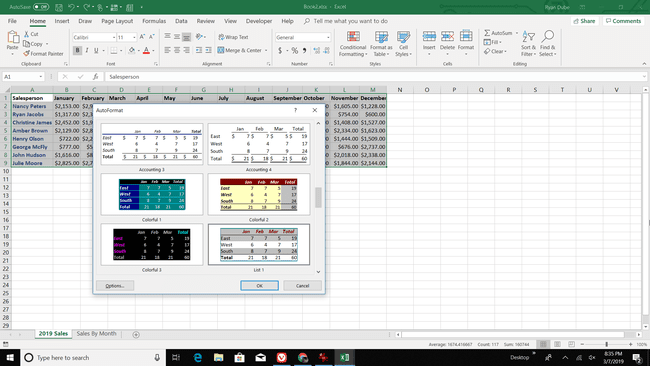
Valige Okei dialoogiboksi sulgemiseks.
-
Uus stiil rakendatakse tabelile.
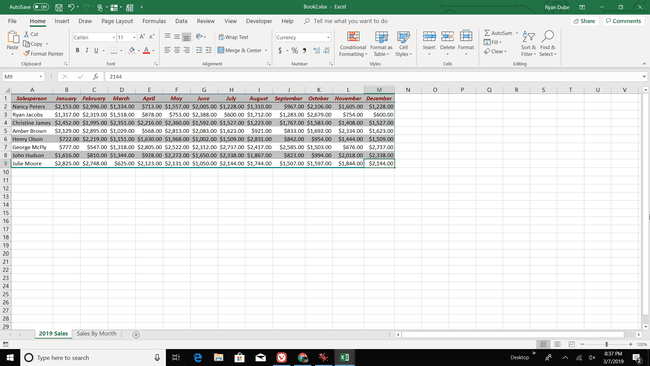
Erineva stiili rakendamiseks valige tabelis suvaline lahter ja valige Automaatne vormindamine.
Enne selle rakendamist muutke automaatvormingu stiili
Kui teile ei meeldi ükski saadaolevatest stiilidest, muutke stiili enne selle töölehel rakendamist.
-
Aastal Automaatne vormindamine dialoogiboksis valige Valikud.

-
Aastal Rakendatavad vormingud tühjendage nende vormingute märkeruudud, mida te tabelis kasutada ei soovi.
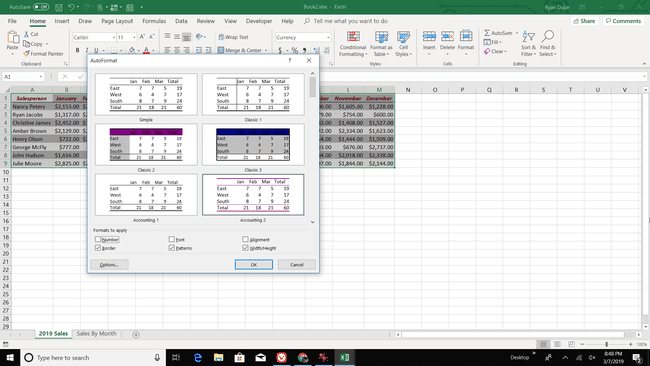
Dialoogiboksi näiteid värskendatakse, et kajastada muudatusi.
Valige Okei muudetud stiili rakendamiseks.
Muutke automaatse vormindamise stiili pärast selle rakendamist
Pärast tabelile stiili rakendamist muutke tabeli stiili vormingusuvanditega, mis leiate lehelt Kodu lindi vahekaart. Seejärel salvestage muudetud automaatvormingu stiil kohandatud stiilina, mida saab kasutada koos teiste tabelite ja töölehtedega.
Tabelite jaoks kohandatud automaatvormingu stiilide loomiseks tehke järgmist.
Valige tabelis suvaline lahter.
-
Mine lehele Kodu vahekaart, valige Vorminda kuiTabel, seejärel valige Uus laua stiil.
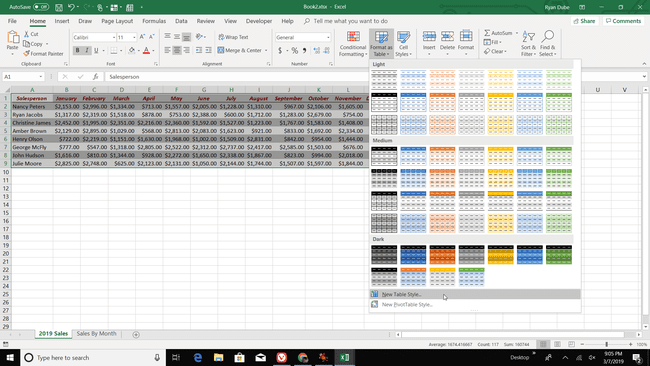
-
Aastal Uus laua stiil dialoogiboksis valige tabeli element ja valige Vorming teile meelepärase fondi, äärise või täitevormingu rakendamiseks. Tehke seda iga tabelielemendi puhul, mida soovite muuta.
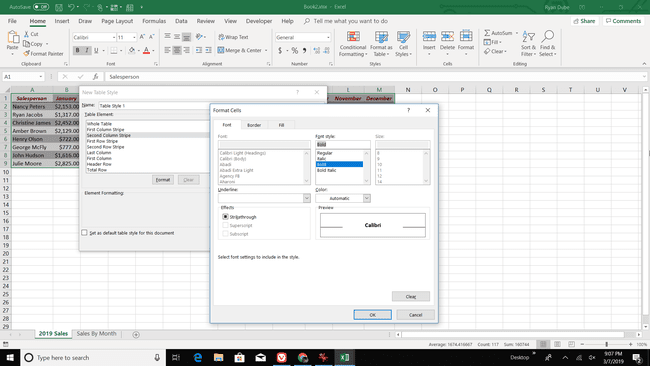
Valige Määra selle dokumendi vaiketabelistiiliks märkeruut, kui soovite seda stiili tabelite vormindamisel automaatselt kasutada, seejärel valige Okei automaatvormingu stiili salvestamiseks.
Kohandatud stiili kasutamiseks tõstke tabel esile, minge aadressile Kodu, valige Vorminda tabelinaja valige kohandatud stiil.
