Kuidas värskendada Nvidia draivereid
Selles artiklis selgitatakse, kuidas värskendada Nvidia draivereid nii Windows 10 kui ka macOS-i jaoks.
Kuidas värskendada oma Nvidia draivereid opsüsteemis Windows 10?
Nvidia draiverite värskendamiseks Windows 10-s on mitu võimalust; Parim viis on laadida alla sobiv draiver otse Nvidia veebisaidilt ja installida see käsitsi.
Võite kasutada ka Windowsi seadmehaldurit, rakendust Nvidia GeForce Experience või toetuda draiverivärskenduste pakkumiseks Windows Update'ile. Draiveri käsitsi allalaadimine on parim valik. Seadmehalduri meetod ei leia alati uusimat draiverit; GeForce'i valik ei pruugi teie draiverit vähese selgituseta installida; ja Windows Update'i ootamine ei ole elujõuline, kui proovite lahendada draiveriprobleemi.
Nvidia draivereid Windows 10-s värskendage järgmiselt.
-
Navigeerige lehele Nvidia draiverite allalaadimise sait.
-
Sisestage oma Nvidia kaardi teave ja klõpsake nuppu Otsing.
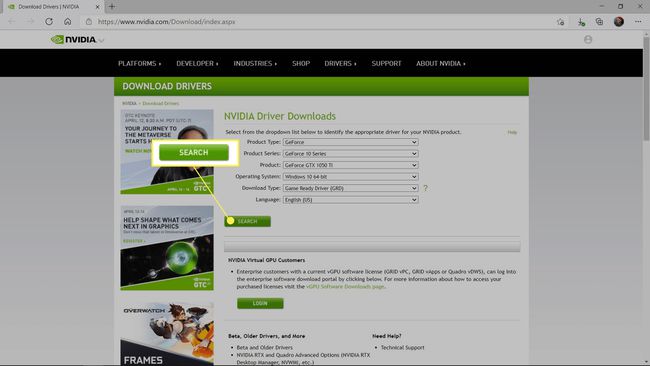
-
Otsige üles uusim draiver ja klõpsake nuppu Lae alla.
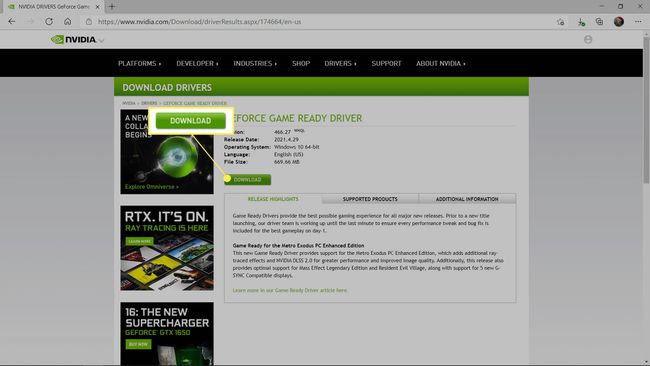
-
Klõpsake Lae alla uuesti.
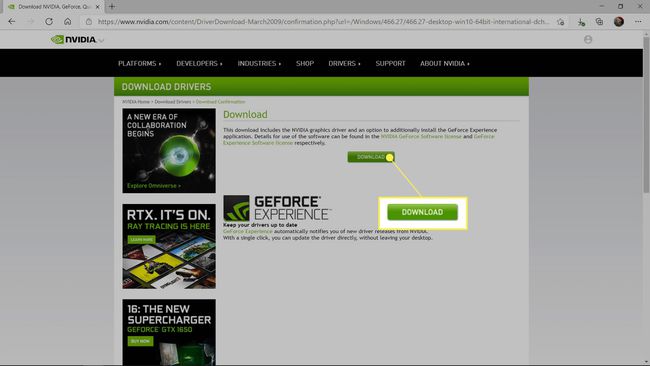
-
Kui draiver on alla laaditud, käivitage installiprogramm ja valige Salvesta kui.
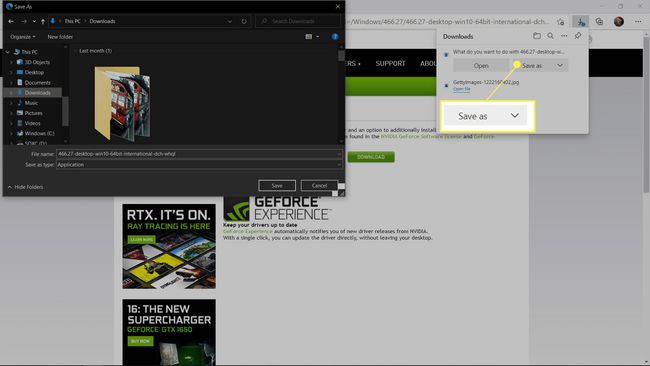
-
Jätke tee selliseks, nagu see on, välja arvatud juhul, kui teil on selle muutmiseks konkreetne põhjus, ja klõpsake Okei.
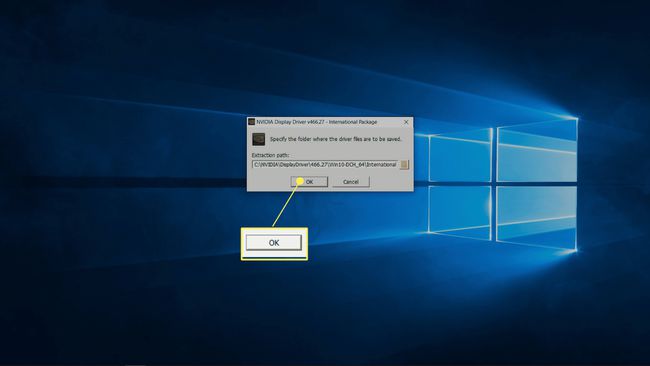
Järgige draiveri installimise lõpuleviimiseks ekraanil kuvatavaid juhiseid.
Miks ma ei saa Windows 10-s oma Nvidia draivereid värskendada?
Kui te ei saa oma Nvidia draivereid Windows 10-s värskendada, võib teil tekkida käputäis erinevaid probleeme. Mõnda neist on lihtne parandada ja teisi on keerulisem.
Siin on kõige levinumad põhjused, miks te ei saa Windows 10-s Nvidia draivereid värskendada.
- Vale draiveri installimine: veenduge, et installitav draiver on mõeldud teie videokaardi ja operatsioonisüsteemi jaoks. See peab täpselt vastama videokaardile või see ei tööta. Mõnel juhul võib uhiuue draiveri ja teie konkreetse riistvarakonfiguratsiooni vahel olla vastuolu.
- Installimine GeForce'i kogemuse kaudu: erinevatel põhjustel kipub draiverivärskenduste allalaadimine ja installimine GeForce Experience'i kaudu ebaõnnestuma. Kui proovite kasutada GeForce Experience'i, sulgege see ja proovige Nvidiast draiver nende veebisaidi kaudu käsitsi alla laadida.
- Proovige kasutada turvarežiimi: Käivitage arvuti turvarežiimi, eemaldage draiver ja installige uus draiver.
Kuidas macOS-is oma Nvidia draivereid värskendada?
Enamikul juhtudel ei peaks te oma Nvidia draivereid oma Macis käsitsi värskendama. Apple komplekteerib uusimad Nvidia draiverid süsteemivärskendustega, nii et peaksite hankima uusimad ja parimad draiverid süsteemivärskenduste kaudu, kui need saadavale tulevad. Kuna Macidel on palju vähem riistvarakonfiguratsioone kui Windowsi arvutitel, on lihtsam luua draivereid, mis töötavad ilma riistvarakonfliktide või vigadeta ning automaatsetele värskendustele lootmine on tavaliselt ohutu.
Kui teil on draiveriprobleem ja süsteemi värskenduse kaudu pole midagi saadaval, saate alla laadida Mac Nvidia draiverid ja need käsitsi installida. Kuid enne seda on oluline oma süsteem varundada. Kuna see ei ole soovitatav meetod Nvidia draiverite värskendamiseks, võib teil tekkida ettenägematuid probleeme, mistõttu peaksite igaks juhuks valmis varustama süsteemi varukoopia.
Kui Nvidia saidil pole teie konkreetse graafikakaardi ja macOS-i versiooni jaoks draiverit, ärge proovige alla laadida ja installida midagi, mis tundub piisavalt lähedal. Draiveri graafikakaart ja macOS-i versioon peavad täpselt vastama teie versioonile.
Nvidia draivereid Macis käsitsi värskendage järgmiselt.
-
Liikuge Nvidia draiveri allalaadimise saidile.
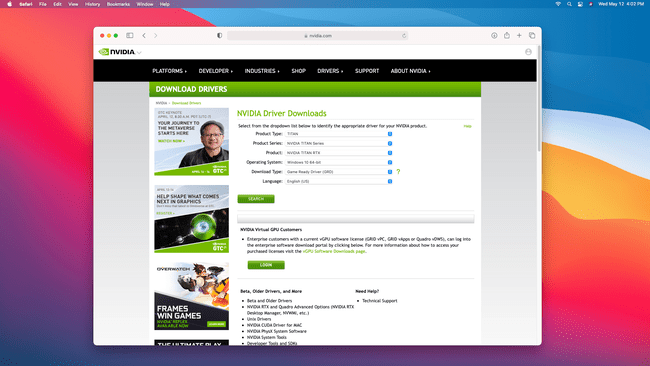
-
Sisestage täpne toote tüüp, seeria, ja tootenimi graafikakaardilt, valige oma macOS-i versioonja klõpsake Otsing.
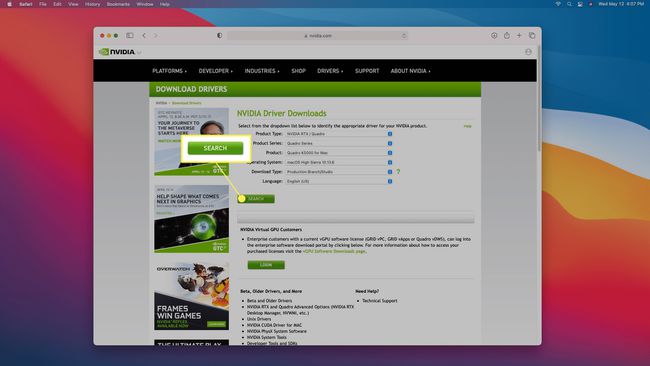
-
Kontrolli Väljalaskemärkmed jaotist, et näha, kas teie Mac on loendis. Kui see pole nii, siis draiver ei ühildu. Kui teie Mac on loendis, klõpsake nuppu Lae alla.
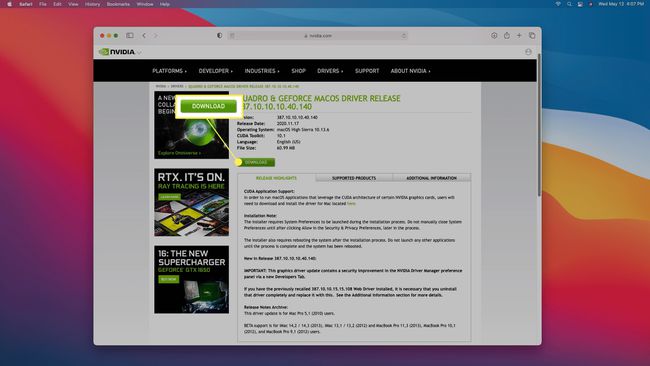
-
Topeltklõpsake installiprogrammi, kui see on allalaadimise lõpetanud, ja järgige installimise lõpuleviimiseks ekraanil kuvatavaid juhiseid.
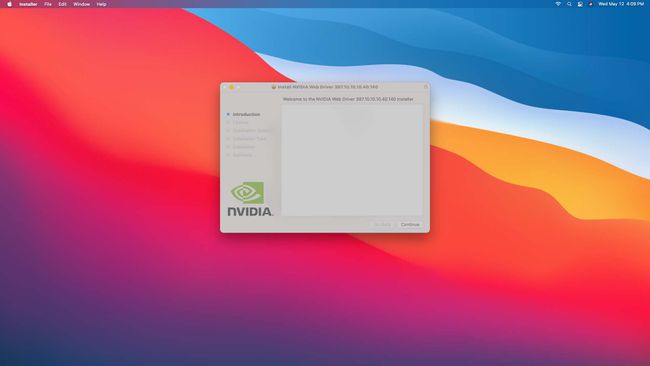
Kas ma peaksin oma Nvidia draivereid värskendama?
Draivereid, mis võimaldavad teie Nvidia graafikakaardil töötada, värskendatakse ja kohandatakse aja jooksul, et võtta arvesse erinevaid riistvarakonfiguratsioone, optimeerimist ja jõudlust. Kui Nvidia graafikakaart on veel suhteliselt uus, saab see regulaarselt draiverivärskendusi, mis suurendavad jõudlust. Kahjuks muutub see kaardi vananedes ja lõpuks parandavad enamik draiverivärskendusi jõudluse parandamise asemel vead ja riistvarakonfliktid.
Kuna uuematel kaartidel on palju kasu värskendatud draiveritest, mis parandavad jõudlust, on hea mõte hoida draiverit värskena, kui teil on värske kaart. Kui värskendused aeglustuvad ja tegelevad peamiselt veaparandustega, on parem kasutada olemasolevat draiverit, kui probleeme ei teki.
Nvidia draiveri värskendamine toob tavaliselt kaasa parema jõudluse või sama taseme stabiilsema jõudlusega, on alati võimalus, et värskenduse tulemuseks on uus viga või riistvara konflikt. Sellepärast peate mõnikord juht tagasi keerama pärast selle paigaldamist. See on ka põhjus, miks võiksite hoiduda oma Nvidia draiverite värskendamisest, välja arvatud juhul, kui teil on tegelik probleem.
See kõik kehtib nii Windowsi personaalarvutite kui ka Macide kohta, kuid sellel on väike erinevus. Nvidia kaartidega varustatud Macid saavad automaatselt uusimad Nvidia draiverid koos süsteemivärskendustega. Saate oma Nvidia draiverit Macis käsitsi värskendada, kuid te ei tohiks seda teha, välja arvatud juhul, kui teil on probleeme.
KKK
-
Mis on Nvidia draiverite uusim versioon, mida saan alla laadida?
Uusim versioon sõltub sellest, kas vajate Nvidia Game Ready draivereid, GeForce graafikadraivereid või mõnda muud mängudraiverit. Game Ready draiverid tulevad välja nii sageli kui kord kuus, samas kui paljud juhid ei järgi tavapärast ajakava. Sinu parim valik on külastage Nvidia draiverite allalaadimise saiti regulaarselt või installige Nvidia rakendus GeForce Experience, et tagada, et te ei jää millestki ilma.
-
Kuidas värskendada Nvidia draivereid, kui kasutan Windows 8?
Niikaua kui kasutate Windows 8 64-bitises süsteemis, peaksite saama oma Nvidia draivereid käsitsi värskendada. Külastage Nvidia draiverite allalaadimise saiti; kõrval Operatsioonisüsteem, valige Windows 8 64-bitine, valige teistest rippmenüüdest ja otsige oma Nvidia tootele sobivaid draivereid.
-
Kuidas värskendada Nvidia draivereid, kui kasutan Windows 7?
Täpselt nagu Windows 8 jaoks mõeldud Nvidia draiverite puhul (vt ülalt), kui kasutate Windows 7 64-bitises süsteemis, leiate oma Nvidia toote jaoks sobivad draiverid Nvidia draiverite allalaadimise saidilt.
-
Kuidas värskendada Nvidia draivereid, kui kasutan Ubuntu Linuxi?
Pärast paigaldamist Nvidia draiverid Ubuntu süsteemis kasutades Ubuntu Graphics PPA leht, saate PPA-lt automaatselt regulaarseid draiverivärskendusi, nii et teie süsteem on ajakohane.
