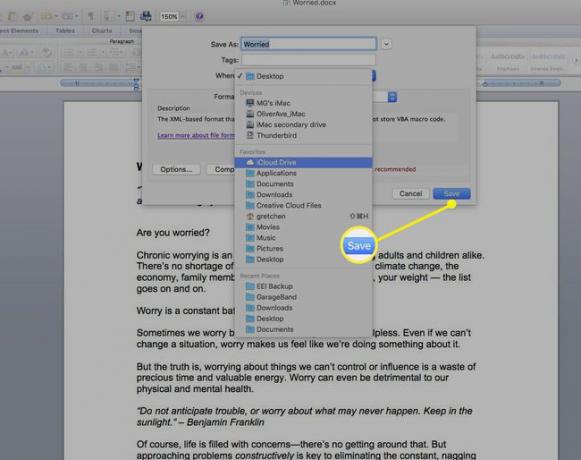Kuidas salvestada faile oma Macis iCloud Drive'i
iCloud on pilvesalvestus ja pilvandmetöötlus teenus Apple käivitas 2011. aastal. iCloud mitte ainult ei salvesta teie sisu turvaliselt, vaid hoiab ka teie rakendused ja andmed sünkroonituna kõigis teie seadmetes, nagu Mac, iPad ja iPhone.
iCloud Drive on osa iCloudist. Salvestage fotod, dokumendid, rakenduste andmed ja palju muud oma iCloud Drive'i hoidlasse ning pääsete seejärel neile failidele juurde kõigis oma seadmetes sarnaselt selliste teenustega nagu Dropbox.
ICloudi ja iCloud Drive'i abil on lihtne faile oma Macist salvestada ja seejärel oma iPhone'ist, iPadist või saidilt iCloud.com neile juurde pääseda. Siin on ülevaade iCloud Drive'i seadistamisest ja failide salvestamisest Maci töölaualt.
Selles artiklis olev teave puudutab iCloud Drive'i Maci arvutites (OS X 10.10 või uuem). Veenduge, et oleksite kõigis arvutites ja seadmetes oma Apple ID-ga iCloudi sisse logitud.
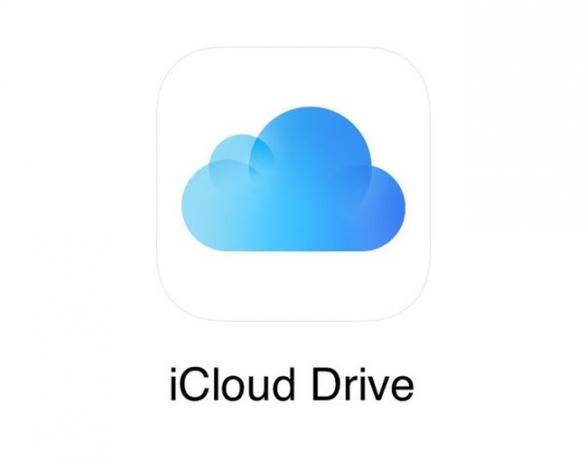
Seadistage iCloud Drive
Kui te pole veel iCloud Drive'i seadistanud, on protsess kiire ja lihtne. Peate lubama iCloud Drive'i kõigis oma iOS-i seadmetes, nagu iPhone ja iPad, aga ka Macis.
Enne alustamist värskendage oma seadmed iOS-i või iPadOS-i uusimale versioonile ja värskendage oma Mac MacOS-i uusimale versioonile, mida see toetab.
Teie iPhone'is, iPadis ja iPod Touchis
Avatud Seaded oma seadmes ja seejärel puudutage oma nime.
Puudutage iCloud.
-
Kerige alla ja lülitage sisse iCloud Drive.
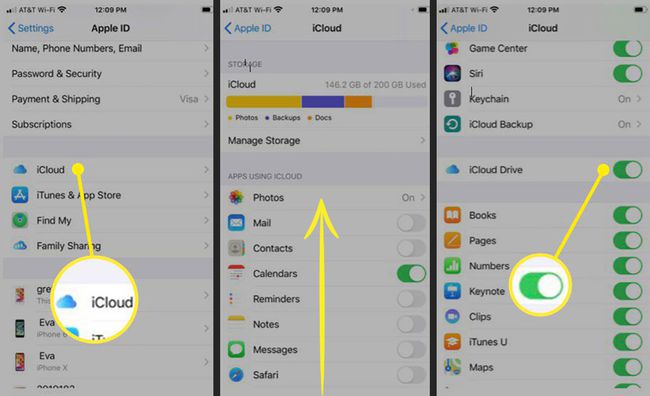
Teie Macis
-
Valige Apple'i menüüst Süsteemi eelistused.

-
Kui kasutate macOS Catalinat, valige Apple kasutajatunnus. Kui kasutate macOS Mojave'i või varasemat versiooni, siis ära tee tuleb valida Apple ID.

-
Valige iCloud.

Kui teil palutakse, logige sisse oma Apple ID-ga.
-
Lülitage iCloud Drive sisse, märkides selle kõrval oleva ruudu.

Failide kasutamine iCloud Drive'iga
Pärast iCloud Drive'i seadistamist ja lubamist kõigis oma seadmetes teisaldatakse kõik juba iCloudi salvestatud dokumendid automaatselt iCloud Drive'i. Oma iOS-i seadmetes (nt iPhone ja iPad) näete oma faile nii rakenduses Failid kui ka Leheküljed, Numbers ja Keynote rakendused.
Vaikimisi on iCloud Drive'il kaustad iga Apple'i jaoks ma töötan rakendusi (Keynote, Pages ja Numbers), aga ka kaustu Automaat, Eelvaade, QuickTime Player, Script Editor ja TextEdit. Lisage ka oma kaustad ja salvestage soovitud dokumendid. (Sellest lähemalt allpool.)
Dokumentide ja muude failide salvestamine iCloud Drive'is sõltub sellest, milline OS X või macOS versioon teil on. Sest macOS Sierra ja üle selle on see vaevatu. Lihtsalt lubage kausta Töölaud ja Dokumendid automaatselt iCloud Drive'iga sünkroonida. Varasemate OS X-i või macOS-i versioonide puhul peate töölauafailid ja dokumendid käsitsi iCloud Drive’i teisaldama.
Kui registreerute iCloudi kasutajaks, saate automaatselt 5 GB tasuta salvestusruumi. Kui vajate iCloudis rohkem ruumi, saate minna üle suuremale salvestusmahuplaanile.
Salvestage failid iCloud Drive'i Sierra ja uuemate rakendustega
Alates macOS Sierrast saate oma töölaua ja kausta Dokumendid salvestada iCloud Drive'i ning pääseda neile juurde kõigis oma seadmetes. Näiteks alustage dokumenti oma Maci töölaual ja seejärel töötage sellega hiljem oma iPhone'is, iPadis või iPod touchis ja saidil iCloud.com. Kõik on kõikjal automaatselt kursis.
Töölaua ja kausta Dokumendid lisamiseks iCloud Drive'i tehke järgmist.
-
Valige Apple'i menüüst Süsteemi eelistused.

-
Valige Apple kasutajatunnus. (MacOS Mojave, High Sierra või Sierra puhul ei pea te Apple ID-d valima.)

-
Klõpsake iCloud.

-
Veenduge, et iCloud Drive on lubatud, märkides selle kõrval oleva ruudu.

-
Valige iCloud Drive'i kõrval Valikud.
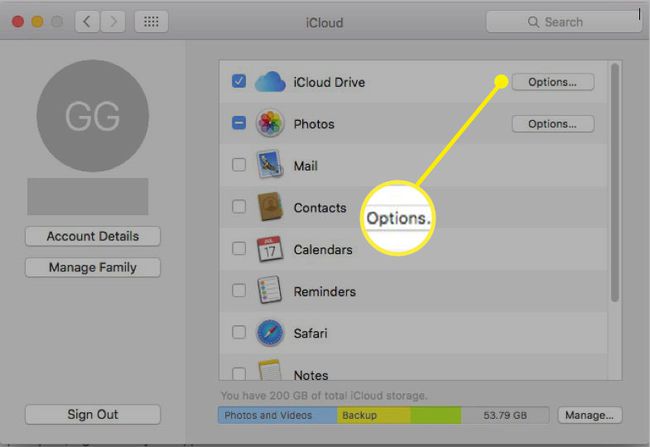
-
Pange linnuke kõrval Töölaua ja dokumentide kaustad.
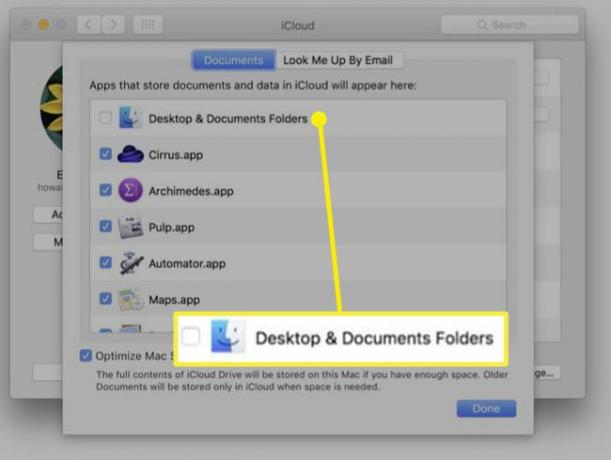
Valige Valmis. Finderis näete nüüd oma Töölaud ja Dokumendid kaustad iCloud teie külgriba osa. Need failid sünkroonitakse automaatselt kõigis teie seadmetes.
Salvestage failid varasemate OS-i versioonidega iCloud Drive'i
Varasemate OS X-i ja macOS-i versioonide puhul ei saa te lubada oma töölaua- ja dokumendikaustadel iCloud Drive’i salvestada. Siiski saate iCloud Drive'is käsitsi kaustu luua ja oma faile sinna teisaldada või kopeerida, et pääseksite neile juurde oma iOS-seadmetes või saidil iCloud.com.
iCloud Drive'i juurde pääsemiseks valige Leidja ikooni oma Maci dokis.
-
Valige iCloud Drive alates Lemmikud külgriba.
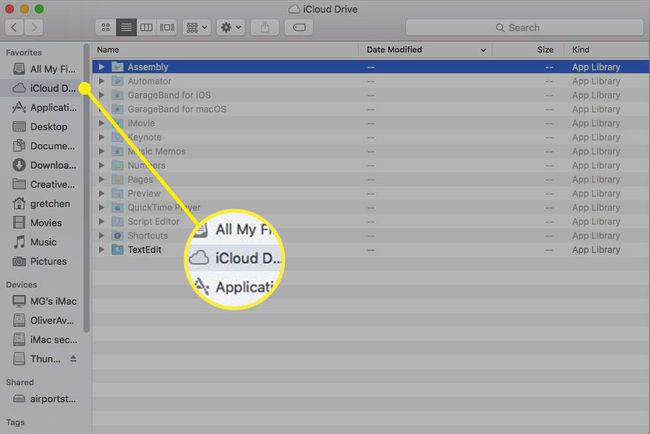
-
Paremklõpsake aknas ja valige Uus kaust. Nimetage kaust nii nagu soovite, näiteks Töödokumendid.
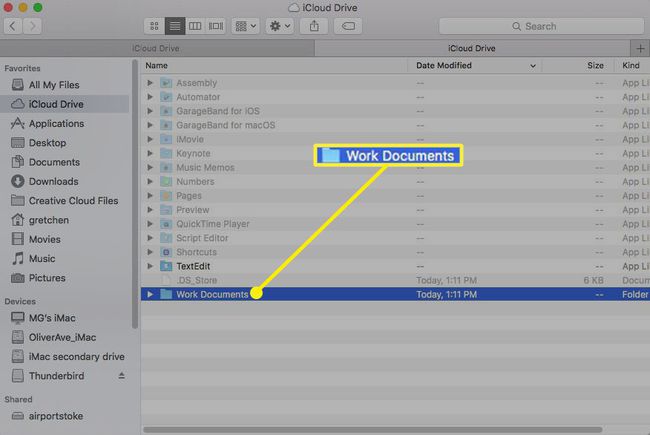
-
Paremklõpsake iCloud Drive'i ja valige Ava uuel vahelehel.
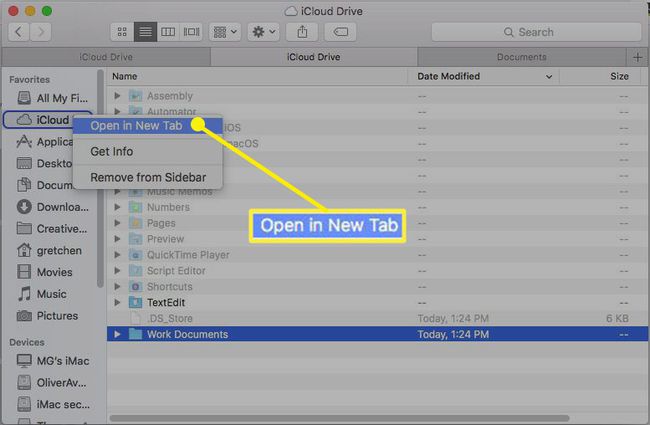
Minge kausta failidega, mille soovite uude kausta salvestada Töödokumendid kausta iCloud Drive'is.
-
Valige iCloud Drive'is soovitud failid. To liigutada fail või failid, lohistage need Finder akna ülaosas asuvale vahekaardile iCloud Drive.
To kopeerida faili või faile, hoidke all nuppu Võimalus klahvi ja lohistage fail või failid Finderi akna ülaosas asuvale vahekaardile iCloud Drive.
Vaikimisi on pukseerimismeetod liigub oma faile, hoides samal ajal all nuppu Võimalus võti hoiab faili koopiat selle algses asukohas.
-
Hoidke all, kuni avaneb iCloud Drive'i aken, seejärel lohistage ikooni Töödokumendid kaust (või mis iganes selle nime panite). Kopeerimisel vabastage Võimalus võti.
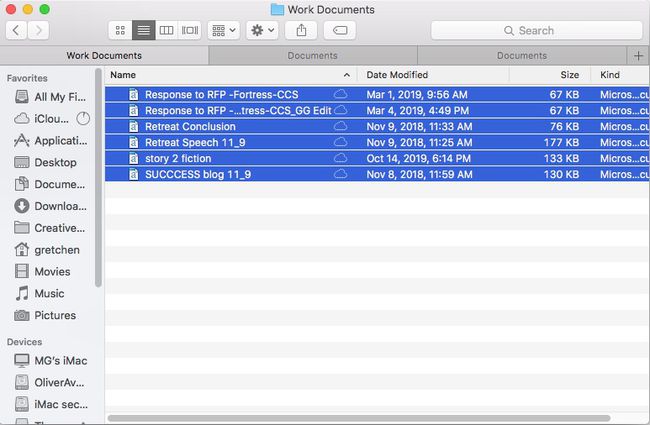
Looge nii palju kaustu kui soovite ja teisaldage või kopeerige mis tahes soovitud faile, kui fail ei ole suurem kui 50 GB ega ületa teie iCloudi salvestusruumi.
Salvestage failid dokumendi salvestamisel iCloud Drive'i
Lihtne viis faili koopia salvestamiseks iCloud Drive'i on uue dokumendi salvestamine.
Avage fail või dokument, mida soovite iCloud Drive'i salvestada, näiteks Wordi dokument.
Valige Salvesta või Salvesta kui.
-
Valige rippmenüü kõrval Kus ja vali iCloud Drive.
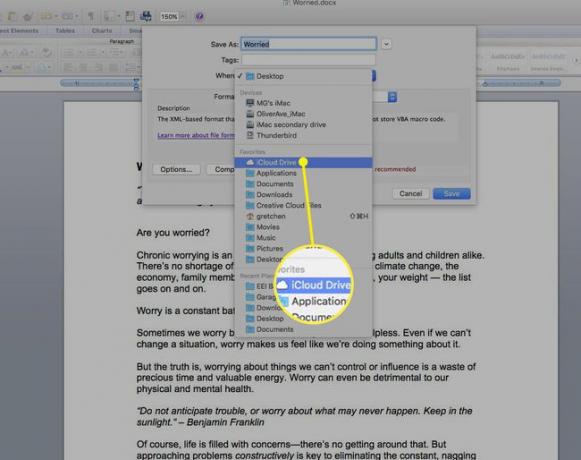
-
Valige Salvesta. See dokument on salvestatud iCloud Drive'i ja pääsete sellele juurde oma iOS-i seadmetest ja saidilt iCloud.com.