Kuidas iPhone'is iCloud välja lülitada
Mida teada
- Minema Seaded > sinu nimi > Logi välja, seejärel sisestage oma Apple ID ja puudutage Lülita välja Leia minu iPhone väljalülitamiseks.
- Seejärel valige, millistest andmetest soovite koopiat säilitada, seejärel puudutage Logi välja kaks korda.
- Vanemate iPhone'ide puhul minge aadressile Seaded > iCloud > Logi välja > Kustuta Minu iPhone'ist, valige, milliseid andmeid soovite säilitada, seejärel puudutage Lülita välja.
Selles artiklis selgitatakse, kuidas iPhone'is iCloud välja lülitada. Juhised kehtivad kõigile iOS-i seadmetele.
Kuidas iPhone'is iCloud välja lülitada
Need juhised kehtivad seadmetele, millel on iOS 10.3 või kõrgem:
Puudutage valikut Seaded rakendus selle avamiseks.
Puudutage oma nime ülaosas Seaded ekraan.
Kerige ekraani allossa. Puudutage Logi välja.
Sisestage küsimisel oma Apple ID ja seejärel puudutage Lülita välja. See lülitab funktsiooni Find My iPhone välja, mida peate tegema enne iCloudi väljalülitamist.
Järgmisena valige, millistest andmetest soovite selles iPhone'is koopiat säilitada. Liigutage liugur asendisse sees/roheline
Kalendrid, Kontaktid, Võtmehoidja, Safarija/või Aktsiad.Pärast seda puudutage Logi välja paremas ülanurgas.
-
Puudutage Logi välja veel üks kord ja lõpuks logitakse teid iCloudist välja.
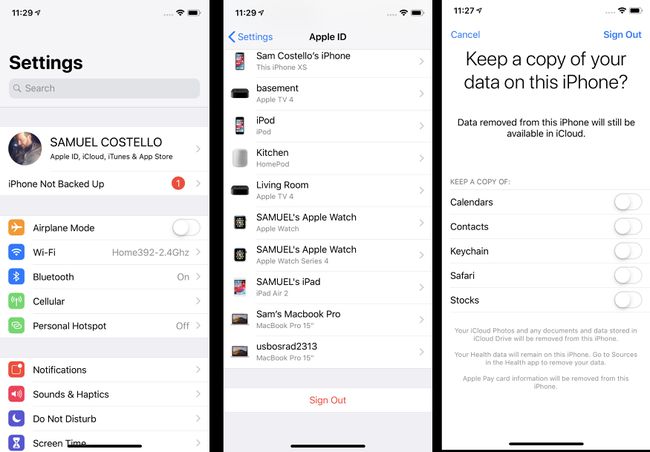
Pidage meeles, et iCloudist väljalogimine logib teid välja ka funktsioonidest Find My iPhone, FaceTime ja iMessage. Saate sisse lülitada FaceTime ja iMessage eraldi nendes rakendustes ja kasutage nendega oma iCloudi konto asemel telefoninumbrit. Leia minu iPhone nõuab, et iCloud oleks sisse lülitatud.
Kuidas iCloudi iPhone'is iOS 10.2 või varasemas versioonis välja lülitada
ICloudi väljalülitamise toimingud iOS 10.2 või varasemas versioonis on pisut erinevad.
Puudutage Seaded.
Puudutage iCloud.
Puudutage Logi välja.
Toksake hüpikaknas Kustuta Minu iPhone'ist.
Valige andmed, millest soovite oma iPhone'is koopiat säilitada.
Sisestage oma Apple kasutajatunnus kui seda palutakse.
Puudutage Lülita välja iCloudi keelamiseks.
Mida iCloud sisselülitamisel teeb
ICloudi põhifunktsioonid on enamikule inimestele üsna hästi teada: seda kasutatakse andmete sünkroonis hoidmiseks kõigis seadmetes, mis on samale iCloudi kontole sisse logitud. See tähendab, et kui lisate kontakti, värskendate oma kalendrit või teete omal mitmeid muid toiminguid iPhone'i, rakendatakse see muudatus automaatselt teie teistele iPhone'idele, iPadidele, Macidele ja teistele Apple'i seadmetele seadmeid.
Kuid iCloud teeb ka palju enamat. Samuti saate seda kasutada varundada andmeid oma seadmetest pilve kasutamiseks Leia minu iPhone kadunud või varastatud seadmete jälgimiseks, fotode üleslaadimiseks avalikku fotovoogu ja Safari jagamiseks kasutajanimed ja paroolid muu hulgas üle seadmete. iCloudi sisselogimine logib teid sisse ka teistesse Apple'i teenustesse ja funktsioonidesse, nagu FaceTime, iMessage, Mängukeskusja ka Siri otseteed.
Miks võiksite iCloudi välja lülitada
Need kõik kõlavad üsna oluliste funktsioonidena, mida oma iPhone'iga kasutada, eks? Need on küll, kuid võite siiski soovida need välja lülitada. Näiteks ei pruugi te soovida oma iPhone'i andmeid iCloudi varundada ega oma fotosid maailmaga jagada. Samuti võite soovida takistada andmete sünkroonimist oma iPhone'ist teistesse seadmetesse. Me ei soovita iCloudi välja lülitada – sellel on liiga palju kasulikke funktsioone, mis kõige tähtsam – Find My iPhone –, kuid mõnel juhul on selleks häid põhjusi.
Kuidas iPhone'is individuaalseid iCloudi funktsioone välja lülitada
Mis siis, kui te ei soovi välja lülitada kogu iCloudi, vaid ainult mõnda funktsiooni? Samuti saate seda teha, järgides neid samme:
Puudutage Seaded.
iOS 10.3 või uuema versiooni puhul puudutage sinu nimi. iOS 10.2 või vanemas versioonis jätke see samm vahele.
Puudutage iCloud.
Ekraanil, kus on loetletud kõik iCloudi funktsioonid, keelake need, mida te ei soovi kasutada, liigutades nende liugurid asendisse välja lülitatud/valge.
Mõne funktsiooni (nt fotod) puhul peate mõne teise ekraani valikute kuvamiseks puudutama menüüsid. Liigutage liugurid ka nende keelamiseks välja/valgeks.
