Excelis suumimine: muutke oma töölehe suurendust
Exceli suumifunktsioon muudab töölehe mõõtkava. Kui soovite näha rohkem või vähem töölehte, kasutage suurenduse suurendamiseks või vähendamiseks suumi.
Selles artiklis esitatud teave kehtib Excel 2019, Excel 2016, Excel 2013, Excel 2010 ja Excel 2007 kohta.
Valige oma suumimeetod
Töölehe sissesuumimiseks on kolm erinevat võimalust:
- Suumi liugur, mis asub olekuriba.
- Suurendustööriist, mis asub Exceli vahekaardil Vaade Pael.
- Rulli suurendamine funktsiooniga IntelliMouse.
Kasutage suumi liugurit
Kui soovite töölehe suurendust kiiresti muuta, kasutage liugurit Suum. Leiate suumi liuguri Exceli akna paremas alanurgas. Suumi liuguri kasutamiseks lohistage liugurit paremale või vasakule.
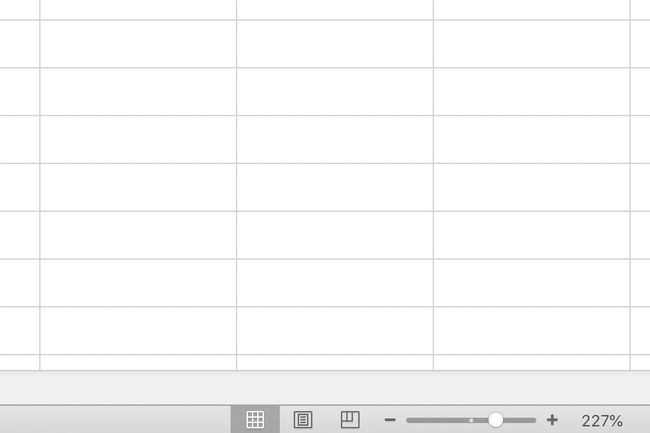
Sissesuumimiseks lohistage liugurit paremale. Töölehel olev kõik muutub suuremaks ja näete töölehte vähem.
Väljasuumimiseks lohistage liugurit vasakule. Töölehel olevad objektid muutuvad väiksemaks ja näete töölehte rohkem.
Alternatiiviks liuguri kasutamisele on valida Suumi välja või Suurenda asub liuguri mõlemas otsas. Nupud suurendavad või vähendavad töölehte 10% sammuga.
Suumitaseme reguleerimine ei mõjuta töölehe tegelikku suurust. Praeguse lehe väljatrükid jäävad valitud suumitasemest olenemata samaks.
Määrake kohandatud suumi suurendamine
peal Vaade Vahekaardil Suumi rühm sisaldab kolme valikut arvutustabeli vaate kiireks kohandamiseks: suum, 100% ja suumi valikule.

Valige Suumi suumi avamiseks Dialoogikast. Dialoogiboks Suum sisaldab eelseadistatud suurendusvalikuid vahemikus 25% kuni 200%, samuti kohandatud suurenduse ja suumimise valikuid, et see sobiks praeguse valikuga.
Suumi kiirklahvidega
Klaviatuuri klahvikombinatsioonid, mis töölehte sisse ja välja suumivad, hõlmavad klahvi ALT kasutamist. Need otseteed avavad lindi vahekaardi Vaade suumivalikutele, kasutades hiire asemel klaviatuuriklahve.
Siin on suumi kiirklahvid:
- ALT+W+J: aktiveerib lindil 100% suumi.
- ALT+W+G: aktiveerib lindil funktsiooni Suumi valikule.
- ALT+V+Z: avab dialoogiboksi Suum.
- ALT+W+K: avab dialoogiboksi Suum.
Kui töötate dialoogiboksis Suum, vajutage suurendustaseme muutmiseks ühte järgmistest kiirklahvidest.
- 0+Sisenema: 200% suum
- 1+Sisenema: 100% suum
- 7+Sisenema: 75% suum
- 5+Sisenema: 50% suum
- 2+Sisenema: 25% suum
Nende klaviatuuriklahvide kasutamine suvandi Kohandatud suumi aktiveerimiseks nõuab lisaks suumidialoogiboksi avamiseks vajalikele klahvivajutustele.
Pärast tippimistALT+W+K+C, 33% suurenduse saavutamiseks sisestage numbrid, näiteks 33. Lõpetage jada vajutades Sisenema.
Suumige rulli IntelliMouse'iga
Kui reguleerite sageli töölehtede suumitaset, võiksite kasutada suvandit IntelliMouse'iga rullisuum.
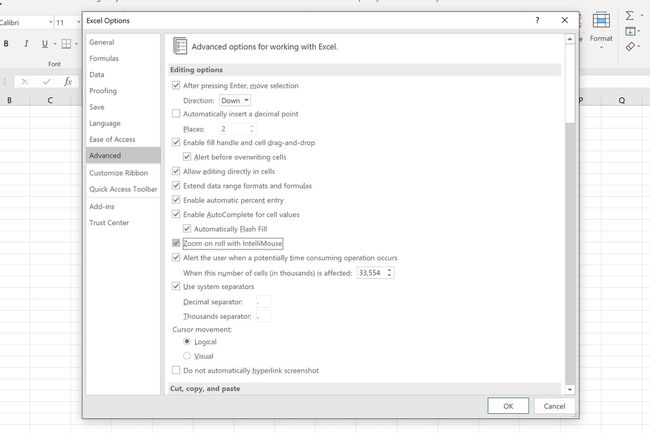
Kui see valik on aktiveeritud, saate kerimisratta abil sisse või välja suumida. Valik aktiveeritakse Exceli suvandite dialoogiboksi abil.
Valige Fail.
Valige Valikud selleks avage Exceli suvandite dialoogiboks.
Valige Täpsemalt dialoogiboksi vasakpoolsel paneelil.
Valige Suumi rulli IntelliMouse'iga selle valiku aktiveerimiseks parempoolses paneelis.
Nimega vahemike kuvamiseks suumige välja
Kui tööleht sisaldab ühte või mitut nimega vahemikud, alla 40% suumitasemed kuvavad need nimetatud vahemikud äärisega ümbritsetuna. See võimaldab kiiresti ja lihtsalt kontrollida nende asukohta töölehel.
