Kuidas teisendada MP4 DVD-ks
Mida teada
- Soovitame rakendust DVDStyler, et luua kohandatud DVD-sid MP4-meediumifailidest, kasutades kirjutatavat DVD-draivi ja DVD-d.
- Klõpsake Fail > Uus > sisestage nimi ja valige sätted > Okei > valige DVD menüü mall > Okei > Failibrauser > failid üles > Fail > Salvesta kui.
- Kui olete valmis, sisestage oma kettaseadmesse tühi DVD ja klõpsake nuppu Fail > Põletada DVD. Veenduge, et põletusmärk on märgitud, ja klõpsake nuppu Alusta.
See artikkel käsitleb lihtsaimat viisi esitatava DVD kirjutamiseks Maci, Windowsi ja Linuxi arvutites MP4 meedia sisu mida saab vaadata oma telerist tavalise DVD- või Blu-ray-mängija kaudu.
Sõnu "põletada" ja "kirjutada" kasutatakse vaheldumisi, kui räägitakse andmete CD-le, DVD-le või Blu-ray-plaadile ülekandmise protsessist.
MP4 kirjutamine DVD-le Macis, Windowsis ja Linuxis
Saadaval on palju populaarseid DVD-kirjutajaid ja -muundureid, kuid järgmise näite puhul kasutame seda DVDStyler kuna see on täiesti tasuta ja toetab Maci, Windowsi ja Linuxi seadmeid.
Siit saate teada, kuidas salvestada esitatav DVD Macis, Linuxis või Windowsis, et saaksite oma MP4-videot televiisoris vaadata.
-
Avage DVDStyler ja klõpsake nuppu Fail.

-
Klõpsake Uus.
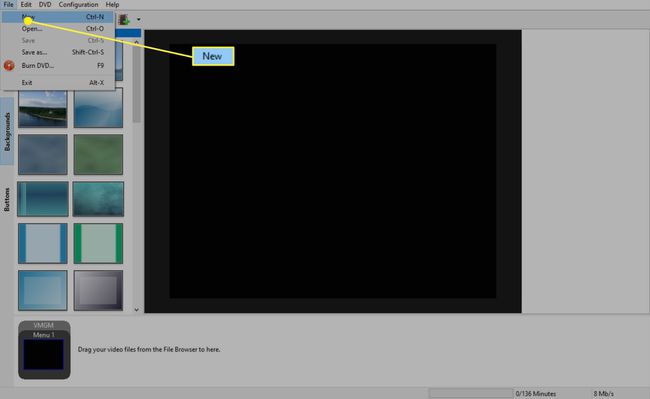
-
Kui soovite, sisestage oma DVD-le kohandatud nimi ja valige sobivad PAL/NTSC ja kuvasuhte sätted. Muude valikute vaikesätted peaksid olema korras, kuigi saate neid soovi korral muuta.
Kui teie MP4-videofaili esitatakse ruudukujuliselt, valige 4:3. Kui tegemist on laiekraan- või ristkülikukujulise videoga, valige 16:9.
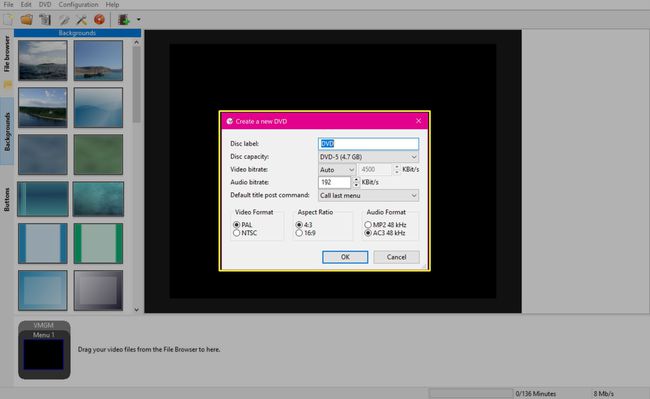
-
Kui olete valmis, klõpsake nuppu Okei.
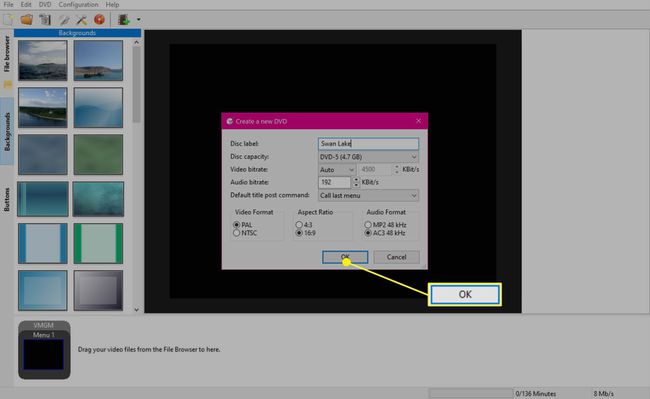
-
Nüüd kuvatakse teile mitu DVD menüümalli. Asenda Plaadi pealkiri põhipealkirjaga, mida soovite oma menüüs näha, ja valige mall, mis sobib teie MP4-faili sisuga või teie isikliku eelistusega.
Kui olete oma valikud teinud, klõpsake nuppu OKEI.
Saate välimust igal ajal muuta, avades Taustad ja Nupud menüüd põhitööpiirkonnast vasakul.
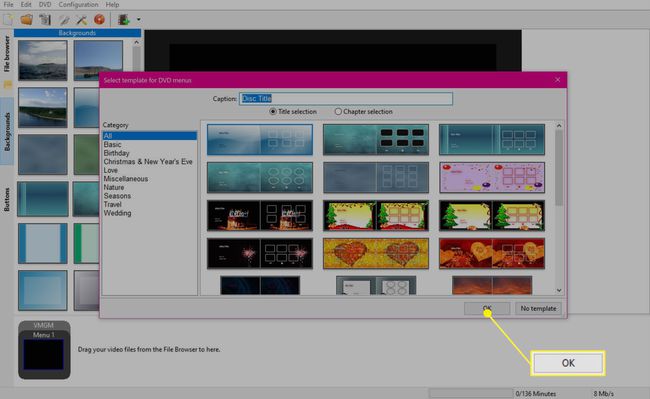
-
Klõpsake Failibrauser vasakpoolses menüüs leidke oma videofail või -failid ja lohistage need ekraani allosas olevasse kasti.
Märge
Teie DVD-l saadaoleva aja maht kuvatakse rakenduse paremas alanurgas.
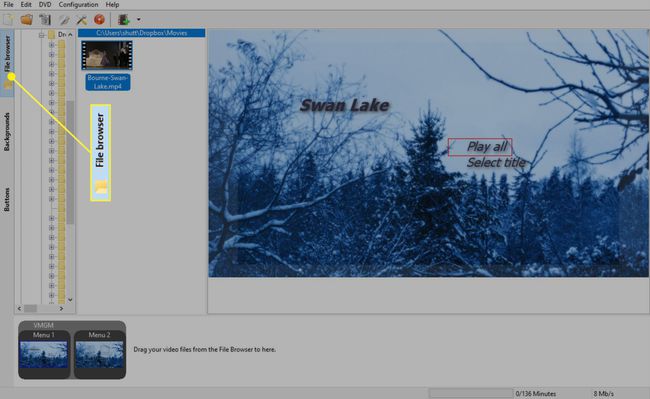
-
Klõpsake Fail > Salvesta kui ja salvestage oma projektifail.
Salvestage see fail oma arvuti kausta, mitte DVD-le. Seejärel saate seda faili kasutada oma DVD-st täiendavate koopiate loomiseks või muudatuste tegemiseks tulevikus.
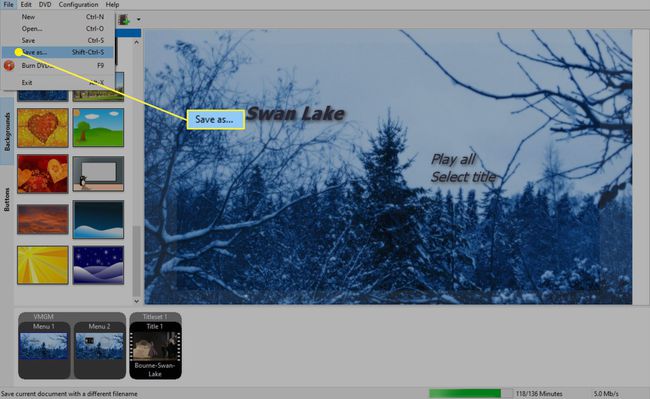
-
Kui olete valmis, sisestage oma kettaseadmesse tühi DVD ja klõpsake nuppu Fail > Põletada DVD.
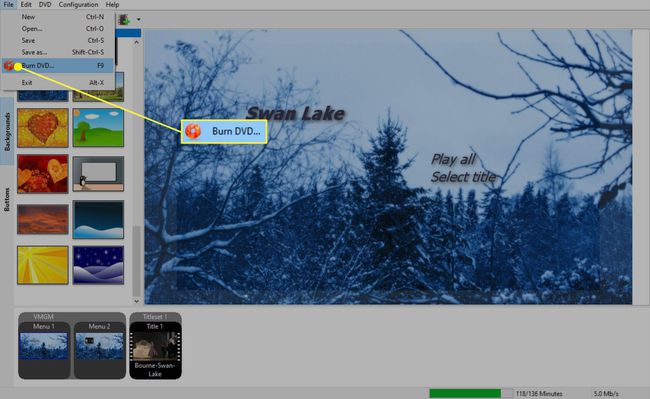
-
Veenduge, et põletamine on märgitud ja klõpsake Alusta.
Kui põlemisvalik on tuhmunud või te ei saa seda valida, sulgege rakendus, veenduge, et teie DVD-draiv on ühendatud, avage projekt rakenduses DVDStyler ja proovige Põletada DVD jälle variant. Kui see probleemi ei lahenda, on tõenäoline, et teie draiv ei toeta DVD-le kirjutamist või see ei tööta korralikult.
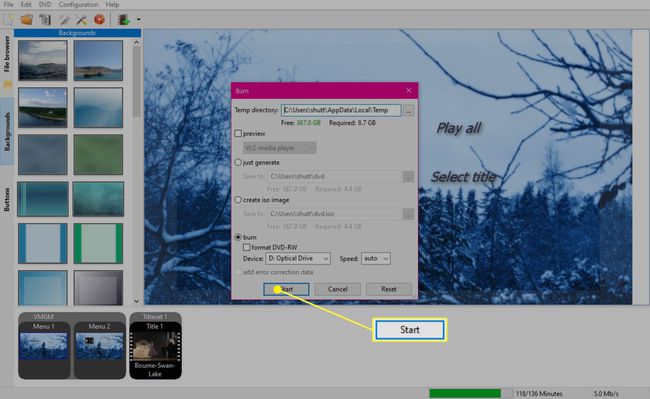
-
Nüüd algab MP4-st DVD-le kirjutamise protsess. Sõltuvalt teisendatava videosisu hulgast võib põletamine kesta pool tundi kuni mitu tundi.
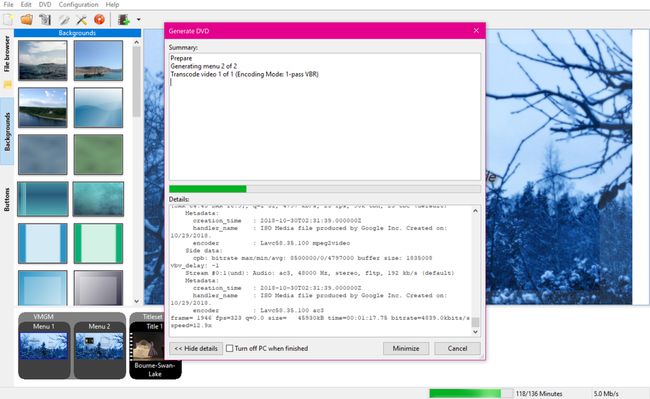
Mida on vaja MP4-failide DVD-le kirjutamiseks
Kuigi enamik kaasaegseid arvuteid toetab DVD-de loomist MP4-failidest, on oluline enne jätkamist kontrollida, kas teil on olemas järgmised asjad.
- Kettadraiv, millega saab kirjutada DVD-sid. Teie arvuti sisseehitatud draiv võib toetada DVD kirjutamist või peate võib-olla kasutama välist draivi, mida saab ühendada USB kaudu. A kettaseade, mis toetab Blu-ray-kirjutamist toetab sageli ka DVD kirjutamist.
- Kirjutatav DVD. DVD+R, DVD-R, DVD+RW, DVD-RW, DVD-ROM ja DVD-RAM on kõik tüüpi DVD-sid, mida kasutatakse MP4-failide kirjutamiseks. Kui teie draiv toetab Blu-ray-plaatide kirjutamist, võite kasutada ka BD-R-plaati või ühte paljudest muudest kirjutatavatest Blu-ray-kettavormingutest.
- MP4 meediumifail. MP4 on populaarne formaat, kuigi DVD-de loomisel saab kasutada ka paljusid teisi videofailitüüpe. Kui kasutatav programm ei toeta vormingut, milles teie video on, võite kasutada a tasuta videomuundur teisendab selle MP4-ks või muus ühilduvas vormingus.
- Programm DVDStyler. DVDStyler on tasuta DVD-kirjutaja rakendus Windowsi, Maci ja Linuxi arvutitele, mida saate kasutada MP4-st DVD loomiseks, MPEG, DivX ja muud tüüpi videofailid.
Alternatiivid DVD-de loomisele MP4-failidest
DVD-de loomine MP4-st ja muudest failidest oli varem populaarne viis videosisu viimiseks arvutist telerisse. Siiski tasub proovida mitmeid teisi meetodeid, kuna need võivad olla mugavamad ja ei nõua kirjutatava DVD-draivi või plaatide ostmist.
- Juhtmeta voogesitus. Paljud nutitelerid, Blu-ray-mängijad ja videomängukonsoolid toetavad juhtmevaba voogesitust arvutitest, nutitelefonidest ja tahvelarvutitest Chromecast, Miracast, AirPlayvõi mõni muu meetod. Võimalik, et saate oma seadmest midagi oma telerist vaadata vaid mõne puudutusega.
- HDMI-kaabli ühendus. Paljud arvutid toetavad HDMI-väljund, mis saab peegeldage selle kuva HDMI-kaabli kaudu teleris. Kas te ei leia oma seadmest HDMI-väljundi porti? Seal on a mitmesuguseid HDMI-adaptereid millega saab tänapäeval teleriga ühendada peaaegu iga seadme.
- Pilveteenused. Mõnel pilveteenusel on nutitelerites ja videomängukonsoolides rakendused, mis võimaldavad teil üleslaaditud videosisu voogesitada. Plex on üks selline teenus millel on tugev rakenduste tugi erinevates seadmetes. Microsofti oma OneDrive’il on rakendus ka Xboxi konsoolidel. See võimaldab teil vaadata kõiki videofaile, mille olete oma OneDrive'i kontole lisanud, otse oma Xbox One või Xbox Series X konsool.
- USB-mälupulgad ja välised draivid. Kui teie teleril või ühendatud seadmel on USB-port, võib teil olla võimalik ühendada a USB-mälupulk või draiv otse sellesse ja vaadake otse oma MP4- ja muid videofaile.
