Kuidas parandada rikutud registrit Windows 10-s
Kui Windowsi registris on probleem, võite näha järgmist tõrketeadet:
- Windows ei saanud käivituda, kuna järgmine fail on puudu või rikutud:\WINNT\SYSTEM32\CONFIG\SYSTEM
- Stop 0xc0000218 (0xe11a30e8, 0x00000000, 0x000000000, 0x00000000) UNKNOWN_HARD_ERROR
- Süsteemi taru viga
On ka teisi registrivigade variatsioone, mis sisaldavad tavaliselt selliseid termineid nagu "CONFIG", "Stop 0xc0000218" või "taru". viga." Olenemata sellest, millist veateadet näete, on Windows 10 rikutud registri parandamise sammud põhimõtteliselt järgmised sama.
Mis põhjustab Windowsi registri korruptsiooni?
Registrivead tekivad kõige tõenäolisemalt arvuti väljalülitamisel. Windowsi registri vigade võimalikud põhjused on järgmised:
- Elektrikatkestused või ootamatud väljalülitused
- Rikutud süsteemifailid
- Viirused ja muu pahavara
- Riistvara rikked
Windowsi register sisaldab kogu teie arvuti riist- ja tarkvara konfiguratsioonisätteid. Kui installite midagi uut, on see väärtused ja võtmed salvestatakse registrisse. Saate vaadata ja redigeerida registrikirjeid lehel Windowsi registriredaktor.
Korrumpeerunud Windowsi register võib takistada teie arvuti taaskäivitamist, väljalülitamist või üldse käivitamist. Kui näete registri veateadet, kõrvaldage see võimalikult kiiresti, et vältida seadme müüristamine.
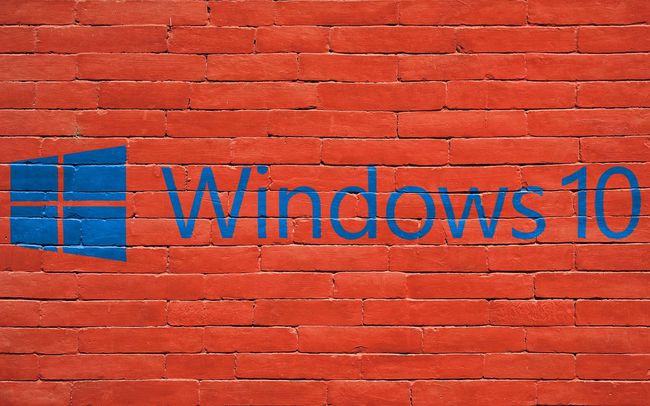
2023583 / Pixabay
Kuidas parandada registri vigu?
Siin on nimekiri asjadest, mida saate proovida oma Windowsi registrit parandada, alates kõige lihtsamatest ja kõige tõenäolisematest parandustest kuni keerukamate parandusteni.
Käivitage Windowsi veakontrolli tööriist. See tööriist otsib teie kõvakettal vigaseid sektoreid ja parandab need võimaluse korral automaatselt.
Käivitage käsk SFC /scannow. Sisestage see käsk käsureale, et otsida rikutud Windowsi süsteemifaile ja neid parandada.
Kasutage registripuhastusprogrammi. Seda tüüpi programmid võivad parandada registriprobleeme, mida Windowsi sisseehitatud tööriistad ei suuda.
Lõpetage kõik protsessid enne väljalülitamist. Mõned töötavad protsessid võivad arvuti väljalülitamisel põhjustada konflikte, seega sulgege esmalt kõik töötavad programmid ja protsessid, kui arvuti ei lülitu välja ega taaskäivitu.
Tagurpidi kiirendamine. Kui olete ülekiirendatud arvuti jõudluse parandamiseks, võib see väljalülitamise ajal probleeme põhjustada.
Vaadake üle Windows 10 sündmustevaatur. Kui näete süsteemi sündmuste logides sündmuse ID 9, 11 või 15, võib teil olla suur riistvaraprobleem, mida lahendada.
Taastage arvuti eelmine olek. Kui olete seadistage süsteemi taastepunkt, minge tagasi aega enne tõrke ilmnemist.
Värskendage Windowsi BIOS-i. Teie arvuti põhiline sisend-/väljundsüsteem (BIOS) on Windowsi õigeks käivitamiseks hädavajalik. Tavaliselt värskendatakse seda automaatselt, kuid kui olulised failid on rikutud, peate võib-olla seda käsitsi värskendama.
Lähtestage oma Windows 10 arvuti. Kui ükski ülaltoodud toimingutest ei tööta ja teie operatsioonisüsteemi ei saa parandada, kasutage Windowsi uuesti installimiseks funktsiooni Rest This PC. Teil on võimalus Värskendage arvutit, mis säilitab teie failid (fotod, muusika jne) või Lähtestage arvuti, mis taastab teie arvuti tehaseseaded.
Kuidas ma saan Windows 10 registrit taastada?
Kui olete varem varundanud oma Windowsi registri, on võimalik taastage register täielikult. Teie registri varukoopiafail lõpeb tähega REG faililaiendit. Protsessi alustamiseks avage see lihtsalt.
Registri varundamine on tungivalt soovitatav, et te ei kaotaks registritõrke korral kõiki oma faile.
Kuidas parandada rikutud Windows 10?
Register ei ole ainus asi, mis võib teie arvutis rikkuda. Paljud ülaltoodud sammud sobivad mis tahes rikutud faili parandamine. Kui teil on konkreetse failiga probleeme, proovige failivormingu muutmine või kasutades failiparandustarkvara. Kui teil on probleeme kogu operatsioonisüsteemiga, on parim valik värskendada või installige Windows uuesti.
KKK
-
Kuidas pääsete Windows 10 registrisse?
Sisestage "Reg" Windows 10 otsinguribale, seejärel valige Registriredaktor rakendus.
-
Kuidas varundada Windows 10 registrit?
Avage registriredaktor ja valige Arvuti selle esiletõstmiseks. Seejärel minge aadressile Fail > Ekspordi. Andke failile nimi, valige asukoht ja valige Salvesta.
