Administraatori konto lubamine (või keelamine) Windows 10-s
Mida teada
- Luba: klõpsake Alusta ja tüüp käsk tegumiriba otsinguväljal.
- Klõpsake Käivita administraatorina, tüüp võrgukasutaja administraator /aktiivne: jahja vajutage sisenema. Oodake kinnitust ja taaskäivitage.
- Keela: järgige ülaltoodud juhiseid, kuid tippige võrgukasutaja administraator /aktiivne: eija vajutage sisenema.
See artikkel sisaldab juhiseid administraatori konto lubamiseks Windows 10-s, kuna see ei ole vaikimisi sisselogimisvalik. Samuti on juhised administraatori konto keelamiseks.
Administraatori konto lubamine Windows 10-s
Tavaolukorras ei näe te iga kord, kui käivitate Windows 10, administraatorina sisselogimise valikut. Teie kasutajakontol võivad olla administraatoriõigused, kuid administraatorikontoga sisselogimise võimalus on vaikimisi välja lülitatud. Administraatorikonto lubamiseks Windows 10-s on mitu võimalust, kuid peate kasutama käsurida meetod operatsioonisüsteemiga Windows 10 Home.
Kui teil on teatud Windowsi variatsioonid (nt Windows 10 Pro), saate administraatorikonto lubamiseks kasutada ka administraatori tööriistu või Windowsi registrit.
Kuigi administraatori konto on tavaliselt Windows 10-s peidetud, saate selle käsurealt igal ajal lubada. Pärast selle lubamist saate Windowsi käivitamisel iga kord administraatori kontona sisse logida. See meetod töötab kõigi Windows 10 väljaannetega, sealhulgas Windows 10 Home.
-
Klõpsake Alusta ja tüüp käsk tegumiriba otsinguväljal.
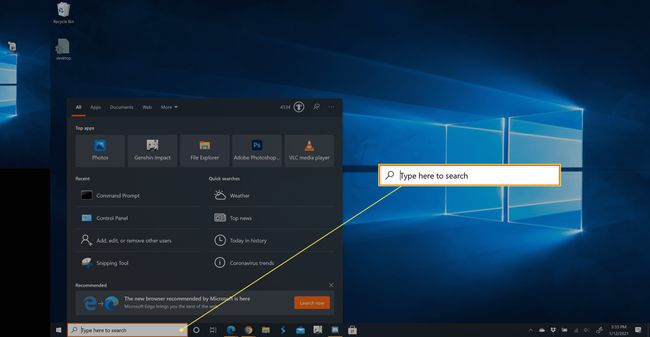
-
Klõpsake Käivita administraatorina.

-
Tüüp võrgukasutaja administraator /aktiivne: jahja seejärel vajutage sisenema.
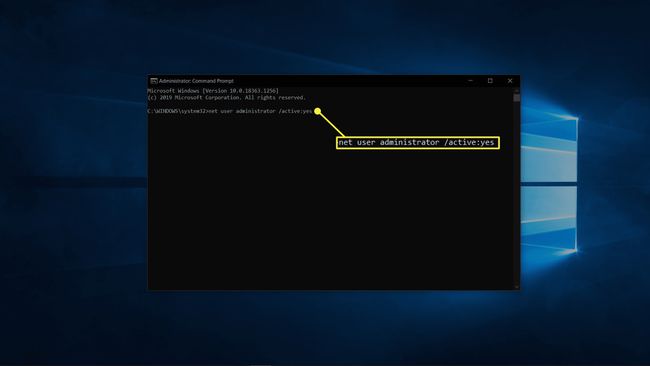
-
Oodake kinnitust.
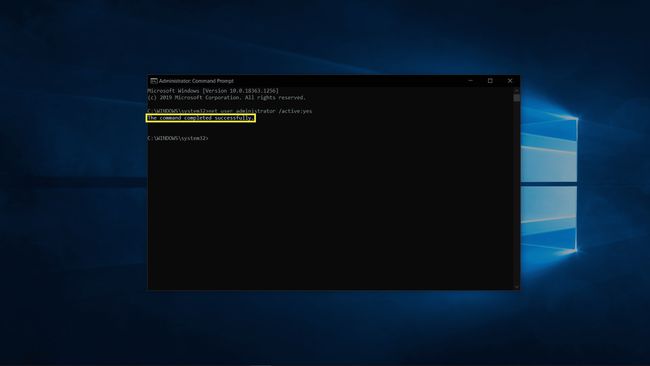
Taaskäivitage arvuti ja teil on võimalus administraatori kontoga sisse logida.
Kuidas keelata administraatori konto Windows 10-s
Kui te ei vaja enam lihtsat juurdepääsu Windows 10 administraatorikontole, on selle peitmine sama lihtne kui selle lubamine. Saate seda teha käsuviiba kaudu igas Windows 10 versioonis ja saate selle tulevikus alati uuesti sisse lülitada, kui otsustate ümber mõelda.
-
Klõpsake Alusta ja tüüp käsk.tegumiriba otsinguväljal.
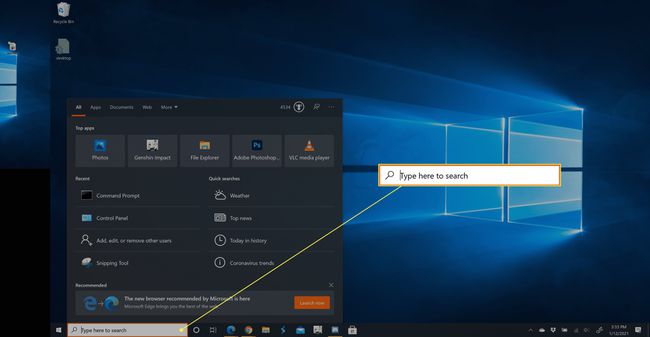
-
Klõpsake Käivita administraatorina.
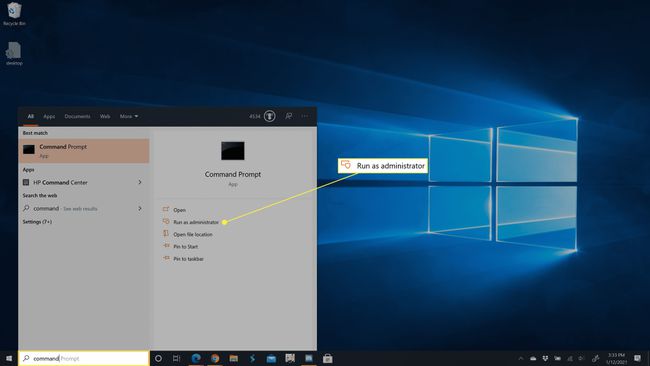
-
Tüüp võrgukasutaja administraator /aktiivne: eija seejärel vajutage sisenema.
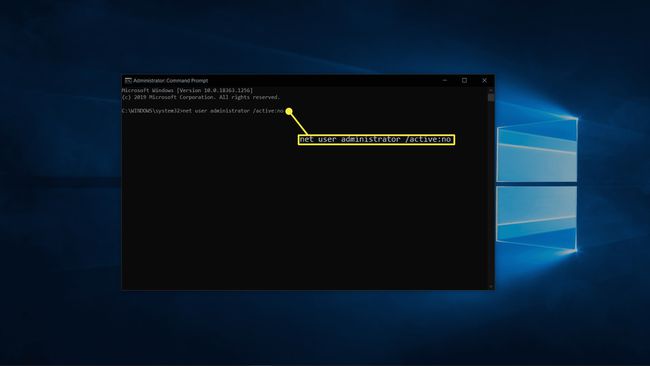
-
Oodake, kuni protsess lõpeb.
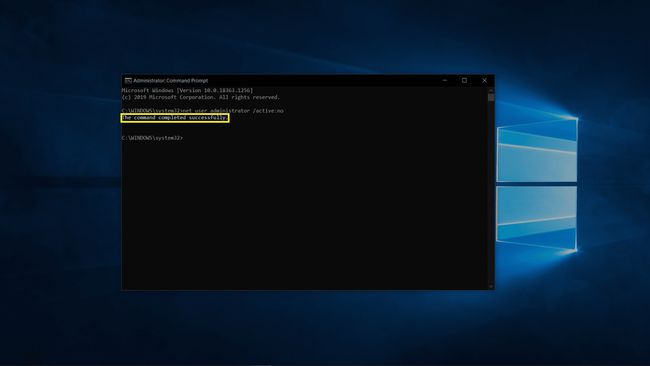
Administraatori kontot ei kuvata arvuti käivitamisel enam valikuna.
Muud võimalused administraatorikonto lubamiseks Windows 10-s
Ainus viis administraatorikonto lubamiseks Windows 10 Home'is on käsuviiba kaudu, kuid mõned Windows 10 versioonid pakuvad ka mõnda muud valikut. Need valikud on peamiselt saadaval Windows 10 versioonides, mis on mõeldud professionaalseks ja ettevõttekeskkonnaks, nii et tõenäoliselt ei vaja te oma personaalarvuti jaoks kumbagi meetodit. Kui kasutate mõnda neist meetoditest, olge väga ettevaatlik. Kui muudate vale sätte, võite arvutisse sisselogimise võimatuks muuta.
Kuidas lubada administraatori tööriistadest Windows 10 administraatorikonto
Siit saate teada, kuidas lubada administraatori konto oma arvutis, kasutades administraatori tööriistu.
Vajutage ja hoidke all nuppu Windowsi võti ja R dialoogiboksi Käivita avamiseks.
Tüüp lusrmgr.msc dialoogiboksi Käivita ja vajutage sisestusklahvi.
-
Avatud Kasutajad.
Te ei näe seda valikut, kui teil on Windows 10 Home. Kasutage selle asemel käsuviiba meetodit.
Valige Administraator.
Eemaldage kõrvalolevast kastist linnuke Konto on keelatud.
Taaskäivitage arvuti ja teil on võimalus administraatori kontoga sisse logida.
Kuidas lubada Windows 10 administraatori konto Windowsi registrist
Siin on, kuidas lubada administraatori konto, muutes Windowsi register.
Vajutage ja hoidke all nuppu Windowsi võti ja R dialoogiboksi Käivita avamiseks.
Tüüp regedit ja vajutage sisestusklahvi.
-
Navigeerige HKEY_LOCAL_MACHINE > TARKVARA > Microsoft > Windows NT > Praegune versioon > Winlogon > Erikontod > Kasutajaloend.
Kui teil on Windows 10 Home, ei saa te Windowsi registri kasutajaloendisse navigeerida. Kasutage selle asemel käsuviiba meetodit.
Paremklõps Kasutajaloend.
Valige Uus > DWORD väärtus.
Tüüp Administraatorja vajutage sisenema.
Sulgege registriredaktor ja taaskäivitage arvuti ning teil on võimalus sisse logida administraatori kontoga.
