Kuidas skannida dokumente iPhone'is oma Maci abil
Mida teada
- Paremklõpsake rakendustes Finder, Mail, Messages või Pages 7.2 ja uuemad ning valige Importige iPhone'ist või iPadist > Skanni dokumente.
- Saate kasutada ja juhtida iPhone'i sisseehitatud skannerirakendust, kasutades Maci arvutit, kasutades funktsiooni Camera Continuity.
- Kaamera järjepidevuse funktsioon töötab iPhone'idega, mis käitavad operatsioonisüsteemi iOS 12.0 ja uuemat operatsioonisüsteemi Maci arvutitega, kus töötab macOS Mojave või uuem.
See artikkel sisaldab juhiseid dokumentide skannimiseks Maci arvutist, kasutades iOS 12.0 või uuemat versiooni iPhone'i.
Kas ma saan oma iPhone'i skannerina kasutada?
Võib-olla teate juba, et iPhone'il on rakenduses Notes sisseehitatud dokumendiskanner. Sellele juurdepääsuks avage Notes, puudutage kaameraikooni ja valige Skanni dokumente. Kuid saate kasutada ka funktsiooni Camera Continuity, et pääseda sellele Maci arvutist juurde ja kasutada skannerina oma iPhone'i.
Avage oma Maci arvutis ühilduv rakendus. Nende rakenduste hulka kuuluvad Finder, Mail, Messages või Pages 7.2 ja uuemad, kuid ka teised rakendused võivad selle funktsiooniga töötada.
-
Paremklõpsake uuel meilil või dokumendil ja valige Importige iPhone'ist või iPadist > Skanni dokumentevõi sa ei pruugi näha Importige iPhone'ist või iPadist, sel juhul saate valida Skanni dokumente.

-
Ekraanile ilmub ikoon, mis näitab, et peaksite dokumendi skannima oma iPhone'iga. Teie iPhone'is avaneb dokumendiskanner automaatselt.
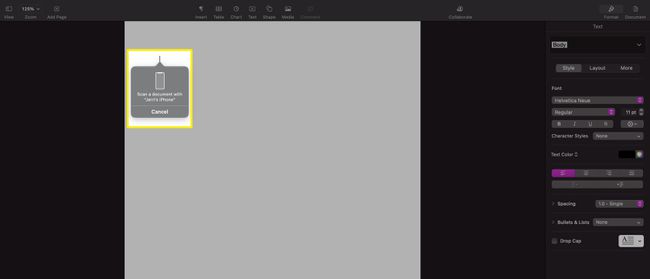
-
Keskenduge dokument iPhone'i ekraanile; peaksite nägema helesinist või halli ristkülikut, mis katab dokumenti. Kui kogu dokument on nähtav, jäädvustab iPhone skannitavast dokumendist automaatselt pildi.
Kui jäädvustamine on toimunud, kuvatakse pilt teie iPhone'i ekraanil. Sealt saate pildi redigeerimiseks avamiseks puudutada vasakus allnurgas olevat eelvaatepilti.
Tehke pildil soovitud kohandused ja seejärel puudutage Valmis.
-
See viib teid tagasi skannimiskuvale. Puudutage Salvesta skaneeringu salvestamiseks saatke see oma Maci arvutis olevasse dokumenti ja sulgege oma iPhone'is skannimisrakendus.

-
Kui skannitud pilt kuvatakse teie dokumendis, saate seda reguleerida samamoodi nagu muud dokumenti sisestatud kujutist.

Kuhu skannitud dokumendid iPhone'is lähevad?
Kui kasutate oma Maci arvutit dokumentide skannimiseks oma iPhone'iga, siis sisestatakse skannitud skaneeringud automaatselt rakendusse, millest skannite. Kui skannite otse iPhone'ist rakendusse Märkmed, teisaldab see skannimise teie seadmesse märkmesse.
Kui skannitava dokumendi tekst on selge, võib teie iPhone valida lehe pealkirja (kui see on olemas) ja kasutada seda märkme failinimena.
Miks mu iPhone ei lase mul Maci skannida?
Kui teil on probleeme oma iPhone'iga Maci arvutisse skannimisel, võivad probleemiks olla mõned asjad.
- Kasutate iOS-i või macOS-i valet versiooni. Peate kasutama iOS 12.0 või uuemat versiooni ja macOS Mojave või uuemat versiooni.
- Teie seadmed pole mõlemad samas võrgus. Peate ühendama nii oma iPhone'i kui ka Maci arvuti samasse võrku, et nad saaksid skannimise jäädvustamiseks ja jagamiseks korralikult suhelda.
- Bluetooth on ühes või mõlemas seadmes välja lülitatud. Veenduge, et oleksite nii iPhone'is kui ka Maci arvutis Bluetoothi sisse lülitanud. Ilma Bluetoothita ei saa iPhone ja arvuti suhelda.
- Te ei kasuta mõlemas seadmes sama iCloudi kontot. Kui teil on mitu iCloudi kontot, veenduge, et teie iPhone ja Mac on ühendatud sama iCloudi kontoga.
Kui ükski neist probleemidest pole probleemiks, proovige nii iPhone kui ka arvuti taaskäivitada ja seejärel uuesti skannida. Mõnikord võib lihtne taaskäivitamine lahendada palju probleeme, mis põhjustavad probleeme igasuguste rakenduste ja teenustega.
KKK
-
Millist rakendust saan kasutada oma iPhone'is dokumentide skannimiseks?
App Store'is on mitmeid rakendusi, mis pakuvad teie iPhone'i skannimisvõimalusi. Avage oma iOS-i seadmes App Store ja otsige skanner. Mõned, nagu Skänneri rakendus, millel on tasuta reklaamitoega versioonid või tasuta prooviversioonid. Lugege kindlasti arvustusi, et leida teie vajadustele vastav rakendus.
-
Kuidas salvestada skannitud dokumente iPhone'i?
Kui kasutate millegi skannimiseks rakendust Notes, salvestatakse skannitud pilt vaikimisi otse rakendusse Notes. Kui eelistate salvestada skannitud dokumente JPEG-failidena oma kaamerarulli, navigeerige saidile Seaded, Vali Märkmed rakendus, seejärel lülitage sisse Salvestage rakendusse Photos. Kõik Märkmetes tehtud skaneeringud salvestatakse rakendusse Photos.
