Kuidas fonte iPhone'is alla laadida
Mida teada
- Praegu võimaldavad fonte vahetada ainult sellised rakendused nagu Pages ja Keynote.
- Fontide installimiseks iPhone'i on vaja kasutada eraldi rakendust, näiteks iFont või Fonteer.
- Uusi ja kohandatud fonte saate alla laadida veebibrauseri kaudu, kuid nende installimiseks on vaja eraldi fondirakendust.
See artikkel annab samm-sammult juhised fontide allalaadimiseks ja installimiseks oma iPhone'i.
Installitud fontide kasutamiseks peate kasutama rakendust, mis võimaldab fondivalikuid (nt Pages). Apple'i piirangute tõttu ei tööta allalaaditud fondid praegu selliste rakendustega nagu Facebook või Instagram.
Kuidas saan iPhone'i tasuta fonte alla laadida?
Lihtsaim viis uute fontide iPhone'i allalaadimiseks on kasutada kolmanda osapoole rakendust. Soovitame selliseid rakendusi nagu iFont ja Fonteer kuid App Store'ist leiate palju teisi, kui otsite lihtsalt "fondid".
Kuidas iFonti abil fonte installida?
iFont pakub tasuta fontide allalaadimist ja installimist, mida toetavad reklaamid. Saate seda kasutada fontide allalaadimiseks teenusest Google Fonts, Dafont ja Fontspace. Saate seda kasutada ka eraldi alla laaditud fontide installimiseks.
Kõik iFonti saadaolevad fonditeegid kasutavad erinevat paigutust, seega on navigeerimine nende kolme vahel veidi erinev.
Laadige alla, installige ja avage iFont.
Puudutage rakenduse avalehel Leidke installitavad fondid.
-
Puudutage fonditeeki, millele soovite juurde pääseda (Google Fonts, Dafont või Fontspace), või puudutage valikut Avage failid väljastpoolt alla laaditud fontide installimiseks iFont.

Kui laadite alla fondikogust, leidke font, mille soovite alla laadida, ja puudutage Lae alla.
Kui küsitakse, kinnitage allalaadimine ja installimine.
-
Tagasi avalehele iFont, seejärel otsige üles lisatud font ja toksake Installige alustada.
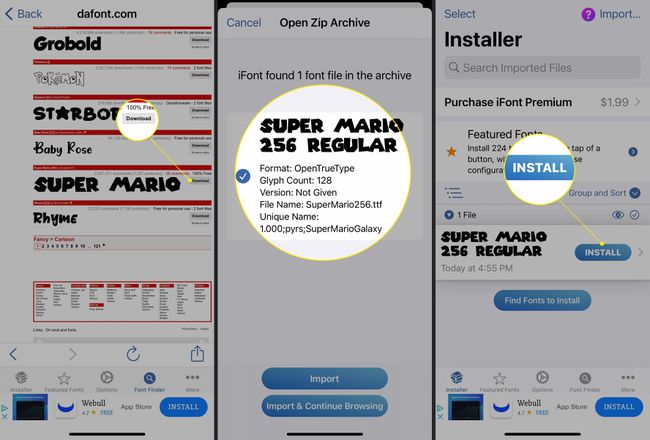
iFont küsib faili allalaadimiseks luba. Valige Lubama jätkama.
Teid teavitatakse, kui allalaadimine on lõppenud, seejärel kuvatakse hüpikaken, mis selgitab installimise lõpuleviimist.
-
Avage oma iPhone Seaded, seejärel puudutage Profiil on alla laaditud menüü ülaosa suunas.

Toksake profiililehel Installige.
-
Kui küsitakse, sisestage oma iPhone'i süsteemiparool (see, mida kasutate seadme avamiseks).
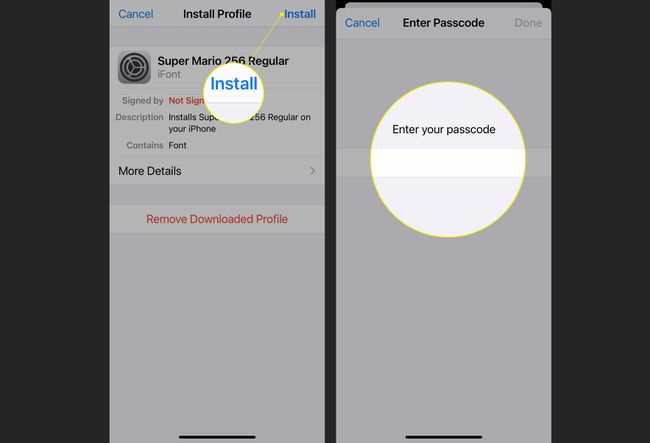
Puudutage Installige lehe paremas ülanurgas, seejärel puudutage uuesti Installige hüpikmenüüs.
-
Teie uus font on installitud! See kuvatakse ka kujul Paigaldatud iFont fontide loendis.
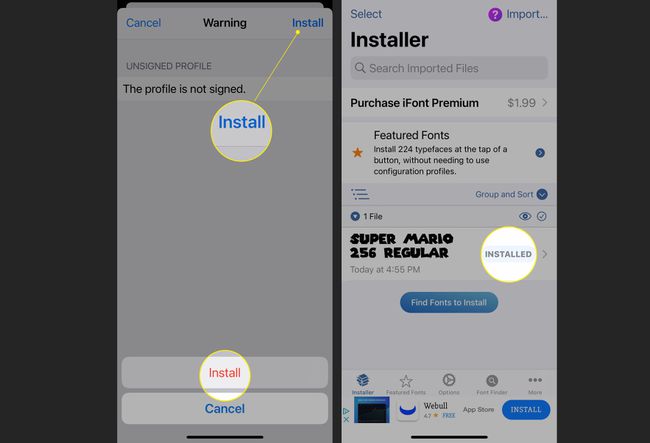
Tuletame meelde, et Apple'i piirangute tõttu saab installitud fonte kasutada ainult teatud rakendustes, nagu Pages ja Keynote.
Kuidas installida fonte kasutades Fonteer?
Fonteer võimaldab teil fonte alla laadida ja installida rühmadena, mitte ükshaaval nagu iFont. Sellel on ka juurdepääs Google'i fontidele ja Font Squirrelile.
Laadige alla, installige ja avage Fonteer.
Puudutage rakenduse avalehel + uue kollektsiooni loomiseks.
-
Valige oma fondikogule nimi.
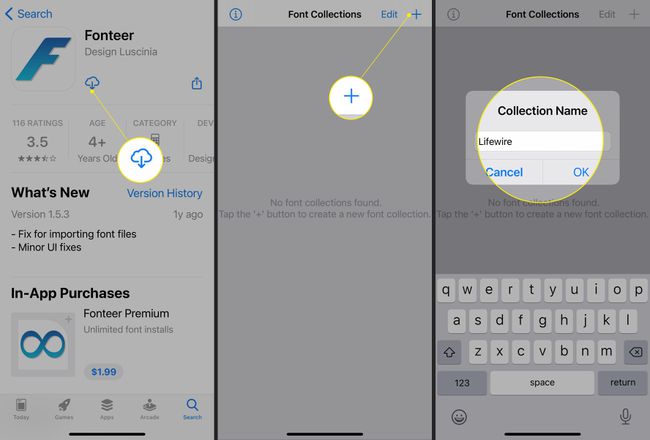
Toksake kogu kaustas +, seejärel valige üks neist Google'i fondid või Font Orav teie allikana.
Valige valitud allika loendist nii palju fonte, kui soovite.
-
Kui olete lõpetanud, puudutage Lisa kollektsiooni ja seejärel puudutage Okei kui Fonteer kinnitab teie valiku hüpikaknaga.
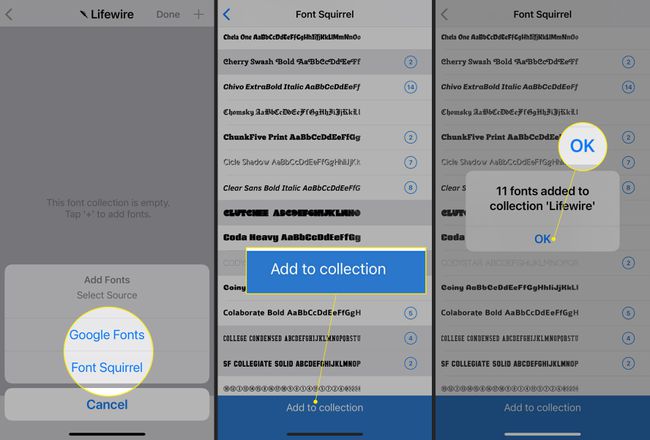
Puudutage < ekraani vasakus ülanurgas, et minna tagasi oma Fonteeri kogusse.
Puudutage Installige fondid installimise alustamiseks.
-
Avaneb Safari ja kuvatakse teade konfiguratsioonifaili allalaadimise kohta. Puudutage Lubama.
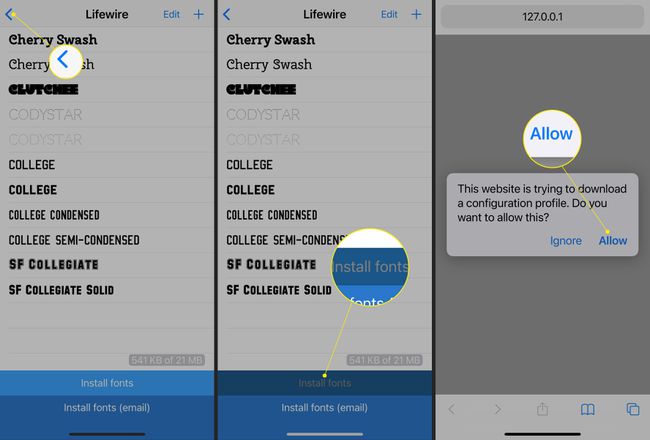
Kui olete lõpetanud, avage oma iPhone Seaded, seejärel puudutage Profiil on alla laaditud menüü ülaosa suunas.
Toksake profiililehel Installige.
-
Kui küsitakse, sisestage oma iPhone'i süsteemiparool (see, mida kasutate seadme avamiseks).

Puudutage Installige lehe paremas ülanurgas, seejärel puudutage uuesti Installige hüpikaknas.
-
Teie uued fondid on installitud!
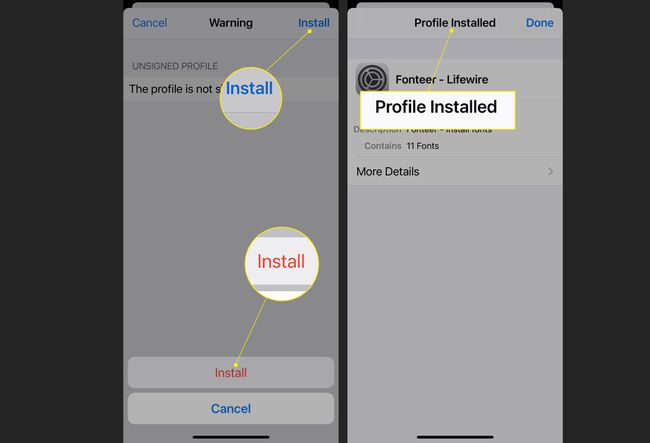
Kuidas ma saan Internetist fondi iPhone'i alla laadida?
Avage Safari ja minge veebisaidile, mis pakub fontide allalaadimist. Selle juhendi tähenduses on see Google Fonts.
Otsige üles font, millest olete huvitatud, ja valige see.
-
Saate sirvida erinevaid kirjatüübi versioone (hele, tavaline, paks jne).
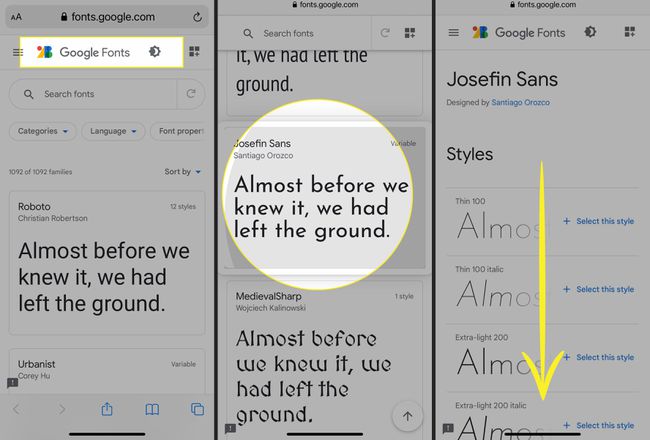
Puudutage Valige see stiil.
Avanevas menüüs toksake Laadige kõik alla.
-
Safari avab uue hüpikakna ja palub teil fail alla laadida. Puudutage Lae alla selle allalaadimiseks.
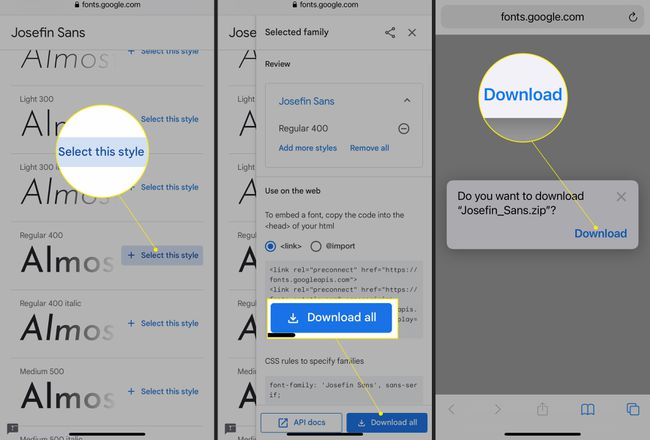
Jätkamiseks avage fondi installirakendus, näiteks iFont.
iFontis puudutage Leidke installitavad fondid seejärel puudutage Avage failid.
-
Valige allalaaditud fondifail.
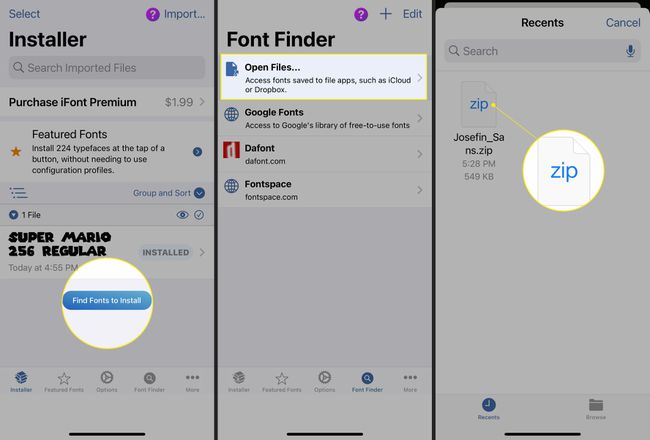
Toksake hüpikmenüüs Import.
Allalaaditud fail kuvatakse teie iFonti loendis. Otsige üles font, millest soovite alustada, ja puudutage seda Installige alustada.
-
iFont küsib faili allalaadimiseks luba. Puudutage Lubama jätkama.
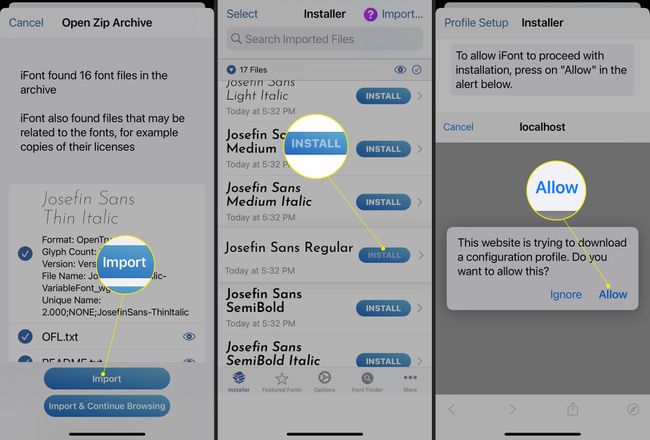
Teid teavitatakse, kui allalaadimine on lõppenud, seejärel kuvatakse hüpikaken, mis selgitab installimise lõpuleviimist.
Avage oma iPhone Seaded, seejärel puudutage Profiil on alla laaditud menüü ülaosa suunas.
-
Toksake profiililehel Installige.
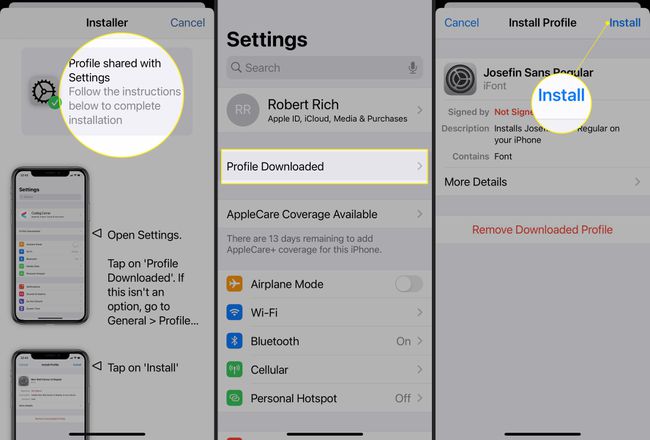
Kui küsitakse, sisestage oma iPhone'i süsteemiparool (see, mida kasutate seadme avamiseks).
Puudutage Installige lehe paremas ülanurgas, seejärel puudutage uuesti Installige hüpikmenüüs.
-
Teie uus font on installitud! See kuvatakse teie kaustas ka kui "Installitud". iFont fontide loend.
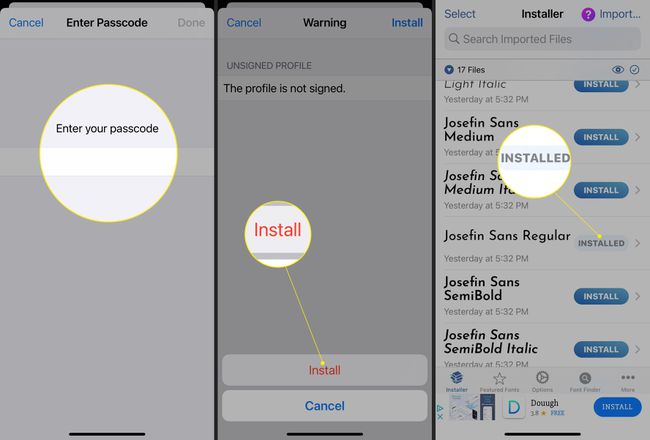
Kuidas iOS-is kohandatud fonte alla laadida?
Kohandatud fontide allalaadimine toimib samamoodi nagu fontide Internetist telefoni allalaadimine. Kõik, mida pead tegema, on külastada kohandatud fontide veebisaiti (nt Fontspace), seejärel laadida alla ja installida valitud fondid iFont nagu eespool kirjeldatud.
Kuidas ma saan oma iPhone'ist fonte desinstallida?
Kui olete mingil põhjusel otsustanud, et te ei soovi enam ühtegi installitud fonti kasutada, saate need eemaldada. Kuigi hoolimata sellest, mida võite arvata, ei kuvata neid installitud fonte teie iPhone'i seadete jaotises Fontid.
Partiidena lisatud fonte, nagu ka Fonteeri puhul, ei saa ükshaaval eemaldada. Profiili kustutamisel kustutate kõik sellesse rühmitatud fondid.
Avage oma iPhone Seaded, seejärel kerige alla ja puudutage Kindral.
Kerige alla ja puudutage Profiilid.
-
Menüüs Profiilid näete kõiki installitud fondiprofiile.

Puudutage fondiprofiili, mille soovite eemaldada.
Puudutage Eemalda profiil.
-
Kui küsitakse, sisestage oma iPhone'i süsteemiparool (see, mida kasutate seadme avamiseks).

Puudutage Eemalda ekraani allservas asuvas hüpikaknas.
-
Font on desinstallitud!
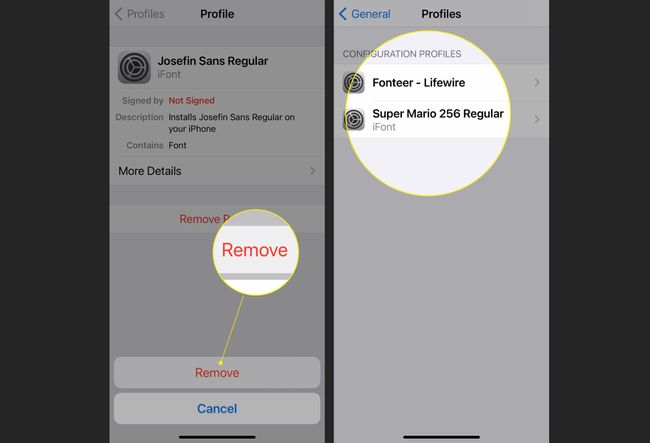
KKK
-
Kuidas ma saan iPhone'is Cricuti fonte alla laadida?
Cricut Design Space'i (Cricuti stantsimismasina kaasrakendus) fontide allalaadimiseks laadige App Store'ist alla fondirakendus, näiteks AnyFontning seejärel valige ja laadige alla oma lemmikfondid. Puudutage allalaadimise kinnituskuval Avatudsisse > AnyFontja seejärel valige oma font ja toksake Installige. Avage rakendus Cricut Design Space ja alustage uut lõuendit. Kui puudutate Lisa tekst, on teie uus font saadaval.
-
Kuidas iPhone'is fondi suurust muuta?
To muutke iPhone'is fondi suurust, minema Seaded > Ekraan ja heledus > Teksti suurus. Teksti suuruse suurendamiseks lohistage liugurit paremale või teksti suuruse vähendamiseks liigutage seda vasakule. Näete näidisteksti suurust kohandades muutumas. Teksti veelgi suuremaks muutmiseks minge aadressile Seaded > Juurdepääsetavus > Suurem tekst ja lülitage sisse Suuremad juurdepääsetavuse suurused.
-
Kuidas muuta iPhone'is fondi värvi?
Saate lisada värvifiltreid, mis aitavad teil iPhone'is värve eristada. Minema Seaded > Juurdepääsetavus > Kuva ja teksti suurus ja puudutage Värvifiltrid. Lülitage sisse Värvifiltrid ja valige saadaolevate valikute hulgast.
