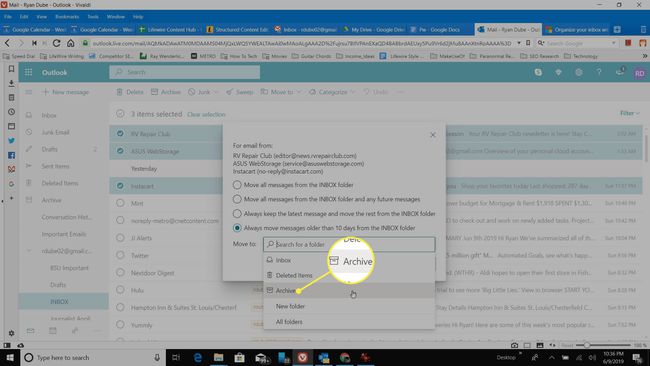Kuidas arhiveerida e-kirju Outlookis
Enamik inimesi, kes kasutavad meilikliente, kipuvad laskma meilidel postkasti koguneda, kuid kui neid kirju on kokku kümneid tuhandeid, Outlooki oma jõudlus võib kannatada.
Õnneks saate õppida, kuidas Outlookis e-kirju arhiivida ja lõpuks neid vanu e-kirju käsitsi või automaatselt hallata.
Selles artiklis olevad juhised kehtivad Outlook for Microsoft 365 ja Outlook 2019, 2016, 2013 ja 2010 jaoks.
Kuidas e-kirju Outlookis käsitsi arhiivida
Kui eelistate kontrollida, millal teie vanad meilid arhiivitakse ja kus need arhiivitakse, saate seda teha käsitsi. Saate e-kirju käsitsi arhiivida mis tahes kaustas.
-
Avage Outlook ja valige Fail > Info > Tööriistad > Vanade esemete puhastamine.
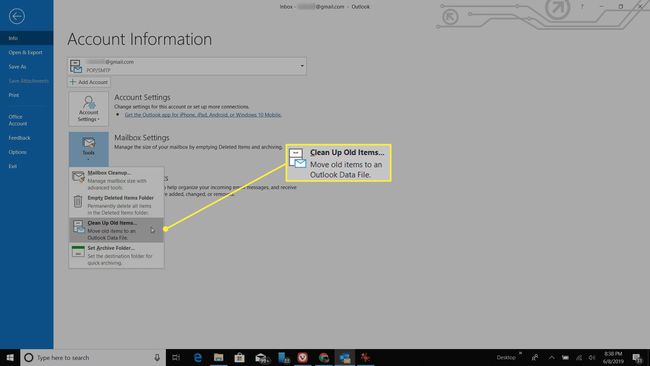
-
Valige hüpikaknas Arhiiv Arhiivige see kaust ja kõik alamkaustad ja seejärel valige kaust, kuhu soovite üksused arhiivida.
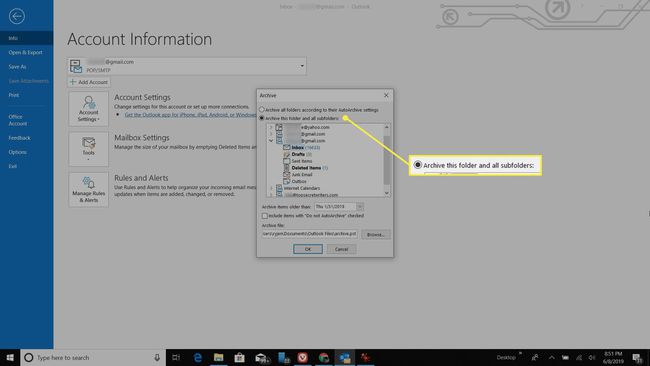
-
Valige Arhiveeri üksused, mis on vanemad kui rippmenüüst, seejärel määrake kuupäev, millest alates soovite sõnumeid arhiivida.
Saate ka valida Sirvige isiku tuvastamiseks PST-fail soovite selle arhiivi jaoks kasutada. Või võite jätta selle vaikefailinimeks.
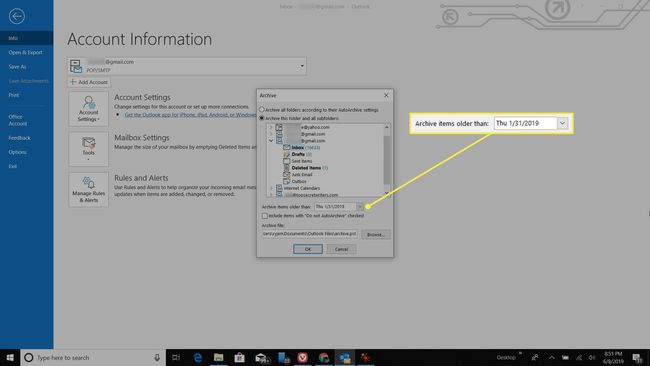
-
Valige Okei. Outlook arhiveerib nüüd selles kaustas olevad kirjad vastavalt teie konfigureeritud sätetele.
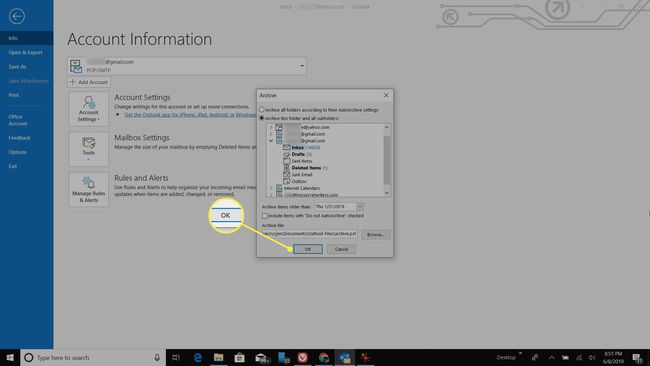
-
Kui eelistate kirju arhiivida kõigis kaustades, mitte üksikutes, valige Arhiivige kõik kaustad vastavalt nende automaatse arhiveerimise sätetele. Kui valite selle, peate minema tagasi vahekaardile Avaleht, paremklõpsake ühel kaustast, mille jaoks soovite automaatse arhiveerimise sätteid määrata, ja seejärel valige Omadused.
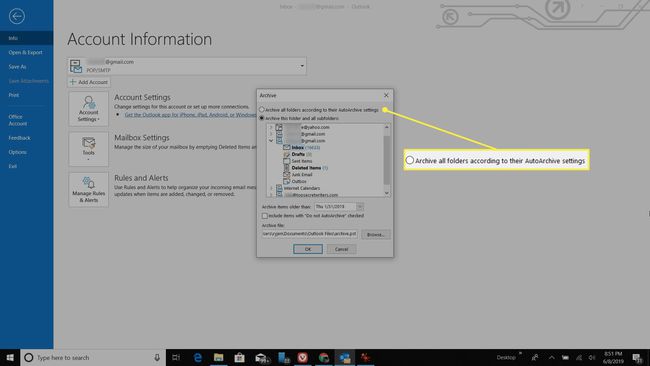
-
Atribuutide aknas valige Automaatne arhiveerimine sakk.
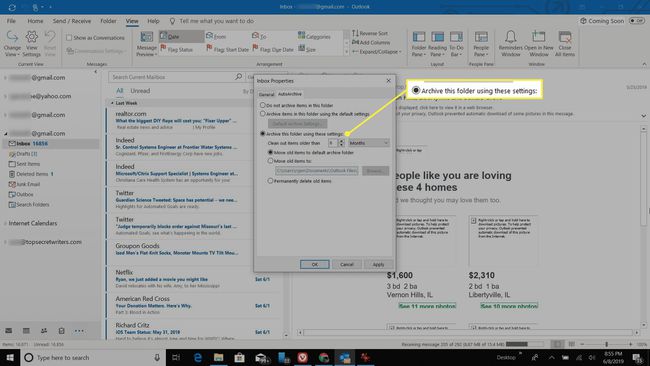
-
Valige Arhiivige see kaust nende seadete abil, seejärel konfigureerige seaded nii, et mitu kuud sõnumeid soovite säilitada ja kuhu vanu üksusi teisaldada.
Kasutage automaatse arhiveerimise seadeid, konfigureerige mõlemad kuidas sõnumeid arhiveeritakse kui olete automaatse arhiveerimise lubanud, ja ka seda, kuidas e-kirju arhiivitakse, kui arhiveerite need käsitsi automaatse arhiveerimise seadete abil.
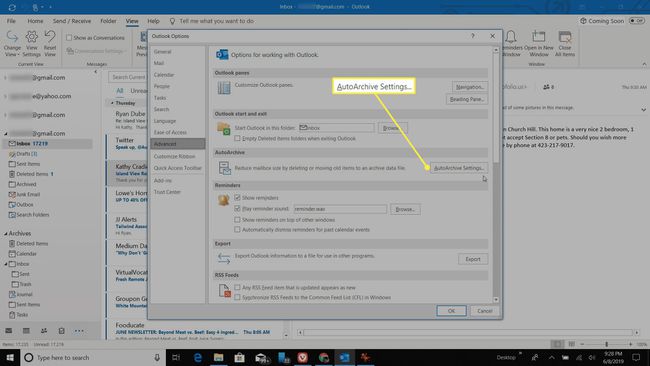
Kuidas automaatarhiivi käsitsi käivitada
Saate käivitada automaatse arhiveerimise kas käsitsi või automaatselt. Kui olete juba seadistanud automaatse arhiveerimise sätted kõigi oma kaustade jaoks, nagu ülalpool kirjeldatud, saate arhiiviprotseduuri kohe käivitada.
Valige Fail > Info > Tööriistad > Postkasti puhastamine, seejärel valige Automaatne arhiveerimine arhiveerimisprotsessi käivitamiseks. See kasutab automaatse arhiveerimise sätteid, mille olete iga meilikausta jaoks seadistanud.
Kuidas automaatarhiivi automaatselt käivitada
Lisaks arhiiviprotseduuri käsitsi käivitamisele saate seadistada ka automaatarhiivi regulaarselt käima.
-
Valige Fail > Valikud > Täpsemalt > Automaatse arhiveerimise seaded.
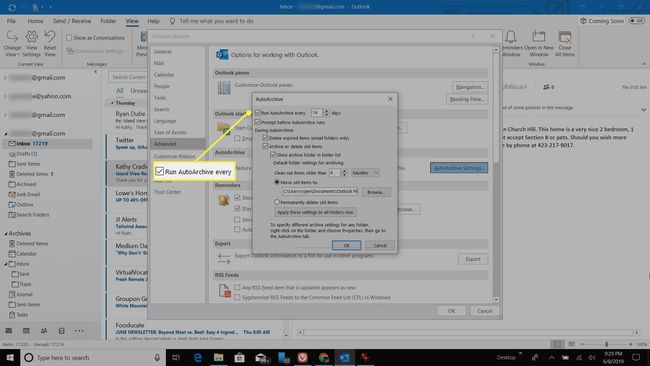
-
Valige automaatarhiivi sätete aknas Käivitage automaatarhiveerimine iga kord ja sisestage, kui sageli soovite automaatarhiivi käitada.
Saate seadistada sätted nii, et see küsib automaatarhiivi käitamisel, ja määrata selle kas kustutama vanu meilisõnumeid või teisaldama neid arhiivi PST-faili arvutis.
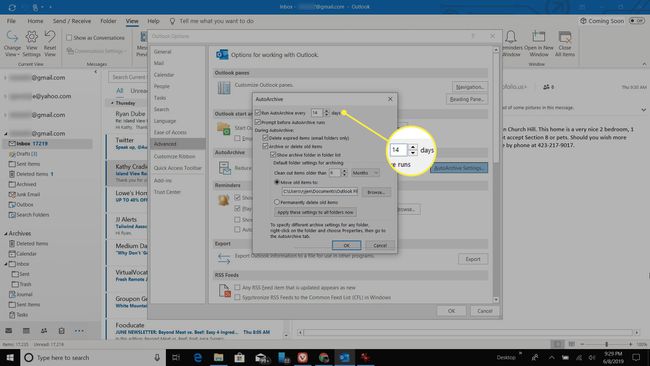
-
Valige OKEI, ja automaatarhiveerimine töötab teie määratud intervalliga, nii et te ei pea kunagi muretsema, et postkast võtab liiga palju ruumi.
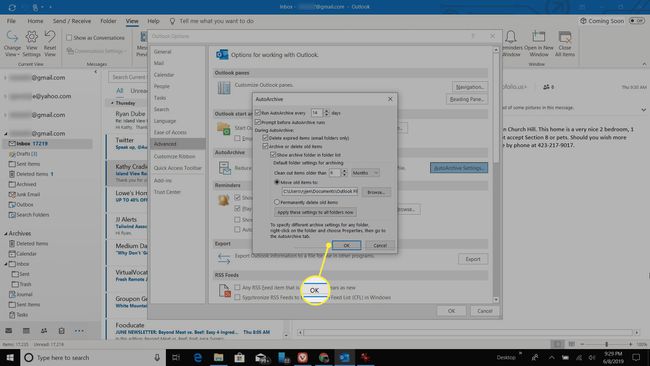
Kasutage Outlooki veebis automaatseks arhiveerimiseks Outlook Sweepi
Outlook Online'is on sõnumite arhiveerimine käsitsi. Funktsioon nimega Outlook Sweep aitab teil postkasti puhtana hoida.
Arhiveeritavate kirjade vanust on võimatu muuta, kuid vähemalt pühkimisfunktsioon annab teile võimaluse arhiivida kõik postkasti kirjad, mis on vanemad kui 10 päeva. See aitab hoida postkasti automaatselt puhtana.
-
Avage konto postkast, kuhu soovite meilisõnumeid arhiivida. Valige e-kiri, mida soovite arhiveerida, ja seejärel valige Pühkima menüüst.
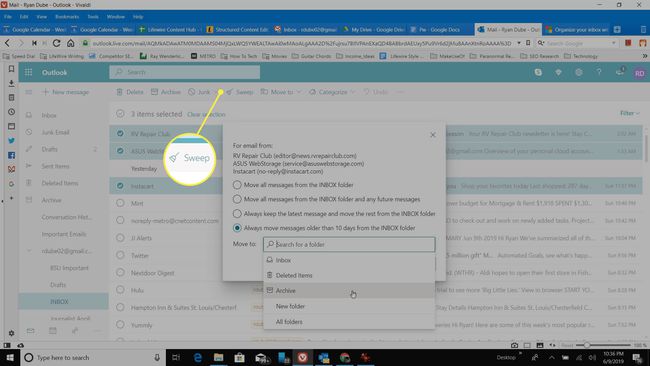
-
Valige hüpikkuval Üle 10 päeva vanemad sõnumid teisaldage alati kaustast Sisendkausta.
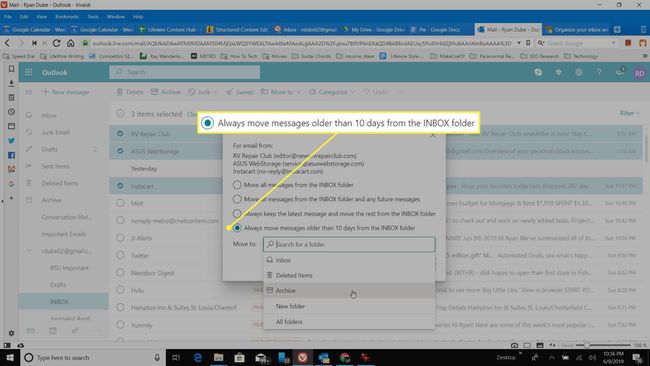
-
Valige Kolima rippmenüüst ja valige Arhiiv.