Kuidas piirata ridu ja veerge Exceli töölehel
Mida teada
- Teatud ridade peitmine: valige või tõstke esile read, mida soovite peita. Paremklõpsake rea pealkirja ja valige Peida. Korrake veergude puhul.
- Peituse kuvamine: paremklõpsake viimase nähtava rea või veeru päisel ja valige Too peidus välja.
- Lahtrite ulatuse ajutiseks piiramiseks: paremklõpsake lehe vahekaarti > Kuva kood > Omadused. Sest Kerimisala, tüüp A1:Z30. Salvestage, sulgege ja avage Excel uuesti.
Exceli suuruse kontrollimiseks tööleht, saate piirata töölehel kuvatavate veergude ja ridade arvu. Selles juhendis näitame teile, kuidas peita (ja peita) Excel 2019, Excel 2016, Excel 2013 ja Exceli ridu ja veerge. Microsoft 365 jaoks, samuti kuidas piirata juurdepääsu ridadele ja veergudele, kasutades Microsoft Visual Basic for Applications (VBA).
Peida Excelis read ja veerud
Alternatiivne meetod töölehe tööala piiramiseks on peita kasutamata ridade ja veergude osad; need jäävad peidetuks ka pärast dokumendi sulgemist. Järgige allolevaid samme, et peita vahemikust väljapoole jäävad read ja veerud A1:Z30.
-
Avage oma töövihik ja valige tööleht, mille ridu ja veerge soovite peita. Klõpsake päist rida 31 kogu rea valimiseks.
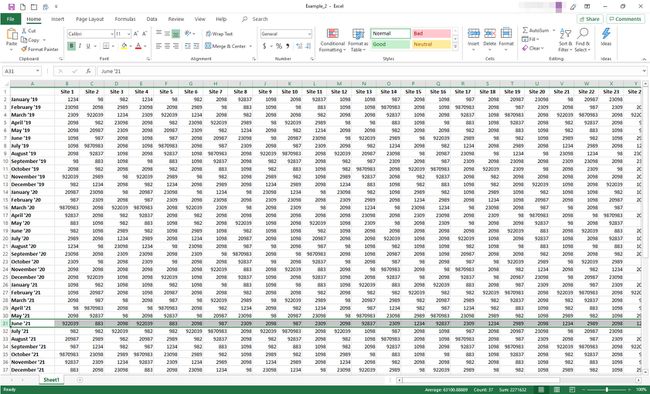
-
Vajutage ja hoidke all nuppu Shift ja Ctrl klahvid klaviatuuril. Samal ajal vajutage nuppu alla nool klahvi klaviatuuril vali kõik read 31. reast allapoole töölehelt. Vabastage kõik klahvid.
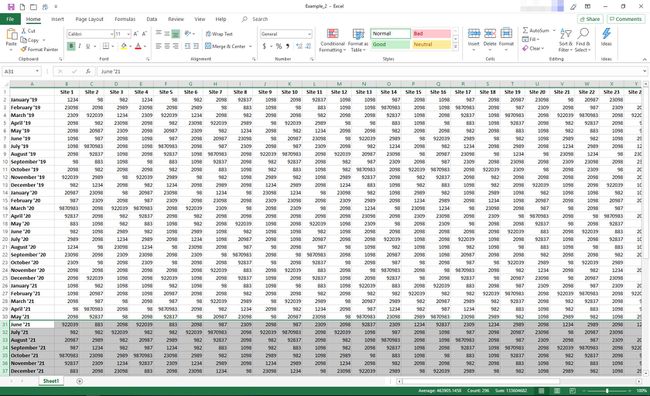
-
Paremklõpsake ühte neist ridade pealkirjad avada kontekstimenüü. Valige Peida.
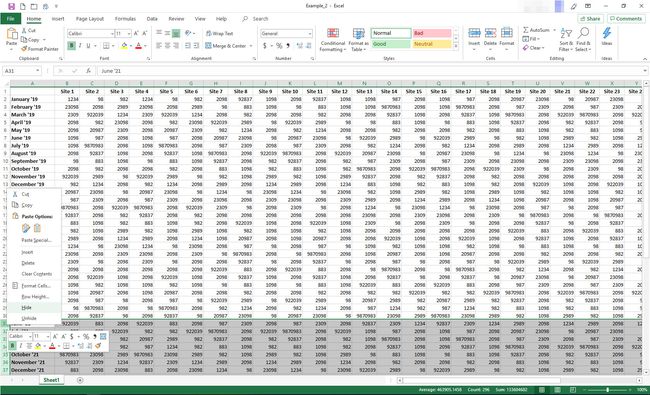
-
Töölehel kuvatakse nüüd ainult ridade 1–30 andmed.
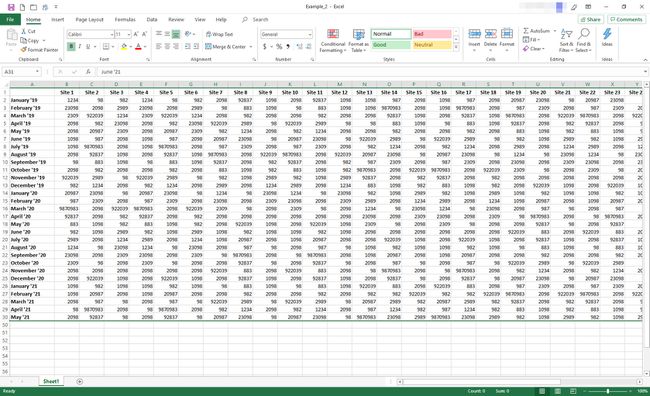
-
Klõpsake päist veergAA ja korrake samme 2 ja 3 (kasutades parem nool allanooleklahvi asemel), et peita kõik veerud pärast veerg Z.
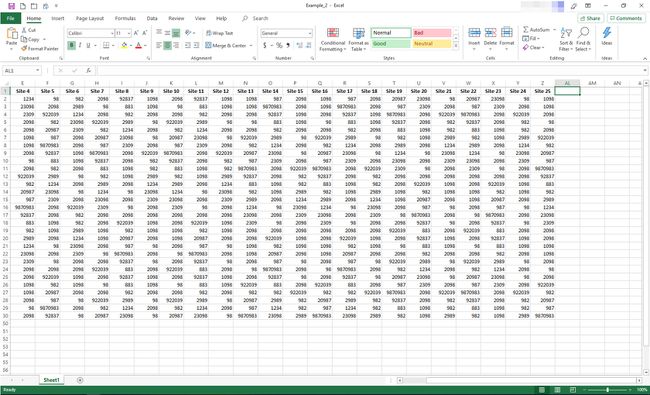
-
Salvesta töövihik; veerud ja read, mis jäävad väljapoole vahemikku A1 kuni Z30, jäävad peidetuks, kuni te need uuesti näitate.
Sama protsessi abil saate peita kõik soovitud read või veerud. Valige lihtsalt rea või veeru päis või päised, paremklõpsake päist ja valige Peida.

Näidake Excelis ridade ja veergude peitmist
Kui soovite näha peidetud andmeid, saate read ja veerud igal ajal peita. Eelmises näites peitnud ridade ja veergude peitmiseks järgige neid samme.
-
Avage tööleht, mida kasutasite rea 31 ja kõrgema ning veeru AA ja kõrgema peitmiseks. Klõpsake päiseid rida 30 (või töölehe viimane nähtav rida) ja selle all olev rida. Paremklõpsake reapäiseid ja valige menüüst Too peidus välja.
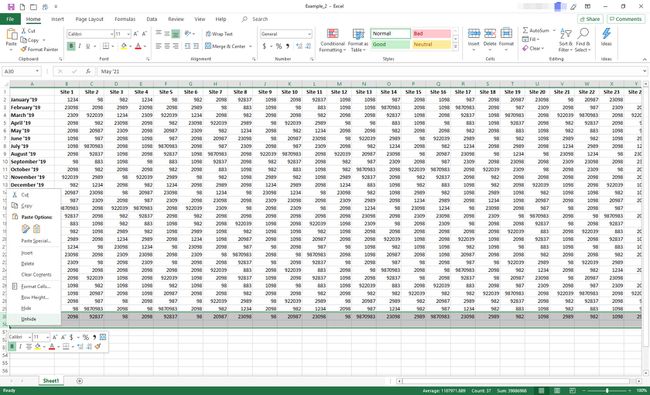
-
Peidetud read taastatakse.
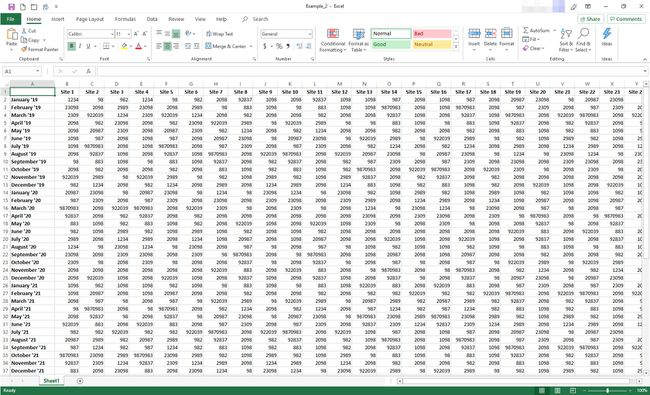
-
Nüüd klõpsake päiseid veerg Z (või viimane nähtav veerg) ja sellest paremal olev veerg. Paremklõpsake valitud veerupäiseid ja valige menüüst Too peidus välja. Peidetud veerud taastatakse.
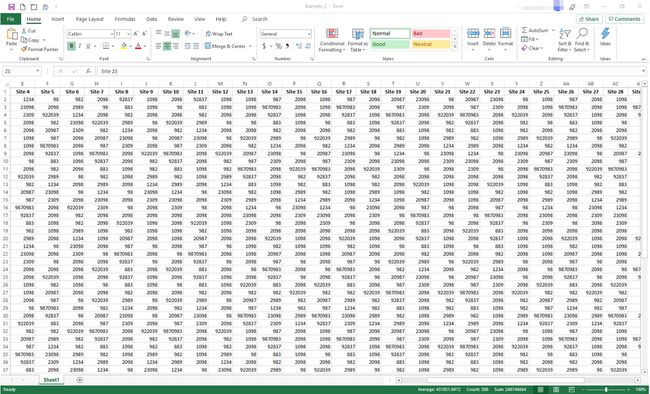
Piirake juurdepääsu ridadele ja veergudele VBA-ga
Saate kasutada rakendust Microsoft Visual Basic for Applications (VBA), et ajutiselt piirata töölehel kasutatavate ridade ja veergude vahemikku. Selles näites muudate töölehe atribuute, et piirata saadaolevate ridade arvu 30-ni ja veergude arvu 26-ni.
Kerimisala muutmine on ajutine meede; see lähtestub iga kord, kui töövihik suletakse ja uuesti avatakse.
-
Avatud tühi Exceli fail. Paremklõpsake ekraani allosas ikooni Leht1 lehe vahekaart. Valige menüüst Kuva kood.
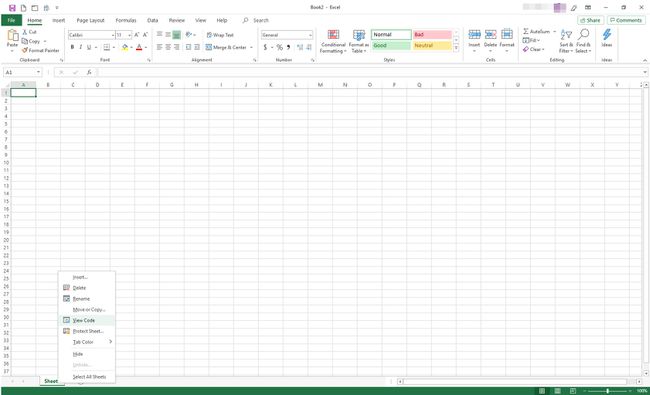
-
The Visual Basic for Applications (VBA) avaneb redaktori aken. Leidke vasakpoolsel siinil Omadused osa.
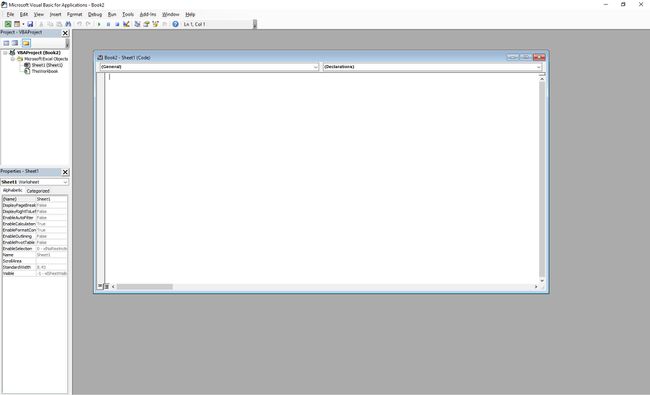
-
Under Omadused, paremas veerus Kerimisala real, klõpsake tühjal kastil ja tippige A1:Z30.
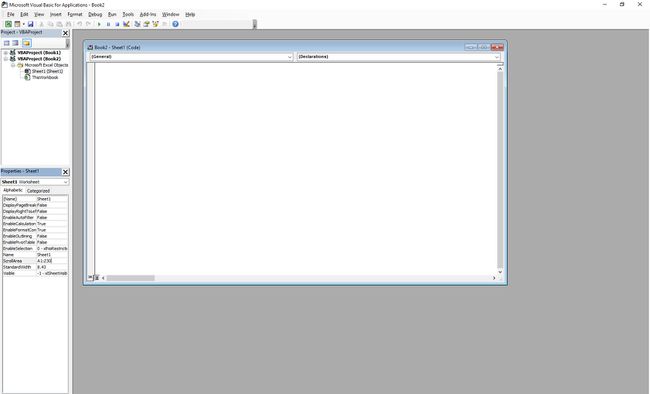
-
Valige Fail > Salvesta ja salvestage oma töövihik nagu tavaliselt. Valige Fail > Sulgege ja minge tagasi Microsoft Excelisse.
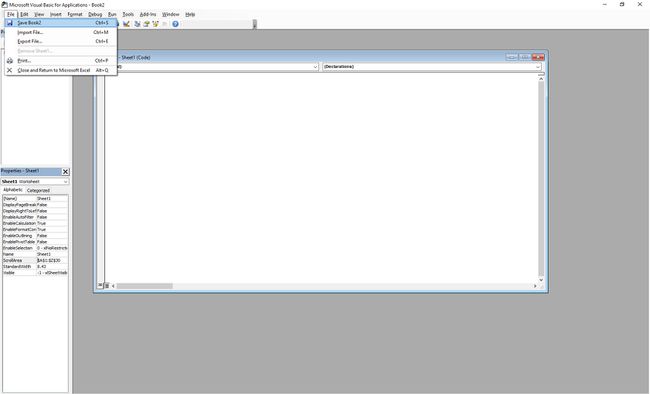
-
Tehke see test, et veenduda muudatuse rakendamises. Proovige oma töölehel kerida reast 30 või veerust Z mööda. Kui muudatus on rakendatud, suunab Excel teid tagasi valitud vahemikku ja te ei saa redigeerida väljaspool seda vahemikku asuvaid lahtreid.
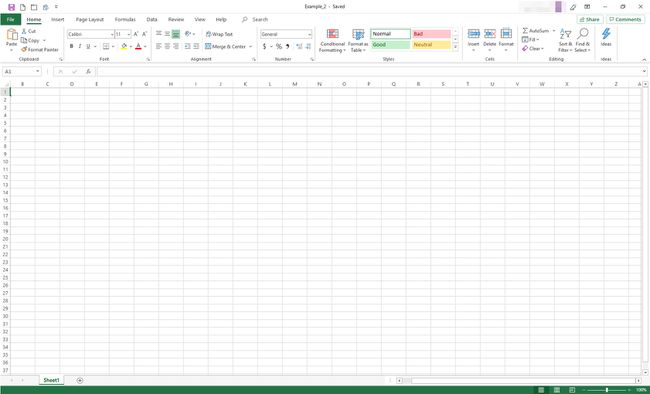
Piirangute eemaldamiseks avage uuesti VBA ja kustutage ScrollArea vahemik.
