Kuidas kasutada Google Docsis APA vormingut
Kui kasutate Google Docs akadeemilise kirjutamise jaoks peate tõenäoliselt tundma APA-vormingut. Kuigi saate kasutada a Google Docsi mall, aitab see ka teada, kuidas APA-vormingut Google Docsis ka käsitsi seadistada.
Selles artiklis olevad juhised kehtivad Google Docsi veebiversiooni kohta. Sammud on kõigi jaoks samad veebibrauserid ja operatsioonisüsteemid.
Mis on APA-vorming?
Teie juhendajal võivad olla erinõuded, kuid enamik APA-vormingus dokumente peaks sisaldama järgmist.
- Topeltvahega tekst ilma täiendavate tühikuteta lõikude vahel.
- Suurus 12 Times New Roman või samamoodi loetav font.
- Ühetollised leheveerised kõigil külgedel.
- Päis, mis sisaldab teie töö pealkirja ja lehekülje numbrit.
- Tiitelleht, mis sisaldab teie töö pealkirja, teie nime ja teie kooli nime.
- Põhilõigud algavad 1/2-tollise taandega.
- Viidete leht töö lõpus.
- Tekstisisesed tsitaadid konkreetsete tsitaatide või faktide jaoks.
Google Doc APA mall sisaldab pealkirju, mida te võib-olla vajate või mitte. Näiteks ei pruugi teie juhendaja nõuda jaotist „Metoodika” või „Tulemused”. American Psychological Associationi veebisaidil on
Kuidas kasutada Google Docsis APA malli
Google Docs pakub mitmeid malle, mis vormindavad teie dokumendid automaatselt. APA malli seadistamiseks Google Docsis toimige järgmiselt.
-
Avage uus dokument ja valige Fail > Uus > Mallist.
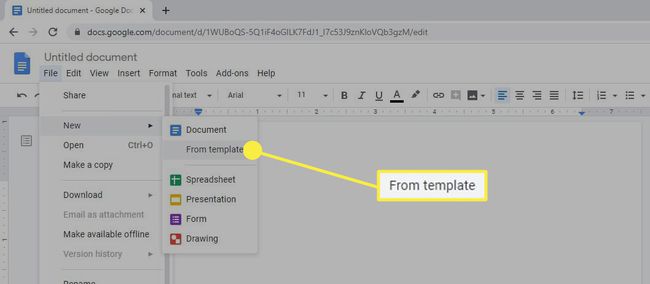
-
Mallide galerii avaneb brauseri eraldi vahekaardil. Kerige alla jaotiseni Haridus jaotis ja valige Teatage APA-st.
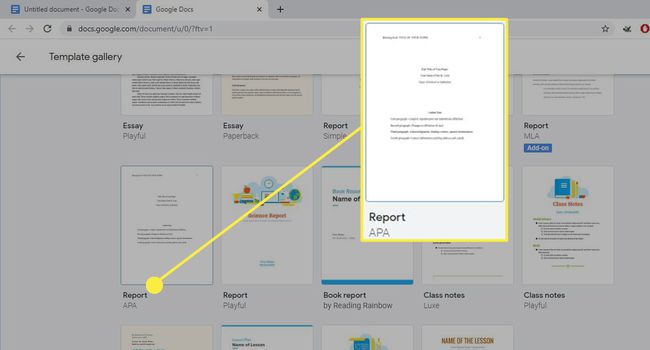
Kui teil on vaja seadistage Google Docsis MLA-vorming, selle jaoks on ka mall.
-
Avaneb uus dokument, mis sisaldab näivat teksti APA-vormingus. Kui õige vorming on juba paigas, peate lihtsalt sõnu muutma. Kui on jaotisi, mida te ei vaja, kustutage need.
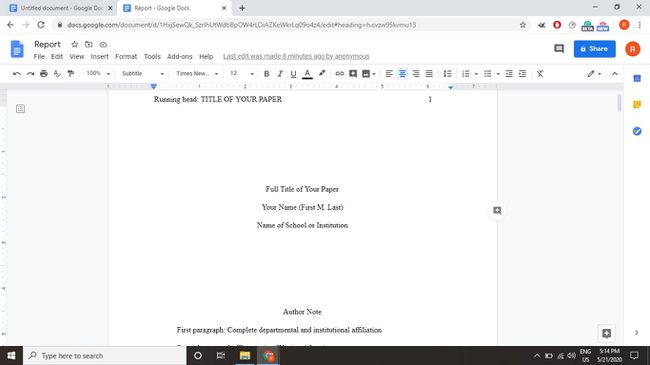
Kuidas teha Google Docsis APA-vormingut
Kuna mall võib olla veidi segane, peaksite mõistma, kuidas Google Docsis APA stiili samm-sammult seadistada. Kui olete paberi vormindanud, saate selle salvestada, et kasutada seda tulevikus isikliku mallina.
-
Muutke fonti Times New Roman ja fondi suurus 12.
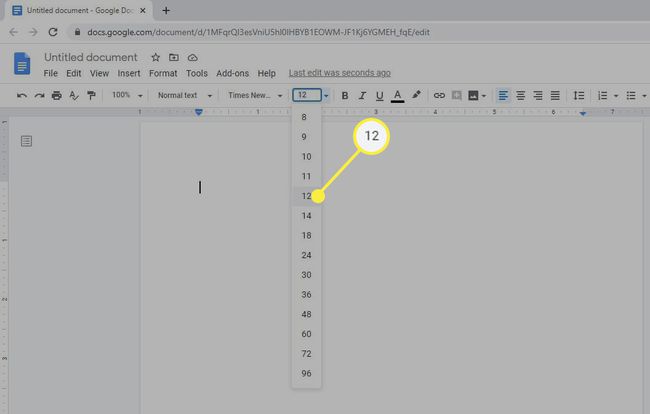
Google Docs kasutab vaikimisi 1-tollisi veerisi, nii et te ei pea veerisid muutma.
-
Valige Sisesta > Päised ja jalused > Päis.
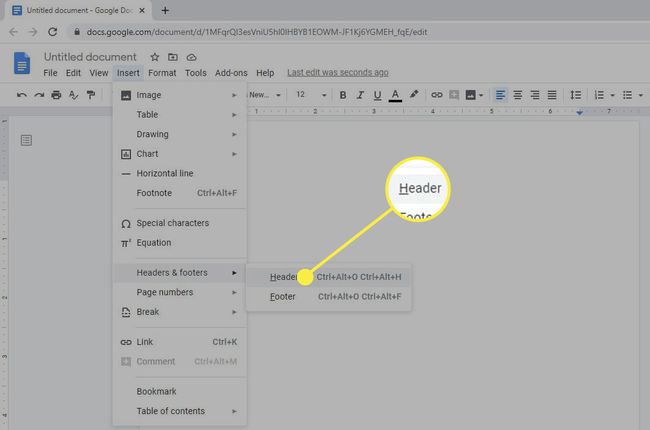
Saate lihtsalt muuta ja eemaldada Google Docsi päiseid igal ajal.
-
Päise font naaseb vaikefondile, seega muutke see uueks 12 punktiTimes New Roman ja tippige töö pealkiri suurtähtedega.
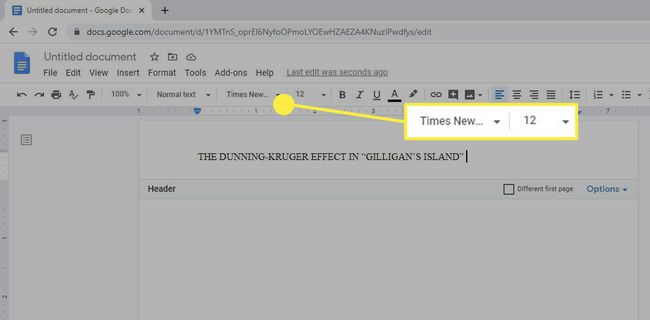
Kui see on eriti pikk, võite kasutada pealkirja lühendatud versiooni.
-
Valige Sisesta > Lehekülje numbrid > Lehekülgede arv.
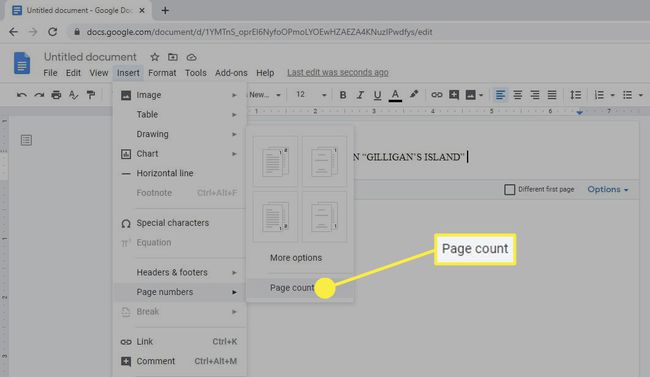
-
Liigutage tekstikursor leheküljenumbri vasakusse serva ja vajutage nuppu tühikuklahv või sakk klahvi, kuni see on joondatud ülemise parema veerisega, seejärel märkige all olev ruut Erinev esimene leht.
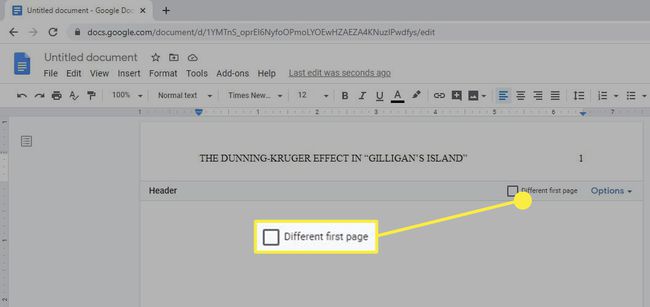
-
Sisestatud tekst kaob esimeselt lehelt, kuid ilmub järgmistele lehtedele. Tüüp Jooksev pea: millele järgneb tühik, seejärel tippige pealkiri suurte suurtähtedega.
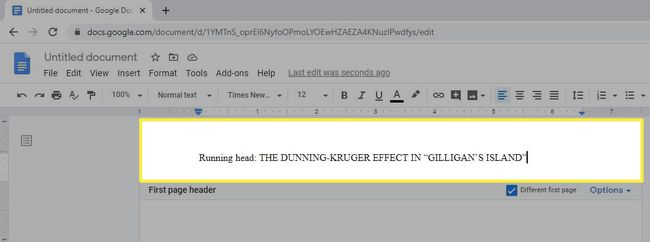
-
Sisestage number 1, seejärel liigutage tekstikursor leheküljenumbrist vasakule ja vajutage nuppu tühikuklahv või sakk klahvi, kuni see on joondatud ülemise parema veerisega.
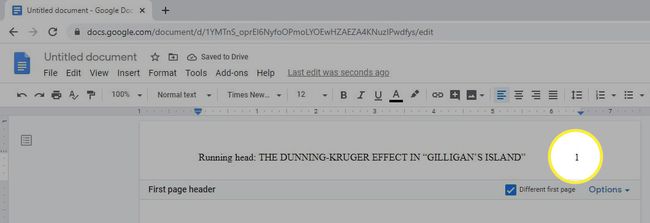
Veenduge, et font oleks seatud samale fondile, mis ülejäänud tekst.
-
Klõpsake või puudutage päise all olevat kohta ja seejärel valige Vorming > Reavahe > Kahekordne.
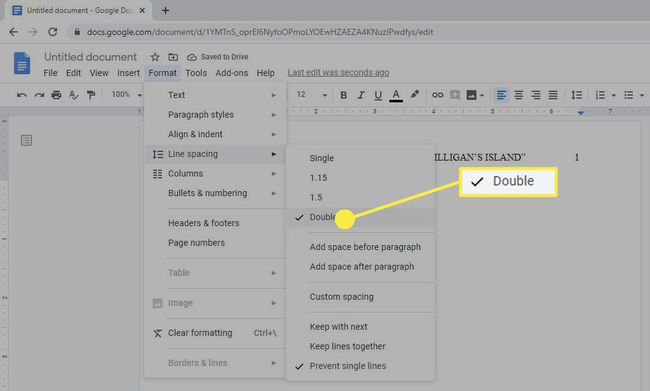
Teise võimalusena valige Reavahe ikoon lehe ülaosas tööriistaribal ja valige Kahekordne.
-
Vajutage nuppu Sisenema klahvi, kuni tekstikursor on umbes lehe keskel ja valige Joonda keskele.
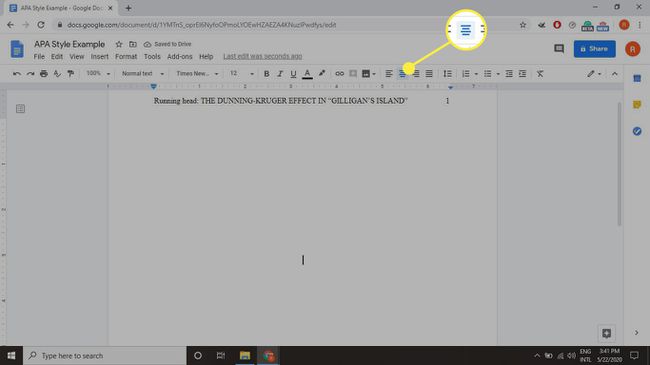
-
Sisestage töö täispealkiri, oma täisnimi ja kooli nimi eraldi ridadele.
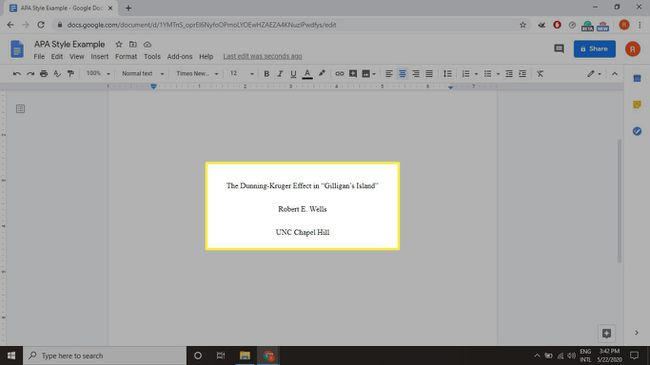
-
Valige Sisesta > Katkesta > Lehekülje paus uue lehe avamiseks.
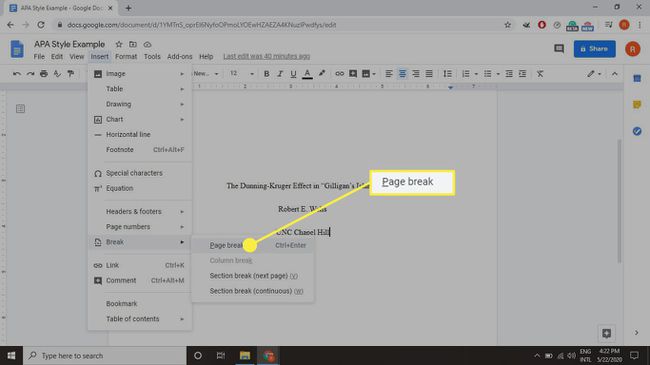
-
Valige Joonda keskele ja tüüp Abstraktne.
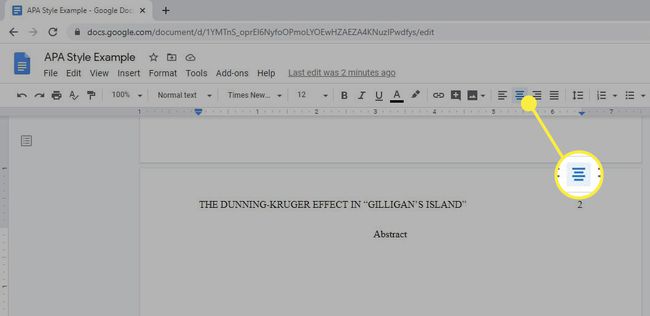
-
Vajutage Sisenema, valige Vasak joondus.
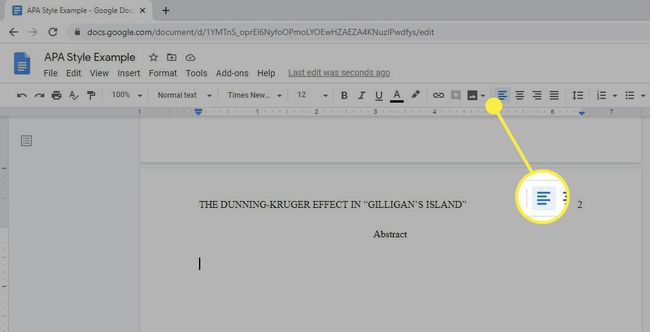
-
Valige Tab taane, seejärel tippige oma kokkuvõte.
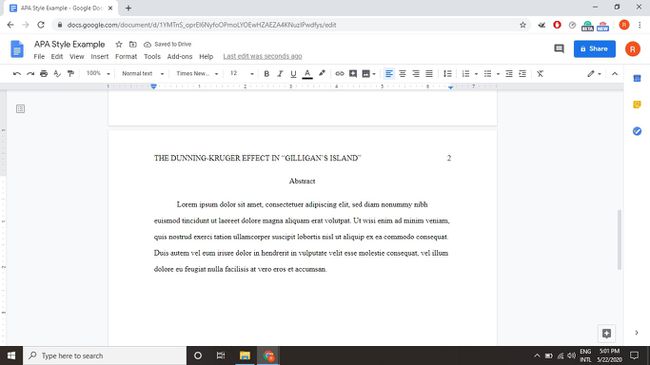
Google Doci vaikeidentifikaator 0,5 tolli on APA-vormingu jaoks sobiv.
-
Valige Sisesta > Katkesta > Lehekülje paus uue lehe avamiseks, seejärel vajutage nuppu Tab klahvi ja alustage paberi sisu tippimist. Alusta iga uut lõiku taandega.
Sa saad määrake Google Docsis kohandatud taanded kasutades joonlaua tööriista.
Kui olete paberi sisuga lõpetanud, valige Sisesta > Katkesta > Lehekülje paus et luua oma viidete jaoks uus leht.
APA stiili vormindamise viited
Töö lõpus peaks olema eraldi leht, mis algab sõnaga „Viitemärgid” (ilma jutumärkideta), mis asub pealkirja all. Iga viite jaoks sobiv vorming sõltub allika tüübist. Näiteks kasutage veebis leiduvatele artiklitele viitamiseks järgmist vormingut:
- Autori perekonnanimi, eesnimi (aasta, kuu päev). Pealkiri. Väljaanne. URL.
Seega saab veebiuudiste artiklile viidata järgmiselt:
- Kelion, Lõvi (2020, 4. mai). Koroonaviirus: Ühendkuningriigi kontaktide jälgimise rakendus on Isle of Wighti allalaadimiseks valmis. BBC uudised. https://www.bbc.com/news/technology-52532435.
Teie viited peaksid olema tähestikulises järjestuses autori perekonnanime järgi ja iga kirje vajab rippuv taane, mis tähendab, et iga rida pärast esimest on taandega.
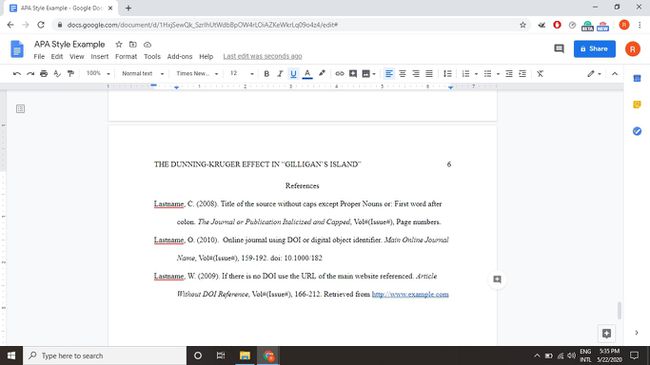
Tekstisisesed tsitaadid APA stiili jaoks
APA stiil nõuab ka tekstisiseseid tsitaate. Järgige kõiki fakte või tsitaate koos tsitaadiga vormingus (Autori viimane, avaldamisaasta, lk. #) pärast tsitaati või enne lause lõpu täppi. Näiteks:
- (Atwood, 2019, lk. 43)
Kui viitate tervele teosele, võite lehekülje numbri ära jätta.
American Psychological Associationi veebisaidil on rohkem näited viidetest APA stiilis.
